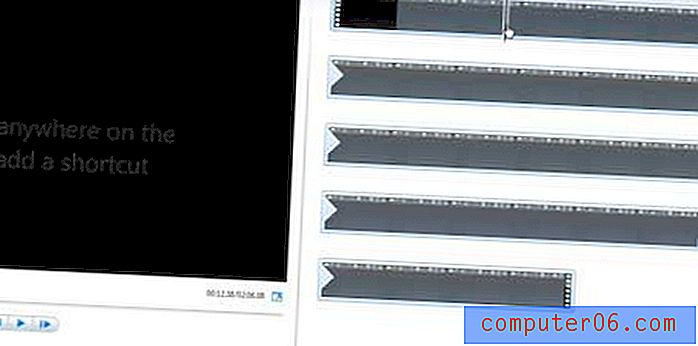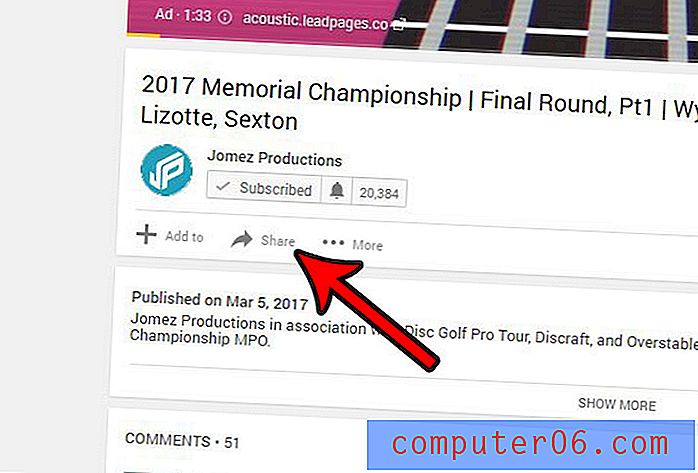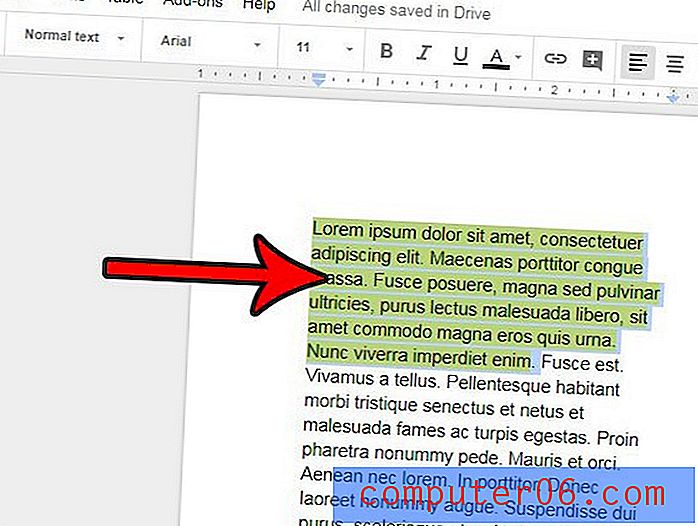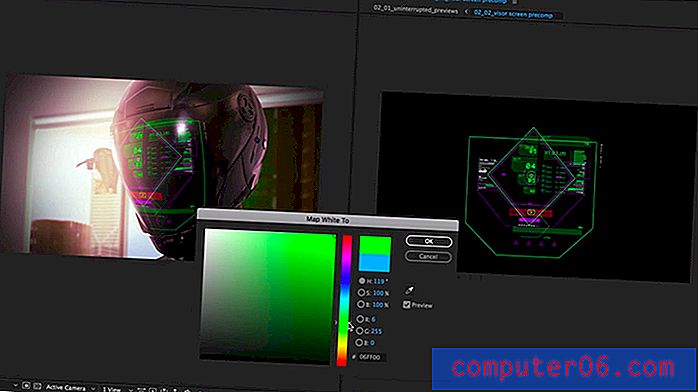스크래치로 만들 수있는 5 가지 빠르고 쉬운 Photoshop 텍스처
웹에는 무료 텍스처 리소스가 가득합니다. 불행히도, 우리는 모두 이전에 그것들을 사용했고 빌린 예술을 사용한 결과로 오는 모든 본질적인 제한을 싫어했습니다. 다음 프로젝트를 위해 처음부터 스스로 만드는 질감을 사용하는 것이 어떻습니까? 제한을 건너 뛰고 다른 사람이 사용하는 것과 동일한 리소스를 사용하지 않기 때문에 최종 제품이 훨씬 더 독창적입니다.
오늘 우리는 몇 가지 기본 Photoshop 필터를 사용하여 완전히 다른 5 가지 텍스처를 만드는 방법을 가르치면서 시작할 것입니다. 각 텍스처는 1 ~ 3 분 정도 소요되므로 설계 시간을 단축하지 않고도 빠르게 적용 할 수 있습니다. 시작하자!
Envato Elements 살펴보기
나무 질감

사실적인 나무 질감의 문제점은 그것들이 너무 유기적이라는 것입니다. Photoshop에서 균일 한 패턴을 만드는 것은 쉽지만 미묘한 디테일이 많은 요소는 훨씬 더 어렵습니다. 다행히도 몇 가지 필터를 영리하게 적용하면 Photoshop에서 많은 작업을 수행 할 수 있습니다. 아래에서 볼 트릭은 Andrew Houle의 기술과 내 기술이 혼합 된 것입니다.
1 단계 : Woodgrain 만들기
시작하려면 문서를 만들고 클라우드 레이어로 채 웁니다. 이제이 레이어에 최대 강도의 수직 모션 블러를 적용하면 다음과 같은 효과가 나타납니다.
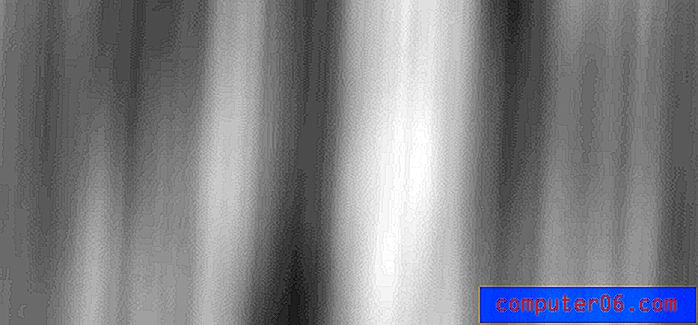
이제 필터 갤러리 대화 상자로 이동하여 액센트 가장자리를 켭니다. 나는 그것이 최고의 효과를 줄 것이라고 생각하기 때문에 여기에서 전반적으로 상당히 낮은 값을 사용하는 것을 좋아합니다.
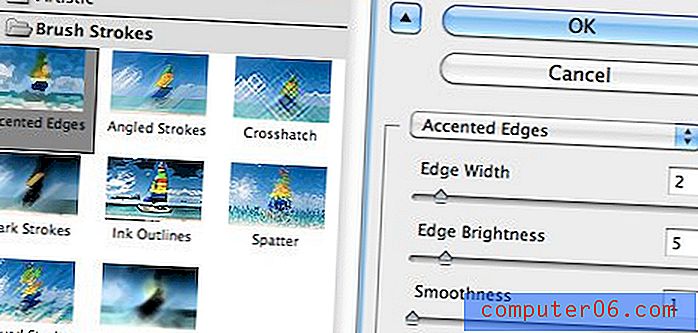
위의 설정을 적용하면 정말 멋진 우드 그레인 효과가 나타납니다. 이것은 일반적으로 앞에서 언급 한 어려운 부분입니다. 올바른 트릭을 알고 있다면 얼마나 쉬웠습니까?
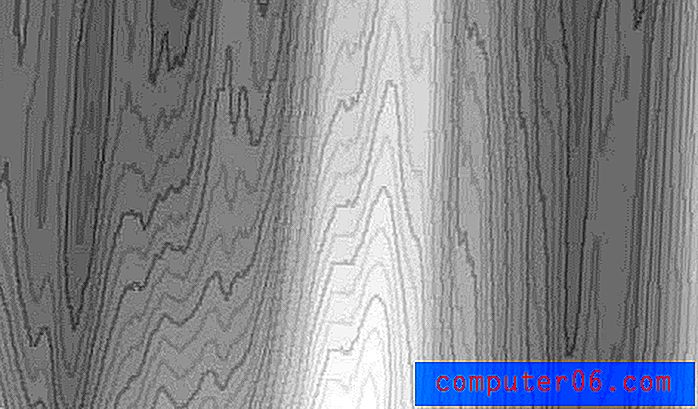
Accented Edges 외에도 텍스처에서 거친 모양을 원한다면 필름 그레인을 선택적으로 적용 할 수 있습니다.
2 단계 : 채색
이제 Image> Adjustments> Hue / Saturation으로 이동하여 텍스처에 대한 다양한 색상 변형으로 놀아보십시오. “Colorize”가 켜져 있는지 확인하십시오. 그렇지 않으면이 단계가 제대로 작동하지 않습니다! 나는 슬라이더를 위해 42, 41 및 -34를 사용했지만 자유롭게 자신의 솔루션을 생각해 냈습니다.
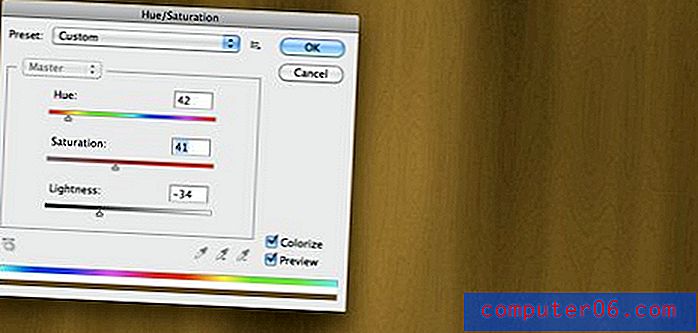
이 시점에서 멋지고 물결 모양의 나뭇결 또는 여전히 너무 균일하고 똑바로 보이는 것이 있습니다. 후자라면 유동화 도구를 사용하여 파도를 추가하십시오 (이번 단계는 사용하지 않았지만 종종 필요합니다). 마지막으로, 정의를 추가하기 위해 모든 것을 조금씩 연마하십시오.
3 단계 : 패널 만들기
텍스처가 좀 더 인공적으로 보이게하려면 패널 효과를 추가하십시오. 이 작업을 수행하려면 텍스처 상단에 검은 세로 줄무늬를 배치하십시오.

그런 다음 줄무늬 레이어를 끄고 명령 레이어를 클릭하여 줄무늬를 활성 선택으로 바꿉니다. 이제 나무 텍스처 레이어를 클릭하고 Command-J를 눌러 선택에서 새 레이어를 만듭니다. 이것은 당신에게 나무 줄무늬의 층을 줄 것이지만, 본질적으로 단지 복제이기 때문에 배경에서 전혀 눈에 띄지 않을 것입니다.
이 문제를 해결하려면 레이어를 세로로 뒤집고 약간의 내부 그림자를 추가하십시오. 이것은 당신에게 훌륭하고 현실적인 나무 배경 질감을 제공해야합니다! 자신의 레벨 조정 및 그림자 효과로 마무리하십시오.

좋은 질감을 만드는 비결은 프로세스 전체에서 창의적인 자유를 얻는 것입니다. 이 방법을 수행 할 때마다 기법을 약간 변경하면 다양한 결과를 얻을 수 있습니다!

양피지

양피지를 만들려면 3 계층 시스템을 사용하고 싶습니다. 아래쪽 레이어는 기본 색상을 유지하고 중간 레이어는 구름을 유지하고 위쪽 레이어는 캔버스 질감을 유지합니다. 각각을 빌드하는 방법을 보자.
기본 레이어를 만들려면 단순히 문서를 색상으로 채 웁니다. 종이 질감은 모든 종류의 미친 색상으로 제공되므로 팔레트를 열고 원하는 것을 선택하십시오 (# e7e3d0과 함께 사용).
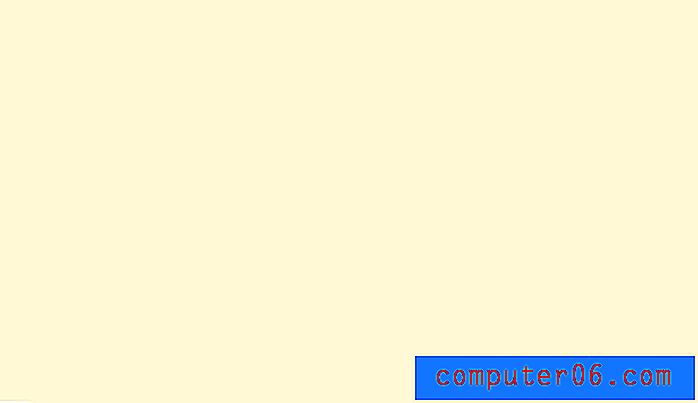
이제 두 번째 레이어를 만들고 어두운 색조와 함께 기본 색상을 사용하여 구름을 렌더링하십시오. 결과는 아래 이미지와 비슷해야합니다.

최상위 레이어의 경우 클라우드 레이어를 복제하고 필터 갤러리로 이동하여 Texturizer 필터와 Paint Daubs 필터를 모두 추가하십시오. 페인트 칠 필터를 사용하여 구름 주위를 약간 번지고 Texturizer 필터를 사용하여 캔버스 질감을 추가하십시오. 결과는 다음과 같습니다.

이제 상위 2 개의 레이어를 가져와 각각 약 30-40 % 불투명도로 떨어 뜨립니다. 원하는 믹스를 얻을 때까지 숫자를 가지고 놀아보십시오. 마지막으로, 전체 문서에 색상 번으로 설정된 내부 그림자를 추가하면 아래와 같은 효과가 나타납니다. 그림자는 실제로 효과를 끝내고 그 오래된 모양을 추가합니다.

캔버스

최근에 이러한 유형의 텍스처를 특히 iPhone 앱 인터페이스에서 많이 보았습니다. 구현하기가 쉽고 기본 Photoshop 캔버스 효과보다 조금 멋지게 보이는 오래된 트릭입니다.
기본적으로 두 개의 별도 노이즈 (필터> 노이즈> 노이즈 추가) 레이어를 만들고 세로 및 가로로 무거운 모션 블러를 적용하기 만하면됩니다.
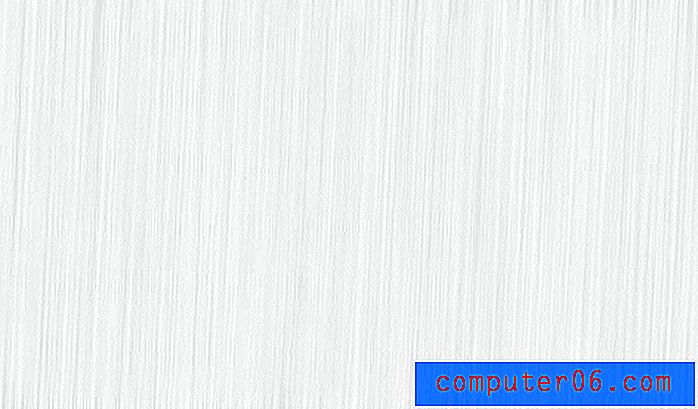
그런 다음 두 레이어를 곱하기로 설정하여 레이어를 혼합하고 배경이 보이도록합니다. 짜잔! 결과는 산만하지 않은 미묘한 배경에 완벽한 일종의 직조 캔버스 효과입니다.

금속

닦은 금속 효과는이 목록에서 가장 쉬운 것 중 하나입니다. 흑백 노이즈 레이어로 시작합니다. 최종 금속 질감 효과가 나타나도록 상당히 조밀하게 만들어야합니다.
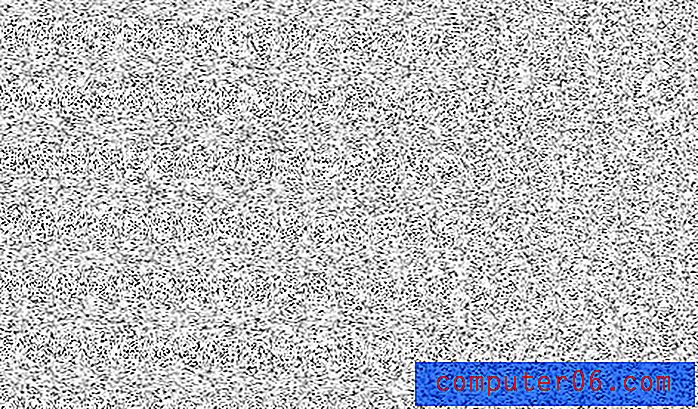
다음으로 노이즈 레이어에 완벽하게 수평 인 모션 블러 필터를 추가하십시오. 이것은 당신에게 브러시 모양을 줄 수 있습니다. 동작 흐림 효과는 가장자리 주위에 모이는 경향이 있으므로 아래 이미지와 같이 보일 때까지 변형을 사용하여 레이어를 캔버스 경계 밖으로 늘립니다.
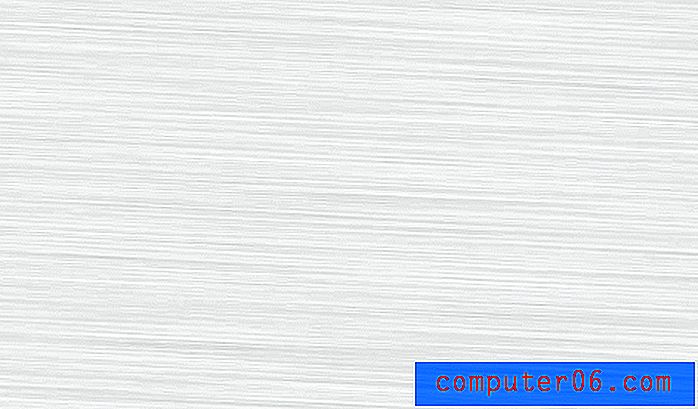
이제 새 레이어를 만들고 곱하기로 설정하십시오. 새 레이어에서 각진 위치에서 흑백 반사 그라디언트를 늘입니다. 마지막으로 결과가 만족 스러울 때까지 그라디언트 레이어의 불투명도를 떨어 뜨립니다.
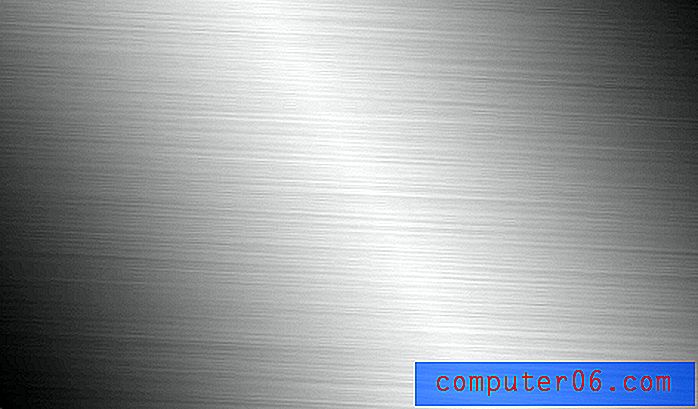
대기권 밖
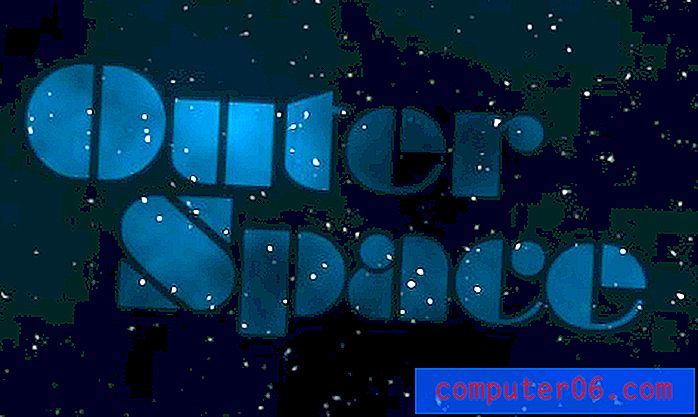
마지막 속임수로 말 그대로이 세상에서 벗어난 텍스처를 만들 것입니다. 노이즈 필터를 사용하여 임의적이고 상당히 사실적인 스타 필드를 쉽게 생성 할 수 있습니다.
시작하려면 새 문서를 만들고 아래와 비슷한 어두운 방사형 그래디언트를 추가하십시오. 왼쪽 상단에서 밝은 색으로 시작하고 오른쪽 하단에서 어두운 색으로 희미 해집니다.
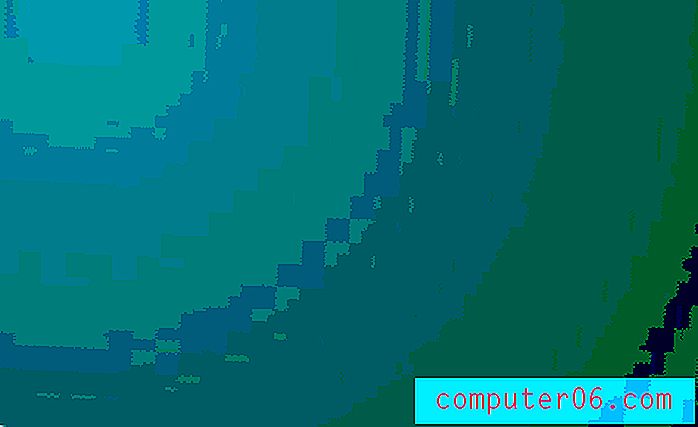
이제 새 레이어를 만들고 검은 색으로 채우고 필터> 노이즈> 노이즈 추가로 이동하십시오. 원하는대로이 설정을 조정하고 검정이 기본 색상이고 흰색이 보조 색상인지 확인하십시오.

이제 노이즈 레이어에 약 1.5-2 픽셀의 가우시안 블러를 추가하십시오. 이 시점에서 이상하게 보일 것이지만 이것을 믿어주세요.
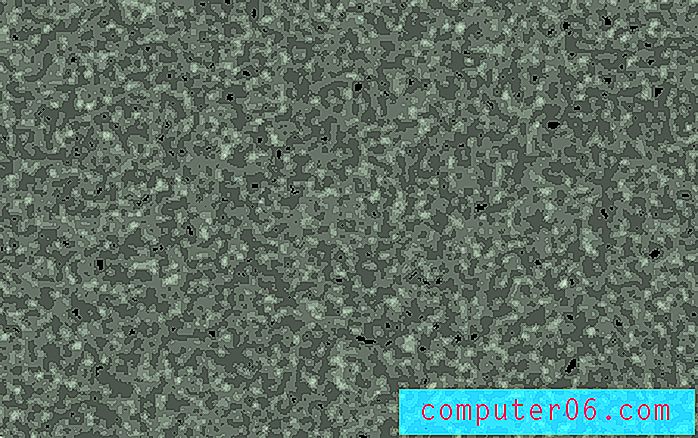
위에 표시된 흐릿한 엉망을 만든 후에는 흰색 얼룩 만있을 때까지 검은 색 슬라이더를 오른쪽 (약 40 개)으로, 흰색 슬라이더를 왼쪽으로 가져 오는 레벨 조정을 추가하십시오. 얼룩을 밝고 밝게하려면 레벨 명령을 몇 번 연속 실행해야 할 수도 있습니다. 완료되면이 레이어의 혼합 모드를 Screen으로 설정하십시오.
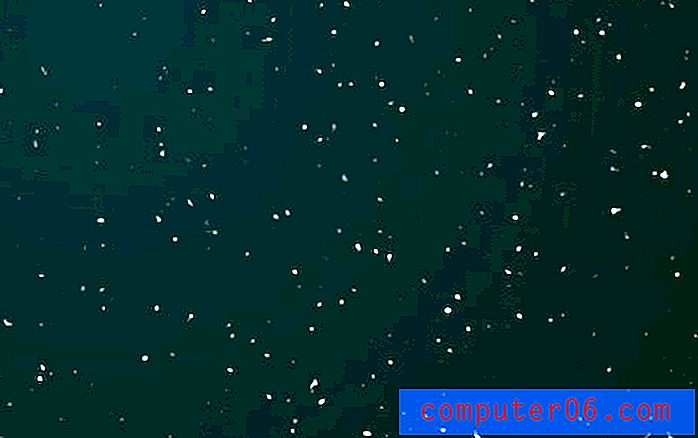
마지막으로 새 레이어를 만들고 검은 색과 흰색 구름을 렌더링합니다 (힌트 : 옵션 키를 누르고 있으면 구름이 더 강해집니다). 이제 구름 레이어를 곱하도록 설정하면 복고풍 우주 포스터에서 곧장 미친 장면을 볼 수 있습니다!
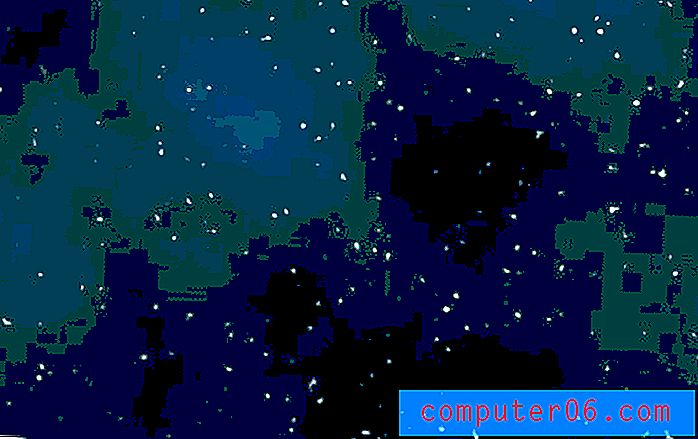
네 차례 야!
위의 트릭 중 일부는 복잡해 보일 수 있지만 시도해 보자 마자 얼마나 쉽고 유연한 지 확인할 수 있습니다. 단계를 정확하게 따르려고 노력하지 말고 자신의 통찰력을 사용하여 동일한 기본 아이디어를 새로운 방향으로 취하십시오. Delicious에이 페이지를 북마크하고 다음에 프로젝트 중 하나에 대한 좋은 배경이 필요할 때 참조하십시오.
배경 텍스처를 처음부터 새로 만들기위한 5 가지 트릭을 보았으므로 이제 좋아하는 프로세스를 보여줄 차례입니다. 아래에 의견을 남기고 배경 제작 요령을 간략하게 설명하십시오.