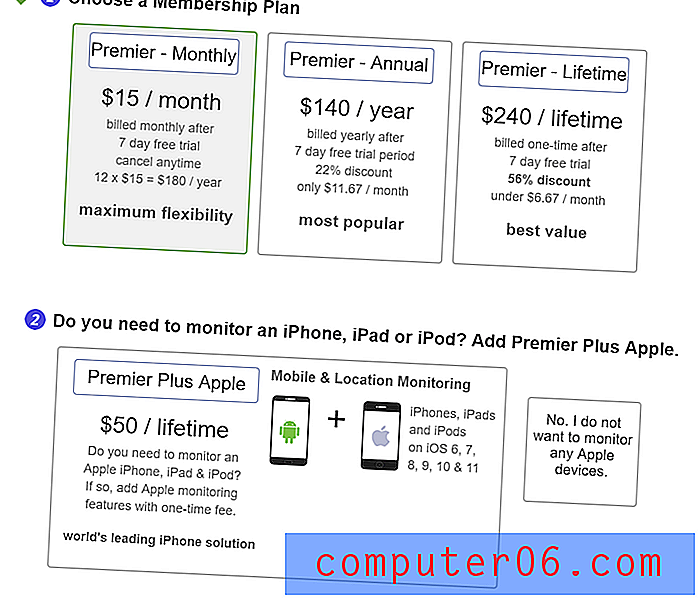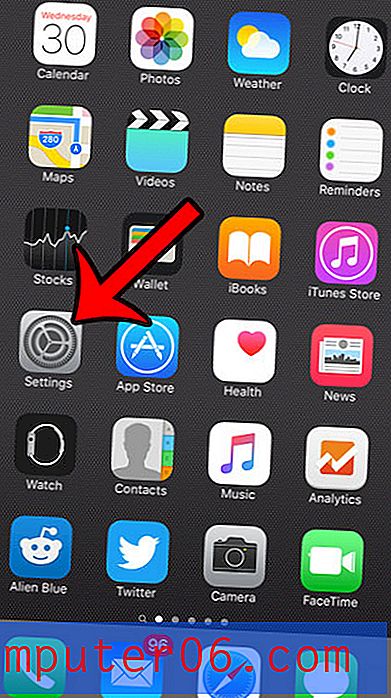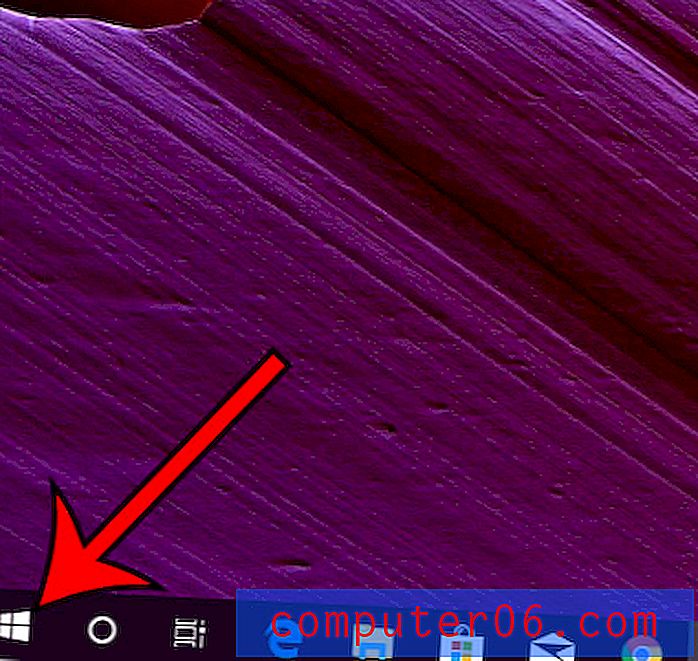Google 문서 스프레드 시트 검색
파일에서 데이터, 특히 여러 시트와 각 시트에 수천 줄의 데이터를 포함하는 큰 스프레드 시트 파일을 찾는 것은 수동으로 시도하면 악몽이 될 수 있습니다. 운좋게도 Google 문서 도구 스프레드 시트 응용 프로그램에는 찾기 및 바꾸기 도구가있어이 프로세스를 자동화하고 신속하게 처리 할 수 있습니다. Google은 검색 도구를 구현하는 방법을 잘 알고 있기 때문에 원하는 데이터를 찾을 수 있습니다. 이 도구에는 특정 단어 나 구를 바꾸는 옵션도 포함되어 있으며 스프레드 시트의 모든 시트 또는 현재 열려있는 시트 만 살펴 보도록 선택할 수 있습니다.
Google 문서 스프레드 시트에서 검색하는 방법
아직 그렇게하지 않은 경우 drive.google.com으로 이동하여 Google 계정으로 사용할 수있는 무료 Google 드라이브 계정을 활성화하는 것이 좋습니다. 드라이브 등록에 어려움이있는 경우이 문서의 지시를 따를 수 있습니다.
관련이있는 이유는 Google 계정을 탐색 할 때 이전에 웹 브라우저 창 상단에 표시되었던 문서 링크를 Google 드라이브가 대체하기 때문입니다.
Google 문서 도구 스프레드 시트 에서 검색하는 방법을 배우려면 Google 계정에 로그인되어 있는지 확인하십시오. 창 상단에서 문서 링크를 클릭하거나 Google 드라이브 스토리지를 활성화 한 경우 대신 창 상단에서 드라이브 링크를 클릭하십시오. 창 상단에 이러한 링크 중 하나가 표시되지 않으면 documents.google.com으로 이동하여 Google 문서로 바로 이동할 수 있습니다.
검색하려는 스프레드 시트를 클릭하여여십시오.
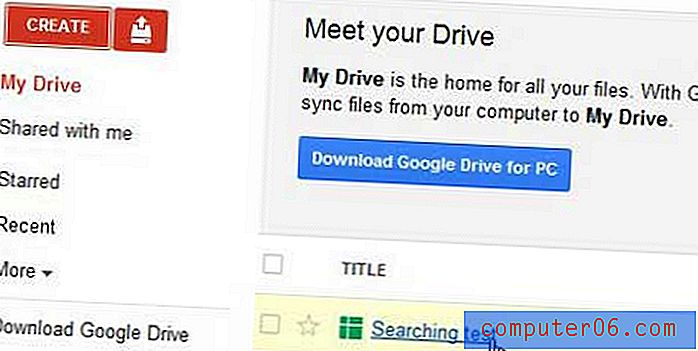
키보드에서 Ctrl + F 를 눌러 찾기 및 바꾸기 도구를 엽니 다. 창 상단에서 편집 을 클릭 한 다음 찾기 및 바꾸기 를 클릭하여 찾기 및 바꾸기 도구에 액세스 할 수도 있습니다.
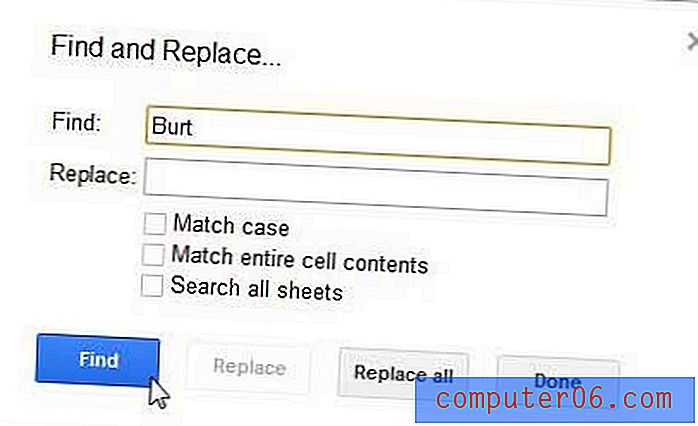
검색 할 단어 나 구를 찾기 필드에 입력 한 다음 파란색 찾기 버튼을 클릭하십시오. 가장 기본적인 문서 검색 형식이지만 검색중인 데이터를 찾습니다.
보다 고급 방법에는 찾기 및 바꾸기 필드를 사용하여 지정한 데이터를 찾은 다음 바꾸기 필드에 지정한 값으로 바꾸는 방법이 있습니다. 두 값을 모두 입력했으면 모두 바꾸기 버튼을 클릭하여 작업을 수행하십시오. 예를 들어, 아래 이미지에서“Burt”라는 단어가 나타날 때마다 문서를 검색 한 다음“Matt”라는 단어로 바꿨습니다.
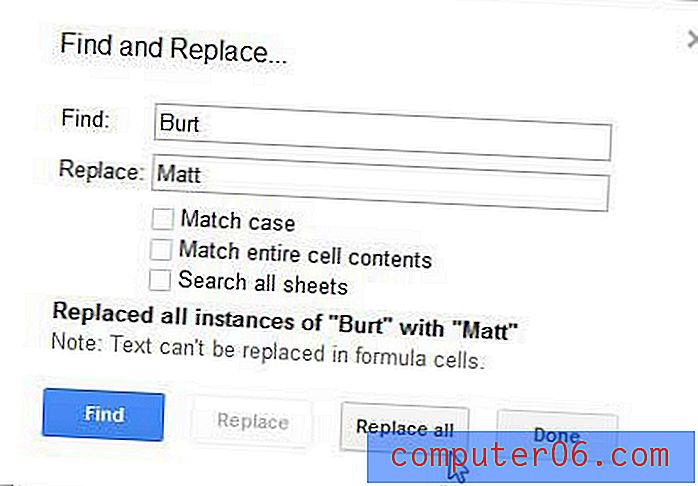
여러 시트 스프레드 시트의 각 시트를 검색하려면 모든 시트 검색 왼쪽의 확인란을 선택해야합니다. 보다 구체적인 검색을 수행하거나 찾기 및 바꾸기 조치를 수행하려는 경우 대소 문자 일치 및 전체 셀 컨텐츠 일치 옵션을 사용할 수도 있습니다.
이제 Google 문서 도구 스프레드 시트 에서 검색하는 방법을 배웠으므로 여러 단어를 빠르게 대체 할 수있는 다양한 옵션을 실험 해 볼 수 있으며 수동으로 쏟아지는 시간을 크게 줄일 수 있습니다. 스프레드 시트 문서에 입력 된 데이터.