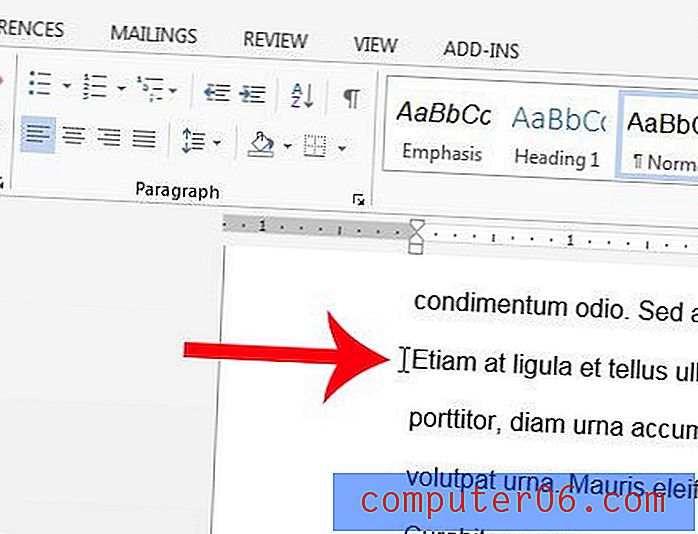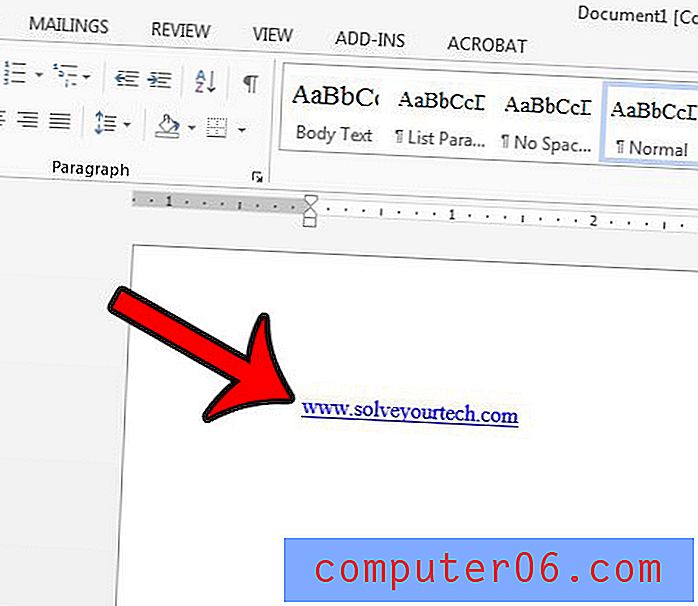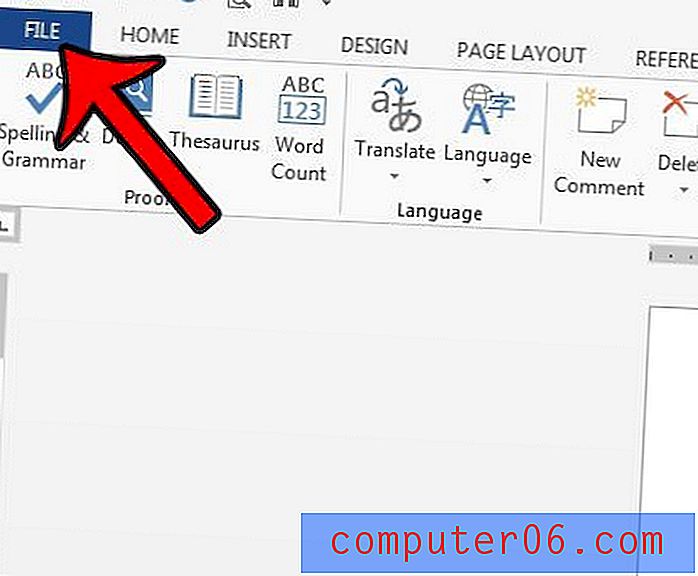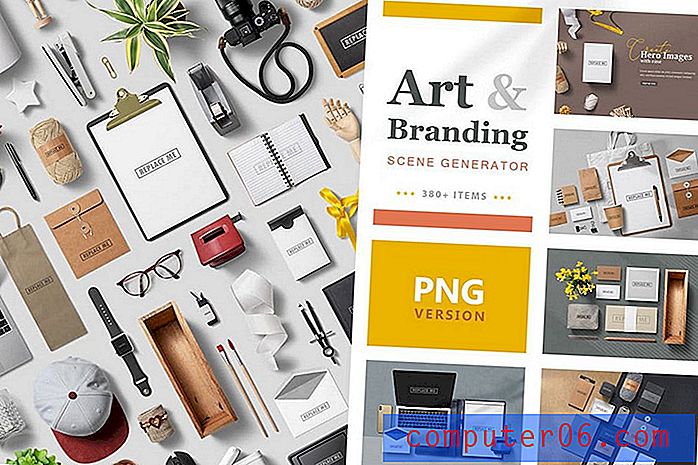iPhone 6에서 화면 말하기 옵션을 활성화하는 방법
iPhone은 화면의 내용을 읽을 수 있습니다. 이것은 Mail, Safari, Notes 및 텍스트가 포함 된 다른 많은 장소에서 사용할 수있는 기능입니다. "화면 말하기"라는이 옵션은 두 손가락으로 화면 상단에서 아래로 스 와이프하여 활성화 할 수 있습니다.
그러나이 설정을 켜거나 끌 수 있으므로 사용하려고하지만 사용할 수없는 경우 현재 비활성화되어있을 수 있습니다. 아래의 자습서에서는이 설정을 찾아 사용할 수있는 위치를 보여줍니다.
iOS 9에서 "화면 말하기"켜기
이 기사의 단계는 iOS 9에서 iPhone 6 Plus를 사용하여 작성되었습니다.
- 설정 메뉴를 엽니 다.
- 일반 옵션을 선택하십시오.
- 접근성 옵션을 누릅니다.
- 메뉴의 비전 섹션에서 말하기 버튼을 누릅니다.
- 화면 말하기 오른쪽의 버튼을 눌러 켭니다. 버튼 주위에 녹색 음영이 있으면 옵션이 켜집니다. 아래 그림에서 "Speak Screen"설정이 켜져 있습니다. 이 메뉴에는 음성 및 말하기 속도에 대한 옵션도 있으며, 원하는대로 조정할 수 있습니다.
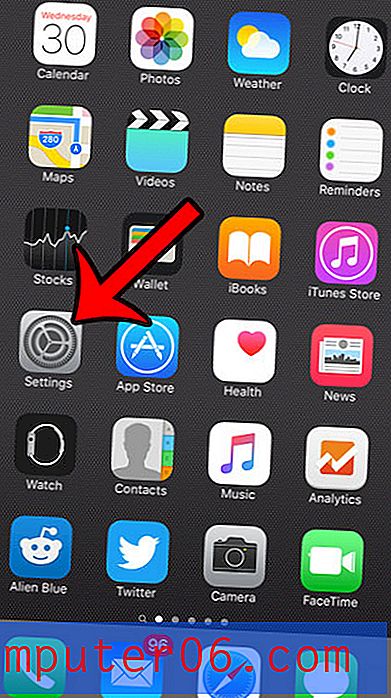
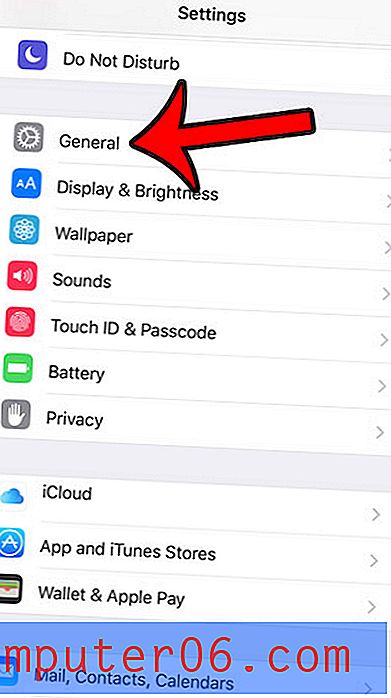
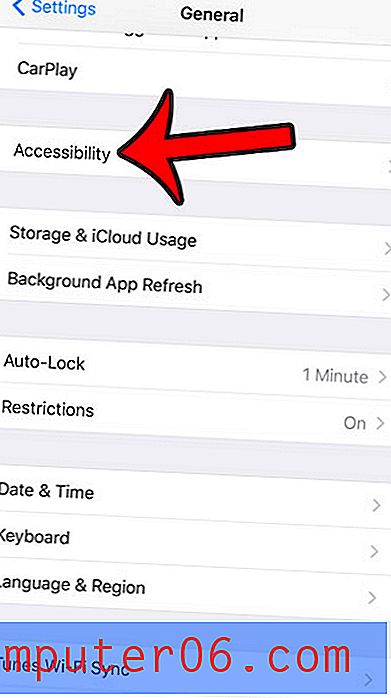
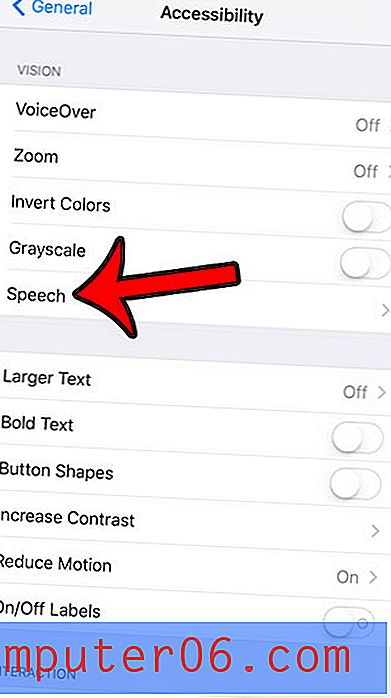
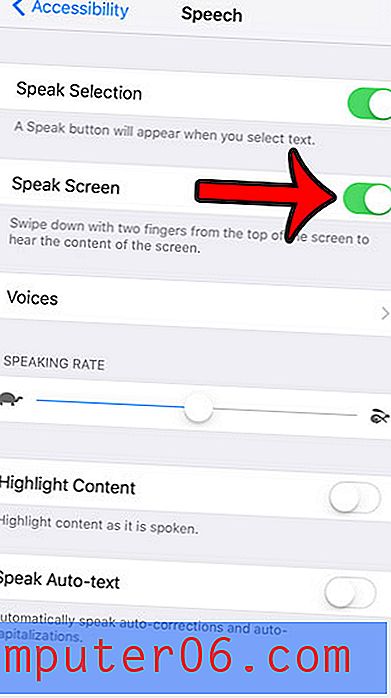
"화면 말하기"옵션을 사용하려면 두 손가락으로 화면 상단에서 아래로 살짝 밉니다. 그러면 iPhone에서 화면의 내용을 읽기 시작하고 말하기 속도 변경, 말하기 일시 중지, 말하기 끄기 및 항목 간 탐색 옵션이 포함 된 회색 도구 상자가 표시됩니다.
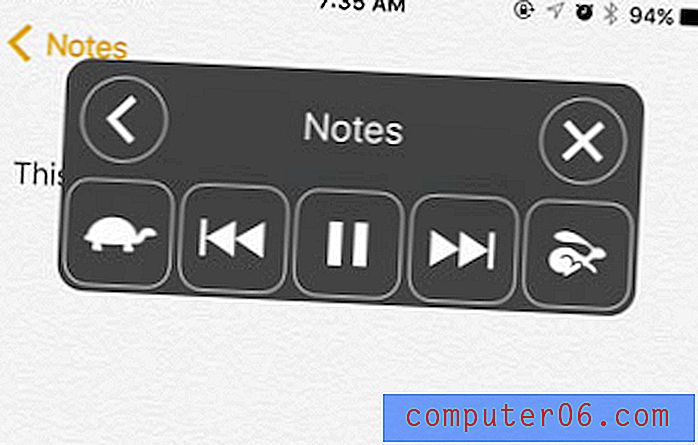
iOS 9에는 키보드에 적용되는 변경 사항 등 여러 가지 다른 변경 사항이 포함되어 있습니다. 키보드의 문자가 이제 대문자와 소문자로 바뀐 것을 알 수 있습니다. 이전과 같이 항상 대문자로 유지하려면이 기사를 읽고 해당 설정을 변경하는 방법을 배울 수 있습니다.