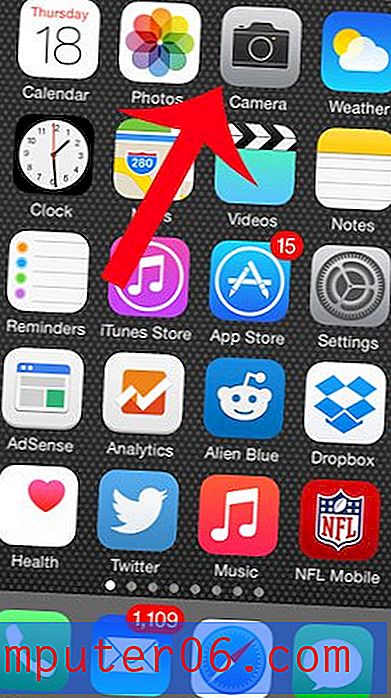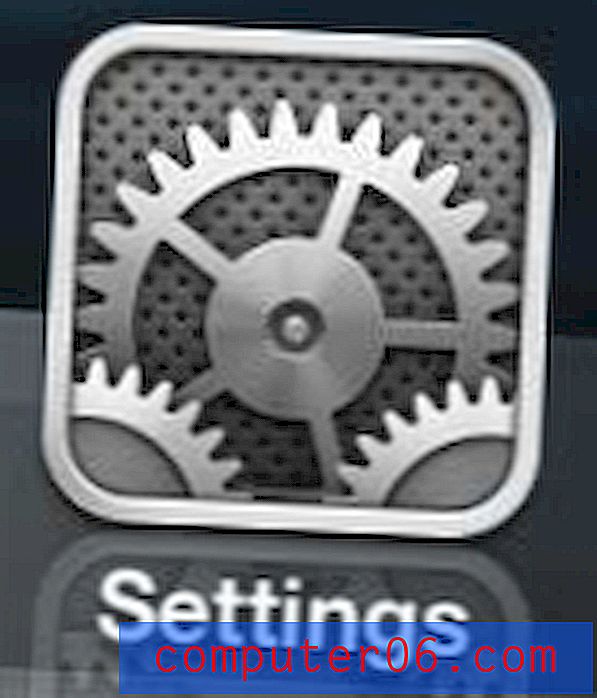Word 2013에서 주석 만 인쇄하는 방법
혼자서 또는 팀과 함께 큰 문서를 작업 할 때는 많은 의견이있을 수 있습니다. 주석의 양이 매우 많으면 모든 사람이 변경하려는 내용으로 인해 혼동되기 쉬울 수 있으며 "고정"버전은 원본보다 읽기 어려울 수 있습니다. 사용 가능한 옵션 중 하나는 문서에있는 모든 주석 목록을 인쇄하여 주석 처리를위한 대체 옵션을 제공하는 것입니다.
아래의 가이드는 Word 2013 인쇄 메뉴에서 "마크 업 목록"을 인쇄하는 방법을 보여줍니다. 이 목록에는 문서에있는 모든 주석과 마크 업이 포함되며 문서에서 정의한 섹션으로 주석을 구분할 수도 있습니다.
Word 2013에서 주석 만 인쇄
이 문서의 단계는 주석 만 인쇄하도록 Word 문서에서 조정할 수있는 내용을 보여줍니다. 반대를하고 인쇄 할 때 주석을 숨기려면이 기사를 읽으십시오.
1 단계 : 인쇄하려는 설명이있는 문서를 엽니 다.
2 단계 : 창의 왼쪽 상단에있는 파일 탭을 클릭하십시오.
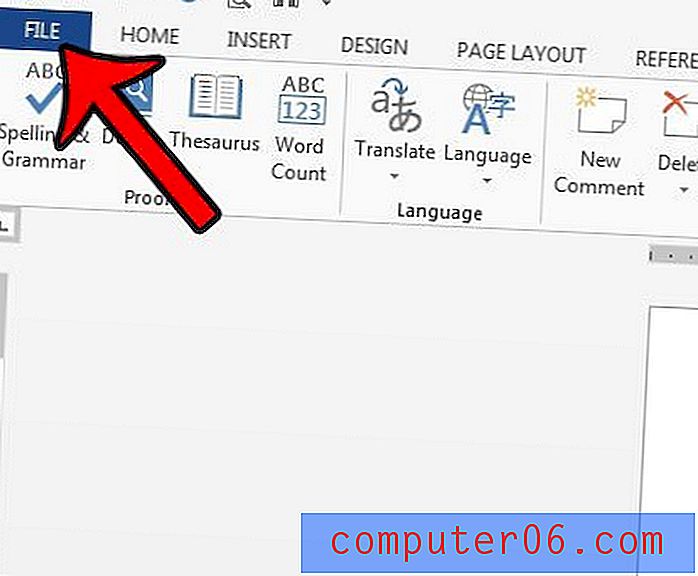
3 단계 : 창의 왼쪽에있는 열에서 인쇄 버튼을 클릭합니다.
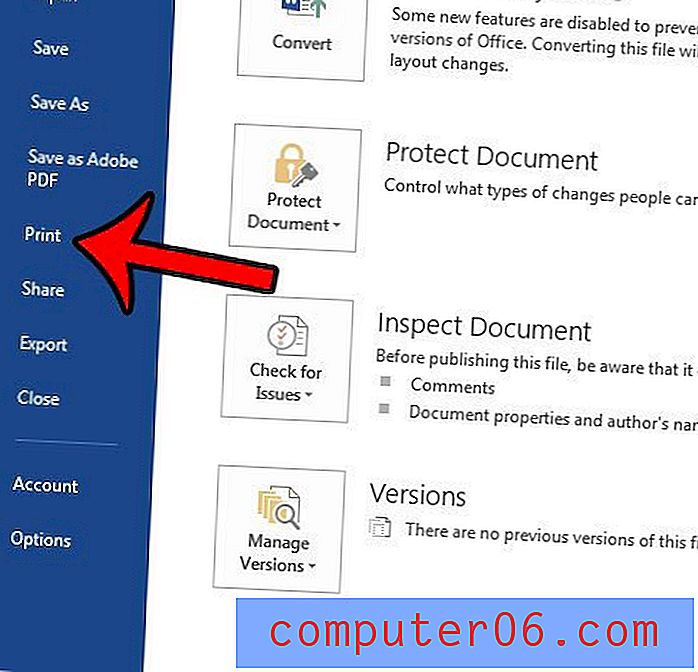
4 단계 : 모든 페이지 인쇄 버튼을 클릭 한 다음 문서 정보 섹션에서 마크 업 목록 옵션을 클릭하십시오.
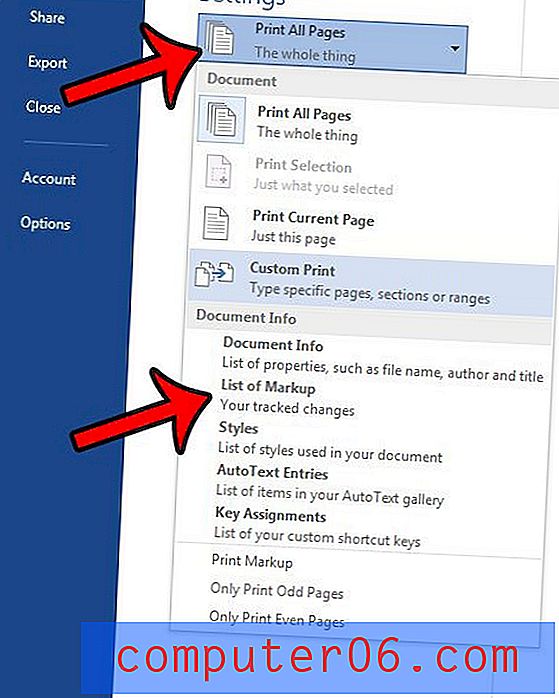
5 단계 : 인쇄 버튼을 클릭하여 문서에 주석을 포함시킵니다 (포함 된 다른 마크 업과 함께). 인쇄 된 페이지는 아래 이미지와 유사해야합니다.
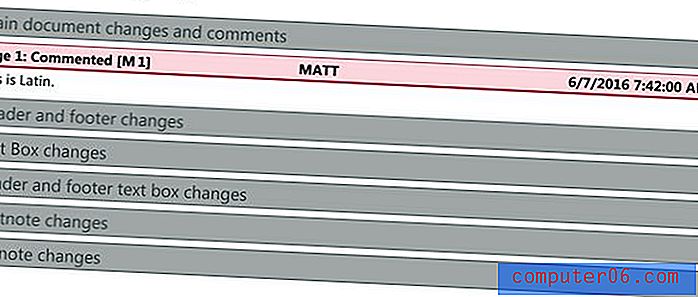
프로세스가 약간 다르더라도 Excel 스프레드 시트에서 주석을 인쇄 할 수도 있습니다. Excel 워크 시트에서 "변경 내용 추적"기능을 사용하는 경우 여기에서 자세히 알아보십시오.