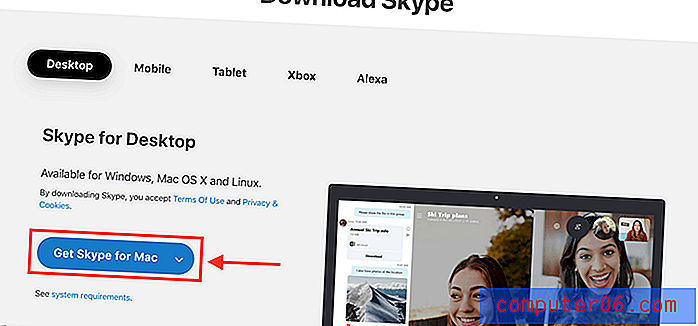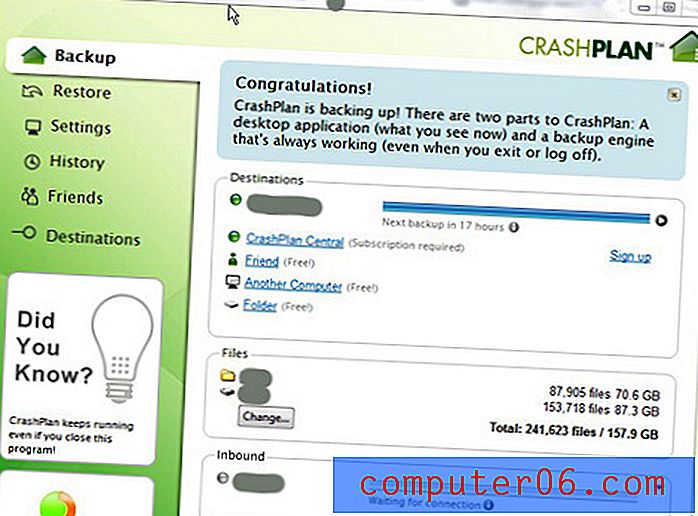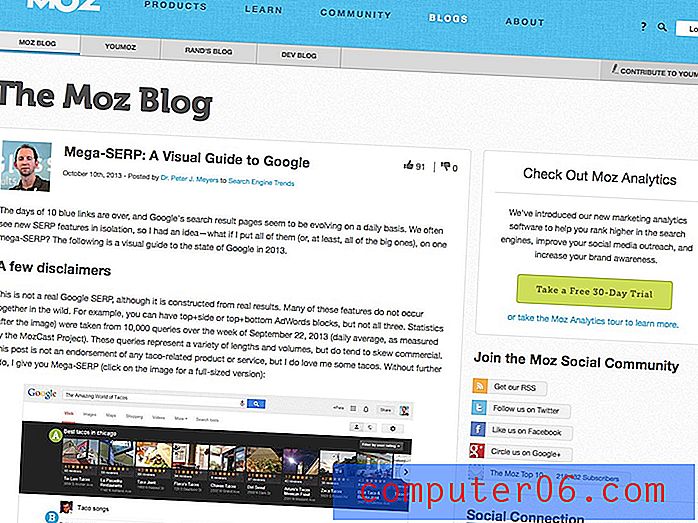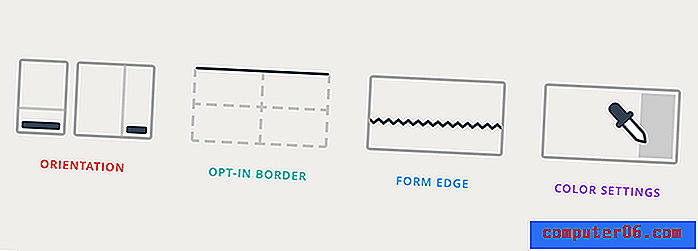Google 문서에 취소 선을 추가하는 방법
2018 년 2 월 26 일에 마지막으로 업데이트 된 게시물
잘 모르는 문서의 일부를 자주 발견하면 취소 선 서식 옵션이 매우 유용 할 수 있습니다. 문서에서 선택한 텍스트를 통해 선을 그리면 선택을 무시해야한다는 것을 알 수 있지만 나중에 해당 정보를 원할 경우 실제로 삭제할 필요는 없습니다.
많은 워드 프로세싱 응용 프로그램에는 텍스트에 취소 선 서식을 적용하는 기능이 포함되어 있으며 Google 문서에도 적용됩니다. 아래 가이드는 Google 문서 응용 프로그램에서 텍스트를 선택하고 그 안에 선을 그리는 방법을 보여줍니다.
Google 문서에서 텍스트를 통해 선을 그리는 방법
이 도움말의 단계는 Google 문서 도구의 웹 브라우저 버전 (Chrome)에서 수행되었습니다. 이 방법을 사용하면 문서에서 선택한 텍스트에 취소 선 서식을 추가 할 수 있습니다.
1 단계 : https://drive.google.com/drive/my-drive에서 Google 드라이브로 이동하여 취소 선을 추가 할 문서를 엽니 다.
2 단계 : 선을 그릴 텍스트를 선택합니다. 전체 문서를 선택하려면 문서 본문 안쪽을 클릭 한 다음 키보드에서 Ctrl + A 를 누릅니다.
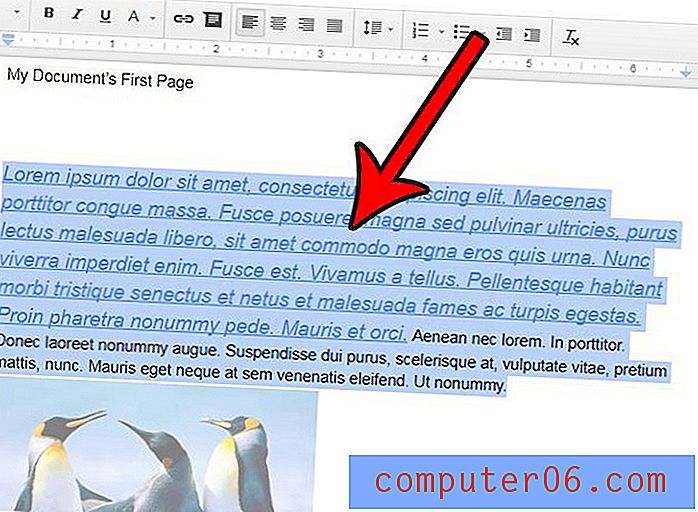
3 단계 : 창의 맨 위에있는 형식 탭을 클릭하십시오.
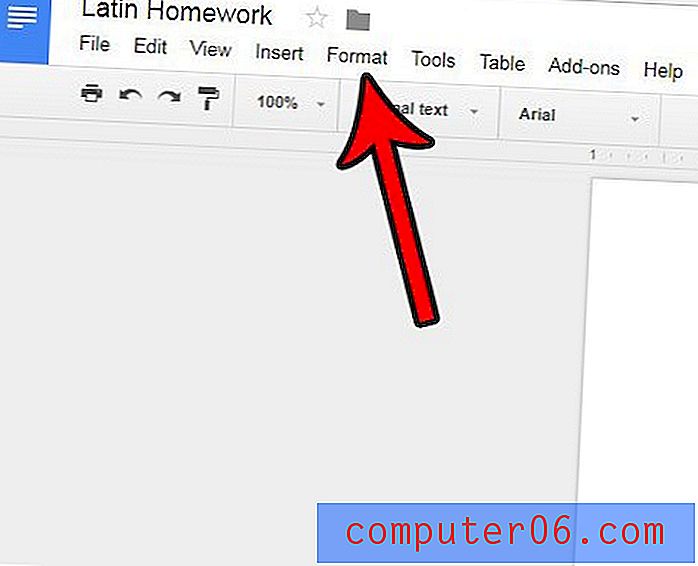
4 단계 : 취소 선 옵션을 선택하십시오.
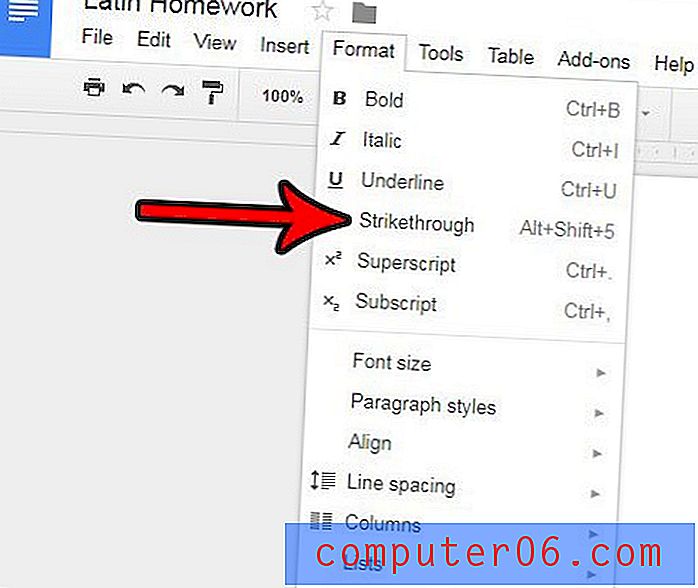
동일한 단계를 수행하지만 취소 선이있는 텍스트를 첫 번째 단계로 선택하여 선택 영역에서 취소 선을 제거 할 수 있습니다.
Google 문서 도구에 놀라운 효과를 더하는 빠른 방법
Google 문서 도구에서 텍스트에 스트라이크 쓰루를 추가하는 것은 많은 사람들에게 흔한 일이 아니지만, 많이 사용하는 개인이 있으며 위에서 설명한 방법보다 텍스트를 조금 더 빠르게 그릴 수 있기를 원합니다. .
이를 수행하는 가장 좋은 방법은 Google 문서 도구에서 취소 선 단축키를 활용하는 것입니다.
키보드 단축키를 사용하려면 간단히 텍스트를 선택한 다음 키보드에서 Alt + Shift + 5 를 누르십시오. 이 작업을 수행하는 방법에 대한 단계별 가이드를 원하면 아래에서 계속하십시오.
1 단계 : 마우스를 사용하여 취소하려는 텍스트를 강조 표시하십시오.
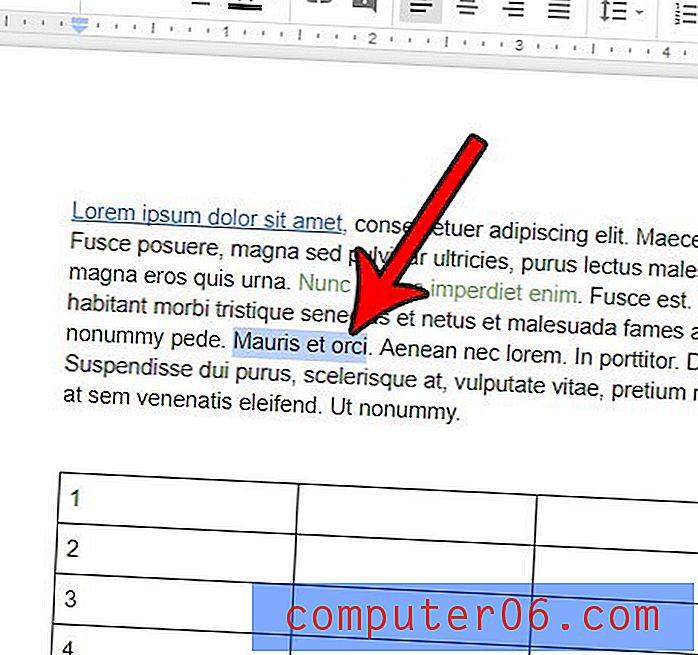
2 단계 : 다음 키를 동시에 누릅니다 – Alt + Shift + 5 .

선택한 텍스트에 줄이 그려집니다. 이것은 반대로 작동합니다. 문서에 선이있는 텍스트가 있고 해당 선을 제거하려면 취소 선이있는 텍스트를 선택한 다음 Alt + Shift + 5 를 눌러 제거하십시오.
문서의 간격이 두 배가되어야합니까, 해당 서식을 얻는 방법을 알 수 없습니까? Google 문서에서 공간을 두 배로 늘리고 현재 작업의 요구 사항을 충족하도록 문서 간격을 조정하는 방법에 대해 알아보십시오.