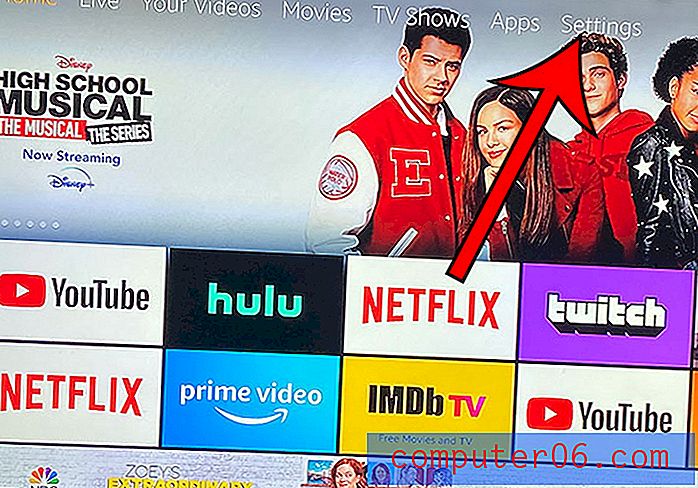Powerpoint 2010에서 개요를 인쇄하는 방법
최종 업데이트 : 2017 년 3 월 9 일
Powerpoint 2010에서 개요보기를 인쇄하는 방법을 배우는 것은 Powerpoint 프레젠테이션 작업에 많은 시간을 소비하는 사람에게 유용한 기술입니다. 많은 프레젠테이션이 엄청나게 커질 수 있으며, 모든 슬라이드를 인쇄하는 것은 다루기 힘들고 비생산적 일 수 있습니다. 그러나 Powerpoint 2010의 개요보기는 스프레드 시트 정보의 요약 된 버전을 제공하며 Powerpoint 2010에서 개요를 인쇄하면 슬라이드 목록과 슬라이드에 포함 된 정보가 요약 될 수 있습니다.
이전에 Powerpoint 2010에서 유인물 및 발표자 노트를 인쇄하는 방법에 대해 논의했지만 이러한 옵션 중 하나가 모든 상황에 적합하지는 않습니다. 때로는 슬라이드 쇼에 포함 된 정보를 자신이나 청중을위한 정보로 간단히 요약하여 인쇄하려고합니다. 운 좋게도 Powerpoint 2010은 슬라이드 쇼 정보에서 개요를 생성하므로 Powerpoint 2010에서 개요를 인쇄하는 방법을 배우고 싶을 것입니다. 일반적으로, 개요는 일반적으로 청중의 모든 사람에게 유인물을 인쇄하는 것보다 훨씬 작습니다. 개요에는 슬라이드의 텍스트 만 포함됩니다. 이렇게하면 사용하는 용지의 양이 줄어들고 대부분의 슬라이드 쇼 정보가 관리하기 쉬운 형식으로 표시됩니다.
Powerpoint 2010에서 개요 인쇄
Powerpoint에서 슬라이드 쇼의 개요는 Powerpoint가 자동으로 생성하는 것입니다. 아웃 라인을 만들기 위해 특별한 작업을 수행 할 필요는 없습니다. 각 슬라이드의 모든 텍스트를 가져온 다음 해당 정보를 슬라이드별로 하나의 완전한 개요 문서로 구성합니다. 아래 단계에 따라 Powerpoint 2010에서 개요를 인쇄하는 방법을 배울 수 있습니다.
1 단계 : Powerpoint 프레젠테이션을 두 번 클릭하여 Powerpoint 2010에서 슬라이드 쇼를 엽니 다.
2 단계 : 각 슬라이드를 확인하여 모든 텍스트 정보를 포함하고 모든 철자가 올바른지 확인하십시오. 검토 탭의 리본 언어 교정 섹션에서 맞춤법 검사 유틸리티를 사용할 수 있습니다.
3 단계 : 창의 왼쪽 상단에있는 파일 탭을 클릭하십시오.
4 단계 : 창의 왼쪽에있는 열에서 인쇄 를 클릭합니다.
5 단계 : 창의 가운데에있는 전체 페이지 슬라이드 드롭 다운 메뉴를 클릭 한 다음 상단 섹션에서 개요 옵션을 클릭하십시오.

6 단계 : 창의 오른쪽에있는 미리보기 섹션에서 개요 문서를 확인하여 출력물에 어떤 정보가 포함되는지 확인하십시오. 참조하는 비디오 나 이미지를 포함하지 않고 무언가가 잘못되었거나 의미가없는 경우, 개요 형식에서 더 유용하도록 텍스트를 수정하는 것이 좋습니다.
7 단계 : 창 상단에서 인쇄 버튼을 클릭하여 개요 문서를 인쇄합니다.
요약 – Powerpoint 2010에서 개요보기를 인쇄하는 방법
- 창의 왼쪽 상단에있는 파일 탭을 클릭하십시오.
- 왼쪽 열에서 인쇄 를 클릭하십시오.
- 두 번째 드롭 다운 메뉴 (기본적으로 전체 페이지 슬라이드 라고 함)를 클릭 한 다음 개요 옵션을 클릭하십시오.
- 윤곽선이 올바른지 확인한 다음 인쇄 버튼을 클릭하십시오.
프리젠 테이션의 슬라이드 또는 전체 프리젠 테이션 자체가 세로 방향으로 더 잘 보일까요? Powerpoint 2010에서 세로 방향으로 전환하는 방법을 배우고 다른 관점에서 슬라이드 쇼를보십시오.