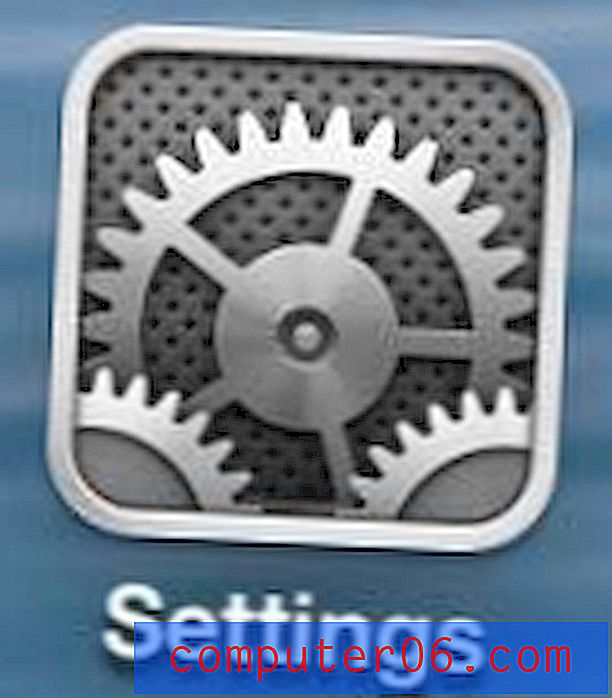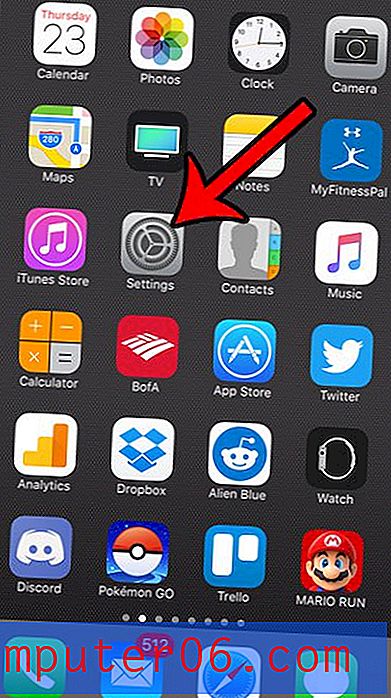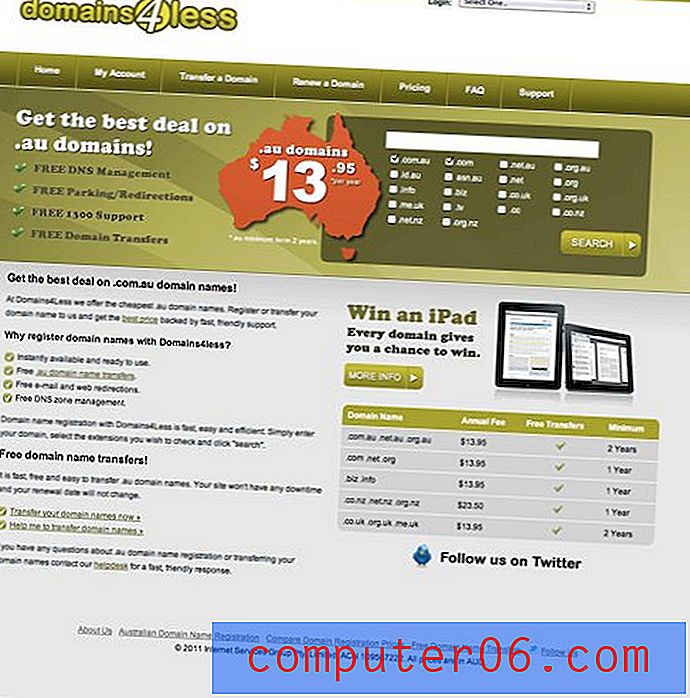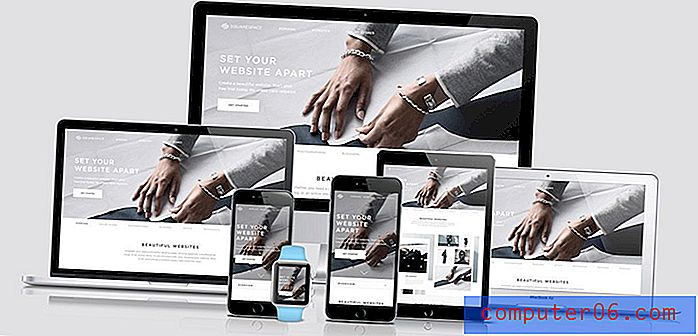Dell Dock 아이콘 이동
Dell Dock에 대한 다른 기사를 읽은 경우 새 Dell 컴퓨터와 함께 제공되는이 무료 프로그램이 마음에 듭니다. 처음에는 사용하지 않는 도구처럼 보일 수 있지만 Dell Dock은 컴퓨터 데스크탑의 공간을 차지하는 것 이상입니다. 가장 자주 사용하는 아이콘을 바탕 화면에서 움직이지 않는 지점에 유지하는 동시에 컴퓨팅 습관이 바뀌더라도 사용자 정의 할 수있는 고유 한 방법입니다. Dell Dock을 구성 할 수있는 한 가지 방법은 Dock 위젯 내에서 Dell Dock 아이콘을 이동하는 것입니다. 기본적으로 몇 개의 아이콘보다 더 많은 아이콘을 추가 할 수 있지만, 아이콘이 도크에 표시되면 아이콘의 순서와 위치를 변경할 수도 있습니다.
Dell Dock 아이콘을 새로운 위치로 이동
Dell Dock 아이콘의 기본 설정에는 가장 자주 액세스하는 프로그램과 파일을 그룹으로 구성하여 조직 감각을 추가하는 일련의 범주가 포함됩니다. 각 카테고리 아래에는 해당 카테고리에 대해 지정한 항목 또는 기본적으로 해당 카테고리에 추가 된 항목이 포함 된 드롭 다운 메뉴가 있습니다. 그러나 Dell Dock 아이콘을 새 위치로 이동하면 프로그램 및 파일에 액세스하는 프로세스가 더욱 간소화됩니다. 예를 들어, 아래 그림은 웹 브라우저 아이콘이 독의 가장 오른쪽에있는 Dell Dock 구성을 보여줍니다 (해당 아이콘에 익숙하지 않은 경우 Chrome을 사용합니다).
![]()
그러나 컴퓨터의 다른 프로그램보다 웹 브라우저를 더 많이 사용하므로 실제로 해당 아이콘에 대한 도크에서 가장 편리한 위치입니다. 따라서 해당 아이콘을 도크의 가장 왼쪽으로 이동하면 액세스가 쉬워집니다. 아래 그림과 같이 아이콘을 클릭하고 Dock의 원하는 위치로 드래그하여 Dell Dock 아이콘을 이동할 수 있습니다.
![]()
이미 도크에있는 아이콘의 왼쪽에 나타나는 세로 검은 색 막대를 찾아 아이콘 위치를 확인할 수 있습니다. 아래 이미지는 Chrome 아이콘이 더 최적화 된 위치로 이동 한 내 도크를 보여줍니다.
![]()
Dell Dock 아이콘을 범주로 이동
앞에서 언급했듯이 Dell Dock은 범주를 사용하여 아이콘과 파일을 추가로 구성합니다. 예를 들어, 아래 이미지에서 Windows Live Messenger, Microsoft Outlook 및 Skype를 포함하여 도크에서 전자 메일 및 채팅 범주를 확장했습니다.
![]()
그러나 웹 브라우저에서 전자 메일을 자주 확인하므로 해당 아이콘을 전자 메일 및 채팅 범주에 추가하고 싶습니다. 아이콘을 추가하려는 카테고리 아이콘으로 아이콘을 드래그하고 카테고리가 확장 될 때까지 기다린 다음 선택한 아이콘을 원하는 위치에 놓으면됩니다. 과정은 다음과 같습니다.
![]()
범주로 이동 한 아이콘도 이전 위치에서 제거되므로 원래 아이콘을 Dell Dock에 유지하려면 해당 아이콘을 이전 위치에 다시 추가해야합니다. 예를 들어, 내 이메일 및 채팅 카테고리에 Chrome 아이콘이 있고 Dock에서 가장 왼쪽에있는 아이콘 위치를 유지하려면 아이콘을 시작 메뉴에서 Dell Dock으로 드래그해야합니다. 다시.
![]()
Dell Dock 아이콘을 이동하는 것은 Dock 내에서 아이콘을 끌어다 놓는 것만 큼 간단합니다. 이를 통해 도크의 모양과 기능을 완전히 사용자 정의 할 수 있으므로 컴퓨팅 환경이 훨씬 쉬워집니다.