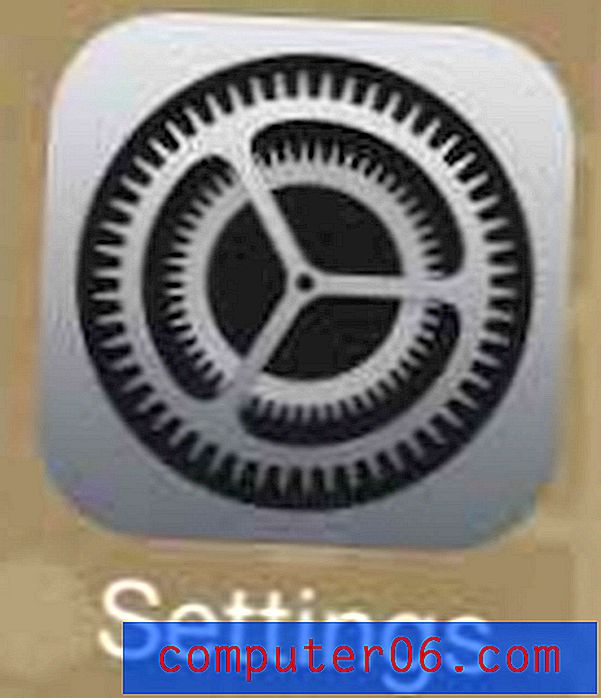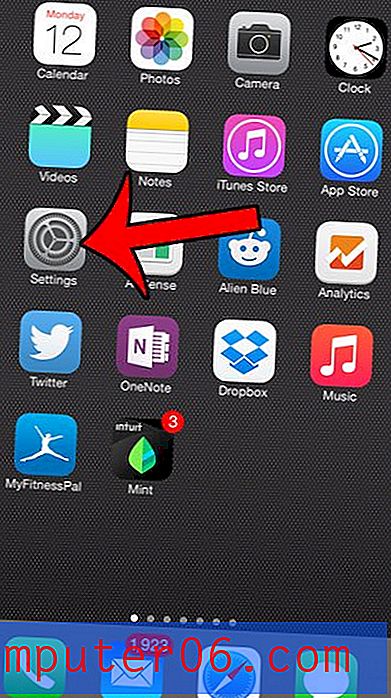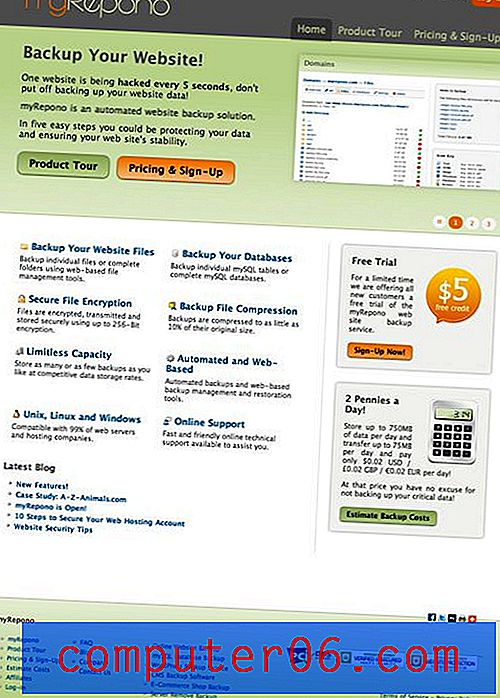Gmail에서 이메일을 자동으로 전달하는 방법
Google의 Gmail 서비스는 지속적으로 사용하며 매우 만족스러운 서비스입니다. 다양한 이메일 제공 업체를 사용하고 테스트했지만 이것이 제가 선호하는 것입니다. 귀하가 선택한 이메일 제공 업체는 귀하에게 달려 있으며 귀하가 사용하는 이메일 제공 업체를 사용한다고 귀하를 잘못 판단 할 수는 없습니다. 이전에 Gmail을 사용하고 있는데 불만족스러운 점을 발견 한 경우 Gmail보다 선호하는 기능을 가진 다른 이메일 제공 업체를 찾은 것 같습니다. 이 제공자를 찾으면 이메일 주소를 전환했음을 새 연락처에 알리는 불가피한 작업이 남아 있습니다. 이 작업은 지루하며 이메일 주소를 가진 사람의 수에 따라 불가능할 수 있습니다. 다행히도 이메일을 새 계정으로 자동 전달하도록 Gmail을 구성 하여 이전 주소로 전송 된 모든 메시지가 새 주소로도 전송되고 새 주소로 다운 타임이나 누락 된 메시지가 발생하지 않도록 할 수 있습니다.
Gmail에서 이메일 전달을 설정하는 방법
Gmail의 가장 유용한 기능 중 하나는 서비스 업그레이드 비용을 지불하지 않고도 서비스의 고급 기능에 쉽게 액세스 할 수 있다는 것입니다. 메일 전달은 거의 모든 주요 이메일 제공 업체에서 제공하는 기능이지만 모든 메일 전달 기능을 사용하여 무료로 전달을 설정할 수있는 것은 아닙니다. Gmail에서는 전달을 설정하는 과정이 매우 간단하므로 언제든지 전달 설정을 추가하거나 제거 할 수 있습니다.
Gmail 계정으로 로그인하십시오.
창의 오른쪽 상단에있는 톱니 바퀴 아이콘을 클릭 한 다음 설정 옵션을 클릭하십시오.
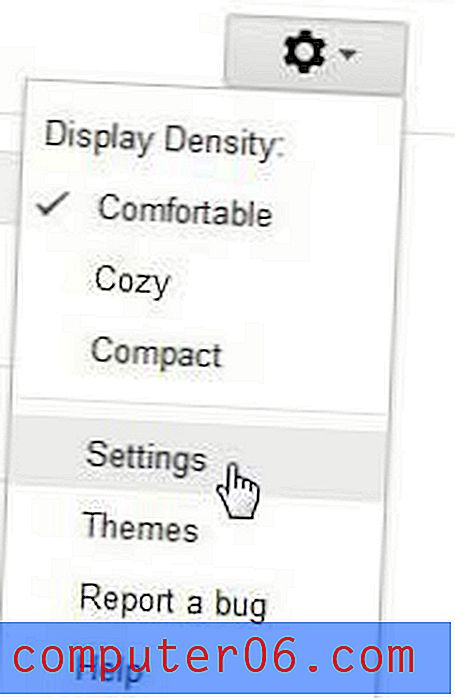
창 상단에서 전달 및 POP / IMAP 탭을 클릭 한 다음 바로 아래에 전달 주소 추가 버튼을 클릭하십시오.
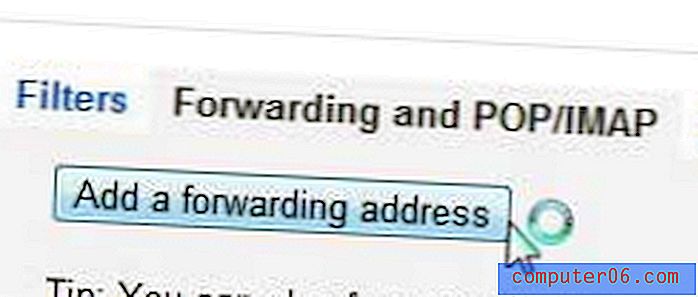
팝업 창의 필드에 새 이메일 주소를 입력 한 후 다음 단추를 클릭하십시오.
진행 버튼을 클릭 한 다음 화면에서 확인 버튼이 새 이메일 주소로 전송되었음을 알리는 확인 버튼을 클릭하십시오.
Gmail 창 또는 탭을 연 상태로두고 새 창 또는 탭을 열고 새 이메일 주소의 이메일 계정에 로그인하십시오.
Google에서 이메일을 열고 인증 코드를 강조 표시 한 다음 Ctrl + C 를 눌러 복사하십시오.
Gmail 창 또는 탭으로 돌아가서 확인 필드 내부를 클릭하고 Ctrl + V 를 눌러 복사 한 코드를 붙여 넣은 다음 확인 버튼을 클릭 하십시오 .
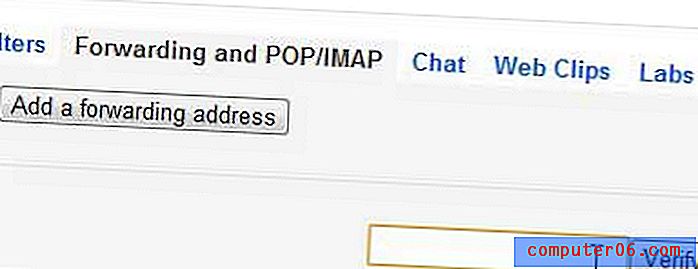
수신 메일 사본 전달 의 왼쪽에있는 옵션을 확인한 다음 창의 맨 아래에있는 변경 사항 저장 버튼을 클릭 하십시오 .
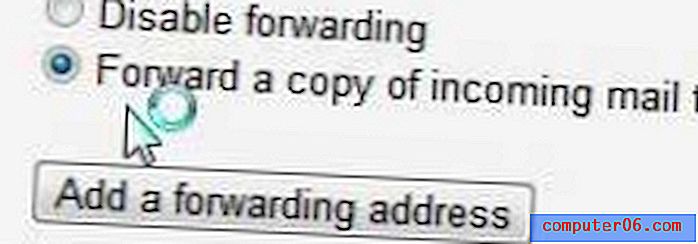
Gmail은 이제 모든 메일을 제공 한 새 이메일 주소로 전달합니다.