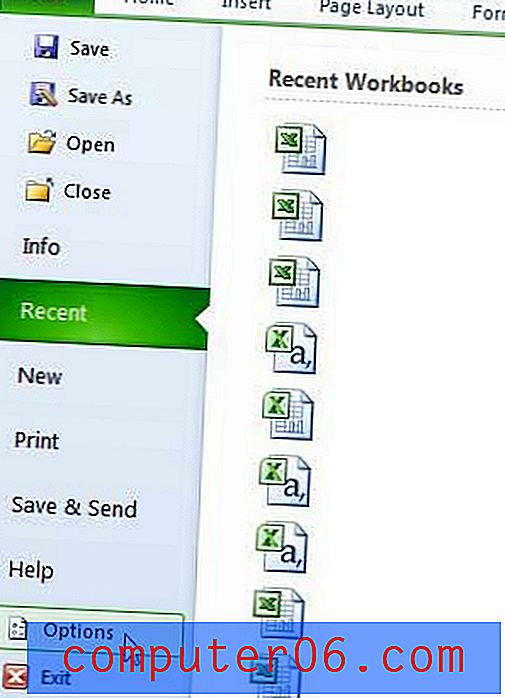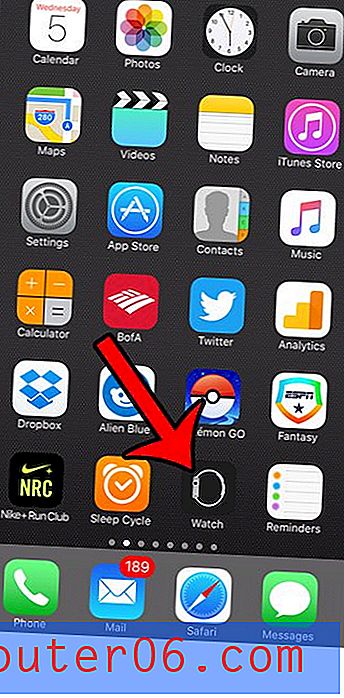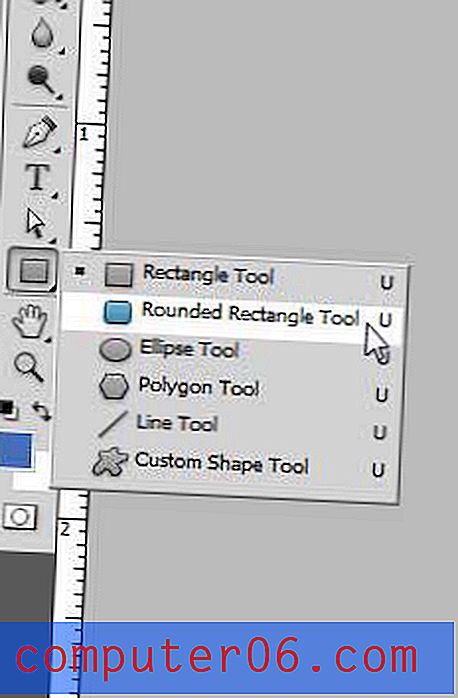Gmail에서 전달 된 메시지를 자동으로 이동하는 방법
Gmail 계정으로 메시지를 전달하는 오래된 이메일 주소가 있습니까? 아니면 인터페이스가 더 좋고 한 곳에서 모든 것을 관리하는 것이 더 간단하기 때문에 별도의 계정을 관리하고 해당 계정에서 Gmail로 메시지를 전달합니까? 위 질문 중 하나에 "예"라고 답할 수 있다면 일반받은 편지함에 누적되는 대신 다른 계정과 Gmail로 전달되는 전자 메일을 분리하는 것이 좋습니다. 필터와 라벨의 조합을 사용하면 Gmail에서 전달 된 메일을 별도의 폴더 또는 '라벨'로 자동 이동할 수 있습니다. 이렇게하면 전달 된 메시지와 Gmail 계정으로 직접 전송 된 메시지를 혼동하지 않으며 결과적으로 발생할 수있는 강력한 혼동 통신을 피할 수 있습니다.
Gmail 필터 및 라벨을 사용하여 전달 된 이메일 구성
Gmail 및 기타 이메일 서비스에서 관리하는 다양한 이메일 계정이 있으며 개별적으로 확인하면 성 가실 수 있습니다. 나는 기본 Gmail 웹 인터페이스를 정말 좋아하며 모든 것을 관리하는 것을 선호합니다. 따라서 모든 계정을 설정하여 하나의 Gmail 계정으로 메시지를 전달하면 별도의 폴더 나 라벨로 효율적으로 필터링됩니다. 각 라벨을 확인하면서 해당 이메일의 대상이 된 이메일 계정을 알고 있으며 필요한 경우 메시지에 적절히 응답 할 수 있습니다. 또한 기본받은 편지함에서 불필요한 혼란을 없애고 가능한 한 적은 수의 메시지를 선호합니다. 아래에 설명 된 프로세스는 이미 Gmail 계정으로 전달을 설정했으며 작업에 필요한 확인 프로세스를 완료했다고 가정합니다.
1 단계 : 메시지가 전달되는 Gmail 계정에 로그인합니다.
2 단계 : 창의 왼쪽에서 레이블 (폴더)을 확장 한 다음 새 레이블 작성 링크를 클릭하십시오. 이 링크를 표시하려면 현재 레이블의 맨 아래에있는 자세히 링크를 클릭해야합니다.
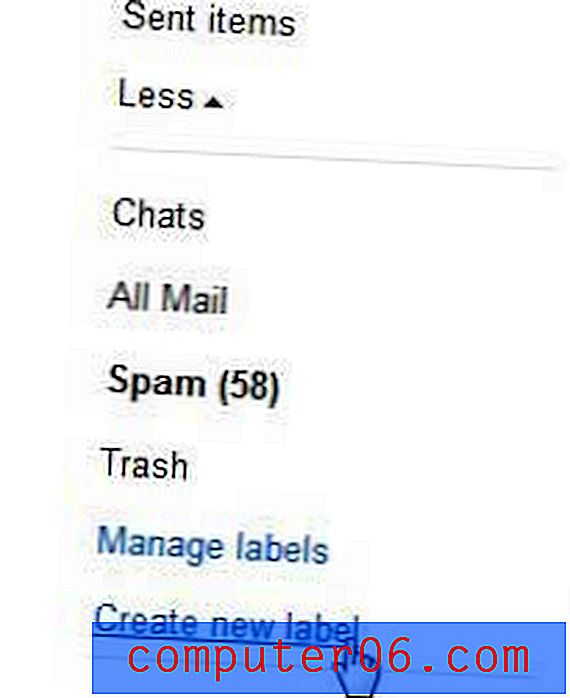
3 단계 : 창의 맨 위에있는 필드에 새 레이블의 이름을 입력하십시오 (간단하게하기 위해 "전달 된 메시지"를 사용하고 있지만 전달 된 메시지의 출처를 쉽게 식별 할 수있는 것을 사용하는 것이 좋습니다). 그런 다음 만들기 버튼을 클릭하십시오. 기존 레이블 아래에 새 레이블을 포함하려는 경우 중첩 옵션을 사용할 수 있지만이 자습서에서는 다른 최상위 레이블을 만들려고합니다.
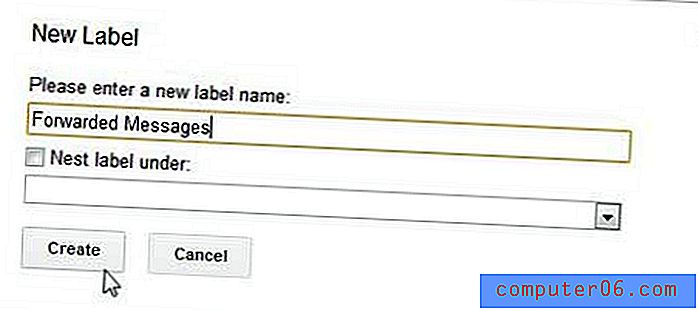
4 단계 : 창의 오른쪽 상단에있는 톱니 바퀴 아이콘을 클릭 한 다음 설정 을 클릭 합니다 .
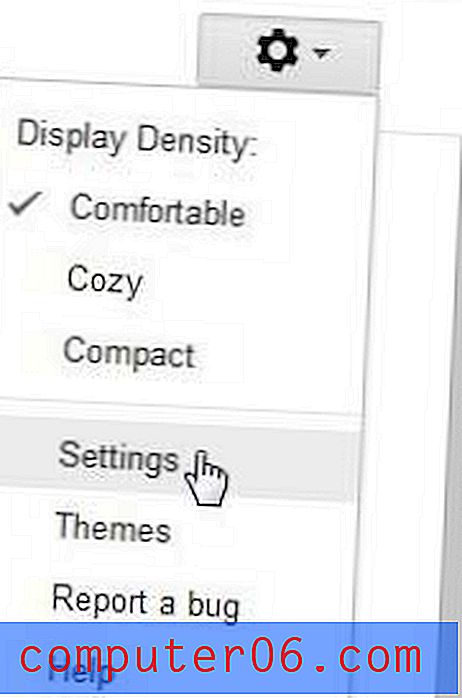
5 단계 : 창의 중앙에서 파란색 필터 링크를 클릭하십시오.
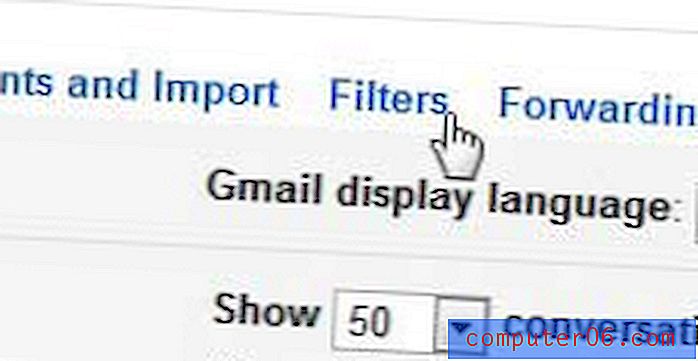
6 단계 : 새 필터 만들기 링크를 클릭하십시오.
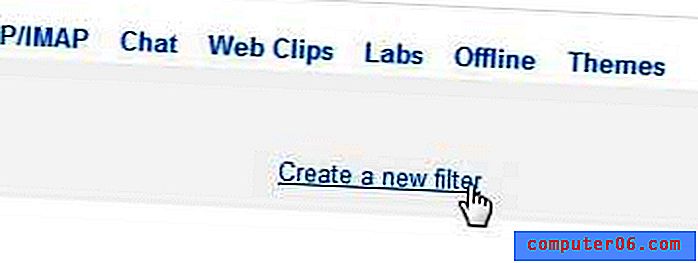
7 단계 : 메시지를 필터링 할 이메일 주소를받는 사람 필드에 입력 한 후이 검색으로 필터 작성 링크를 클릭하십시오.
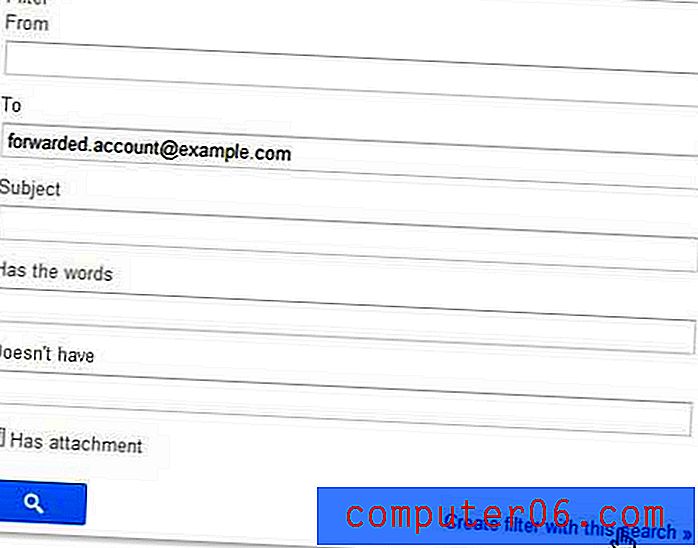
8 단계 : 라벨 적용 왼쪽의 확인란을 선택하고 이전에 만든 라벨을 선택한 다음 왼쪽의 확인란을 선택합니다. 일치하는 x 개의 대화에도 필터 적용 상자 (x 값은 현재 메시지 수와 동일 함) 해당 계정에서 이미 전달 된 Gmail)을 클릭 한 다음 필터 만들기 버튼을 클릭하십시오.
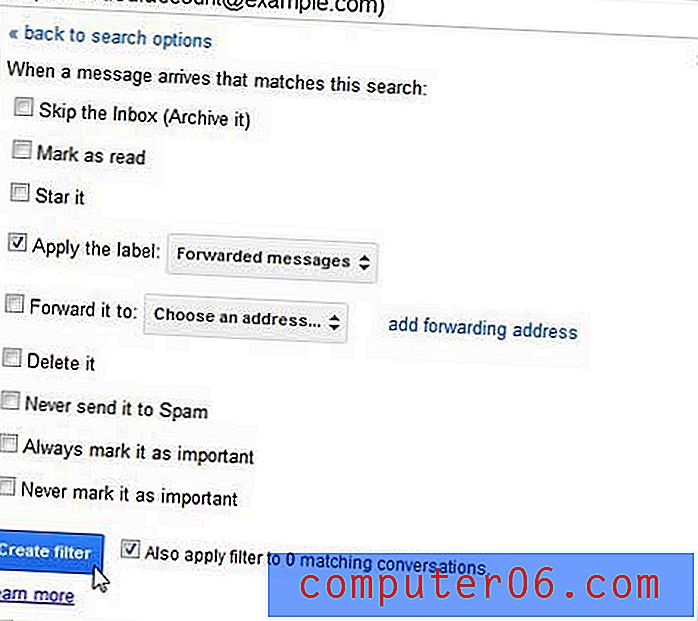
그런 다음 Gmail은 기존 대화에서 필터를 실행하고이 기준에 맞는 모든 메일을 이전에 만든 라벨로 이동합니다. 또한 해당 계정에서 전달 된 모든 향후 메시지는이 레이블로 자동 이동됩니다.
방금 만든 필터에 적용 할 수있는 다른 많은 옵션이있을 수 있습니다. 전달 된 메시지 중 일부만이 레이블로 이동하려는 경우 해당 항목을 사용하여 메시지를 추가로 필터링 할 수 있습니다. Gmail의 필터로 할 수있는 일이 많으며 Gmail 필터를 맞춤 설정하여받은 편지함을 완전히 다른 수준의 조직으로 가져올 수 있습니다.