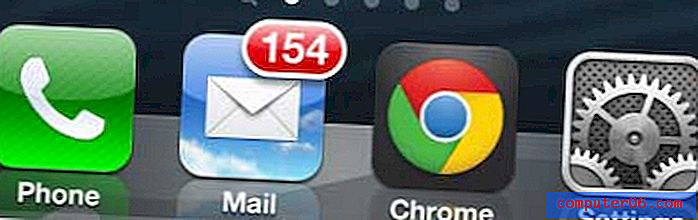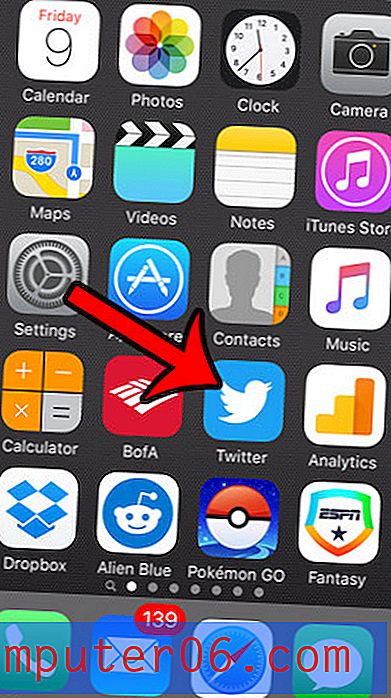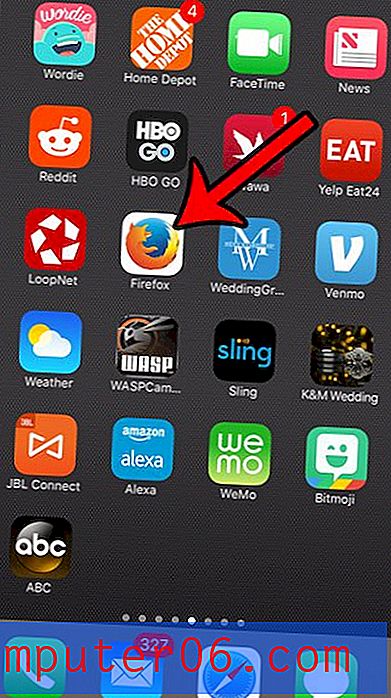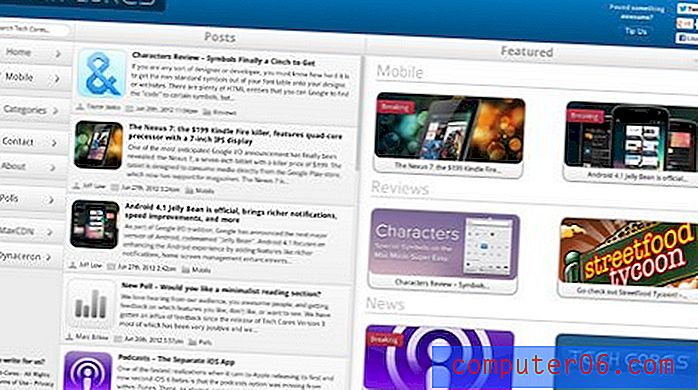Photoshop CS5에서 JPEG 파일의 크기를 줄이는 방법
Adobe Photoshop CS5에서 레이어를 추가하고 고해상도 이미지를 만드는 기능은 이미지를 디자인 할 때 유용합니다. 해당 이미지가 인쇄 될 경우 작성중인 디자인의 파일 크기에 대해 걱정할 필요가 없습니다. 그러나 디자인을 다른 사람에게 전자 메일로 보내거나 웹 사이트에 게시해야하는 경우 만드는 JPEG 이미지의 파일 크기를 고려해야합니다. Photoshop CS5에서 JPEG 파일의 크기 를 줄이려 면 몇 가지 기본 준비 사항이 있지만 온라인 게시를 위해 가능한 한 많이 이미지를 압축 할 수있는 특정 유틸리티가 있습니다.
Photoshop CS5를 사용하여 JPEG 파일을 더 작게 만들기
yoru JPEG의 파일 크기를 줄이는 것이 현재 상황에 맞는 해결책이라고 생각할 때 알아야 할 몇 가지 요소가 있습니다. 파일 크기를 크게하는 두 가지 기본 이미지 속성 (이미지의 크기 및 이미지의 해상도)이 있습니다. 파일 크기를 줄이려면 이러한 요소를 줄여야합니다. 이 작업을 수동으로 수행하거나 특정 Photoshop 유틸리티를 사용하여 약간 더 자동화 된 방식으로 수행 할 수 있습니다.
Photoshop에서 이미지를 열어 Photoshop CS5에서 JPEG 크기를 수동으로 줄이는 프로세스를 시작하십시오. 이미지의 크기와 해상도를 변경하기 전에 필요에 가장 적합한 크기를 아는 것이 가장 좋습니다. 웹 사이트에 필요한 크기의 이미지를 모르는 경우 사이트의 디자이너 나 개발자에게 선호하는 이미지 사양을 문의하십시오.
창 상단에서 이미지 를 클릭 한 다음 이미지 크기 를 클릭하십시오.
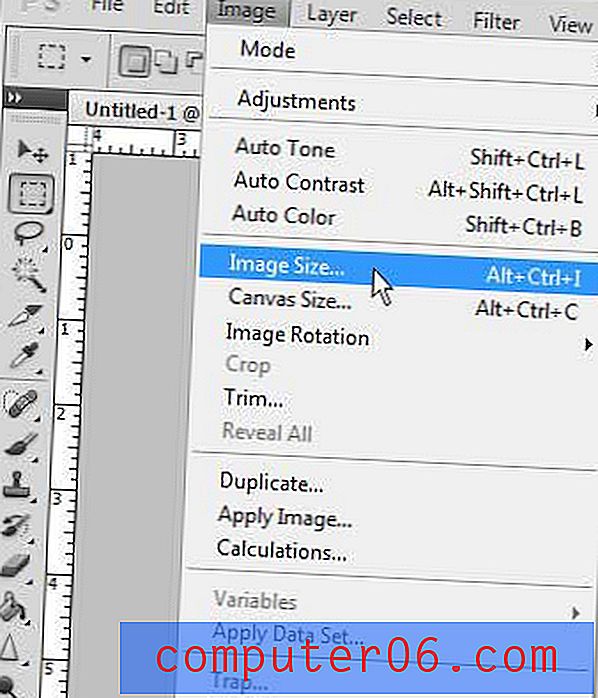
창 하단에서 구속 비율 왼쪽의 상자가 선택되어 있는지 확인하십시오. 이렇게하면 이미지의 높이 또는 너비를 수정하여 다른 치수로 변경하여 이미지의 크기를 유지할 수 있습니다. 이 창에서 이미지의 해상도를 조정할 수도 있습니다. 이 설정을 변경했으면 확인 버튼을 클릭하십시오.
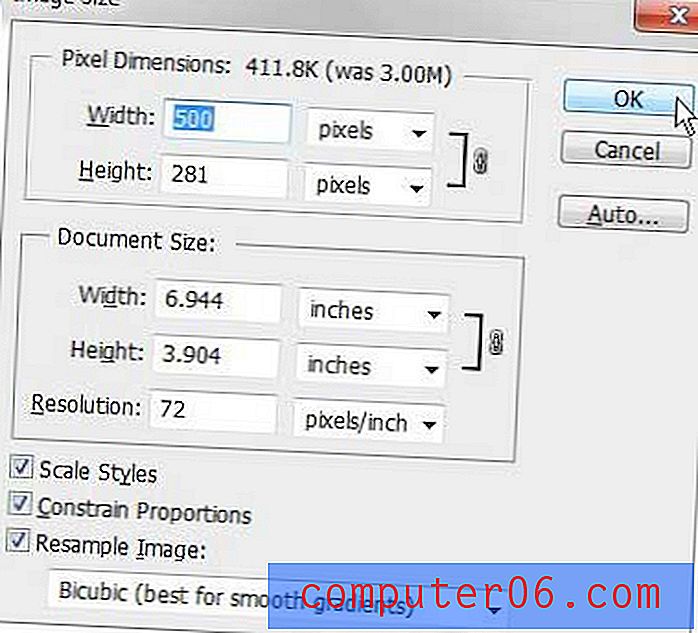
창 상단에서 파일 을 클릭 한 다음 다른 이름으로 저장 을 클릭 하십시오 .
파일 이름 필드에 파일 이름 을 입력 한 다음 형식 오른쪽의 드롭 다운 메뉴를 클릭하고 JPEG 옵션을 선택하십시오. 완료되면 저장을 클릭 하십시오 .
창의 가운데에있는 슬라이더를 클릭하여 이미지의 다른 품질을 선택하십시오. 슬라이더를 움직이면 창의 오른쪽에있는 파일 크기 번호가 그에 따라 조정됨을 알 수 있습니다. 원하는 이미지 품질을 선택 했으면 확인 버튼을 클릭하십시오.
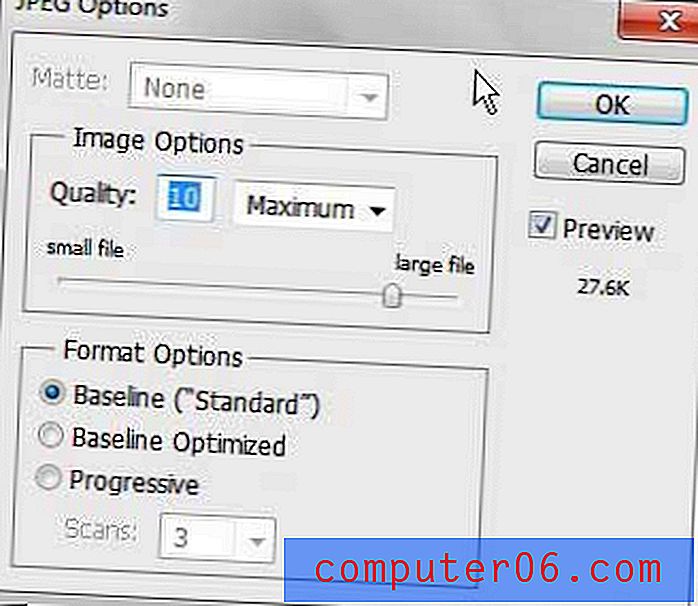
이미지의 크기와 해상도를 지정한 후에는 파일 메뉴에서 웹 및 장치 용으로 저장 옵션을 사용할 수도 있습니다.
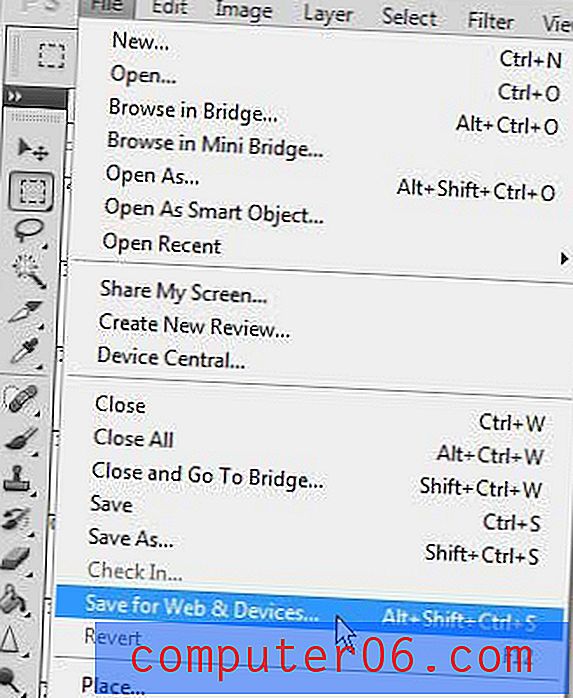
창의 오른쪽 상단에있는 드롭 다운 메뉴를 클릭 한 다음 JPEG 옵션을 선택하십시오. 현재 설정의 파일 크기가 창의 왼쪽 하단에 표시됩니다. 이 파일 크기를 더 줄이려면 창의 오른쪽 상단에있는 드롭 다운 메뉴를 품질 오른쪽으로 클릭 한 다음 원하는 파일 크기를 제공하는 숫자를 찾을 때까지 슬라이더를 드래그하십시오. 저장 버튼을 클릭하여 선택한 설정으로 이미지를 저장하십시오.

Photoshop에서 디자인 작업을 한 경우 이미지에 파일을 JPEG 형식으로 저장할 수없는 일부 레이어 나 요소를 이미지에 추가했을 수 있습니다. 이 경우 방금 만든 JPEG가 다른 이미지 사본을 생성하므로 파일 메뉴에서 저장 명령을 사용하여 원본 파일을 저장하십시오.