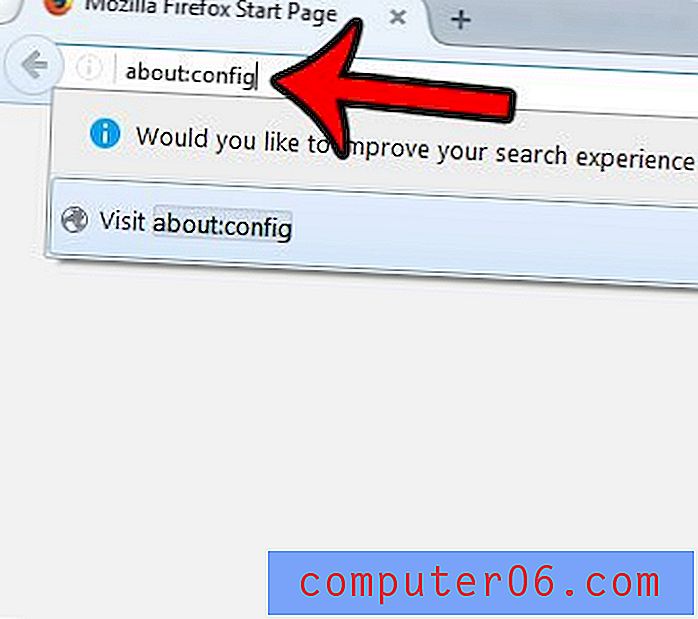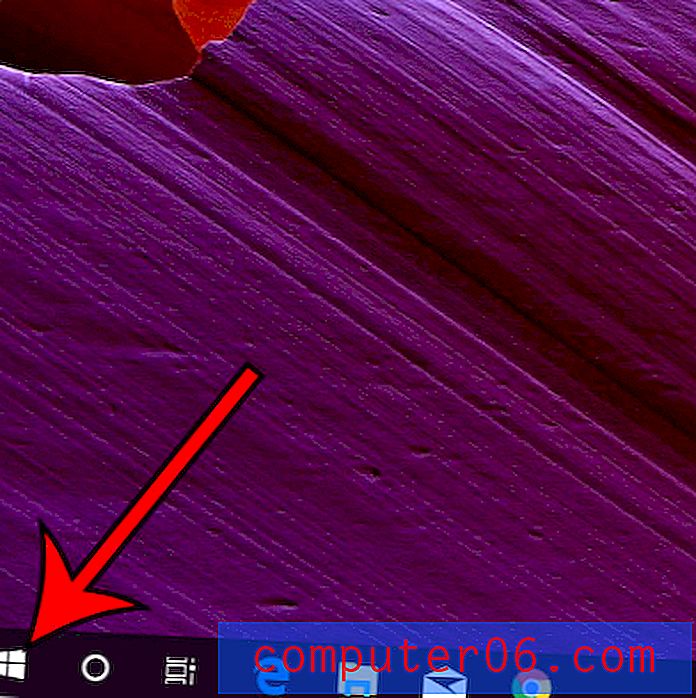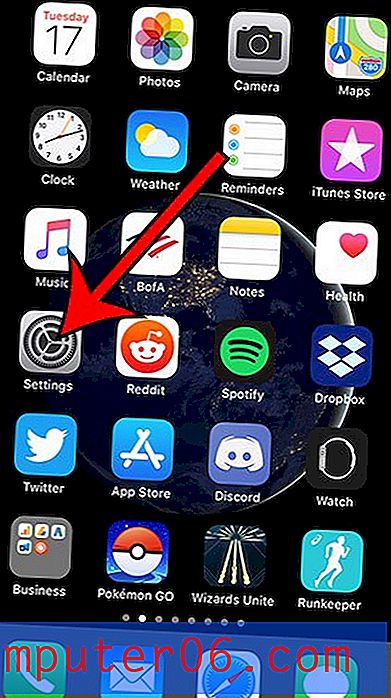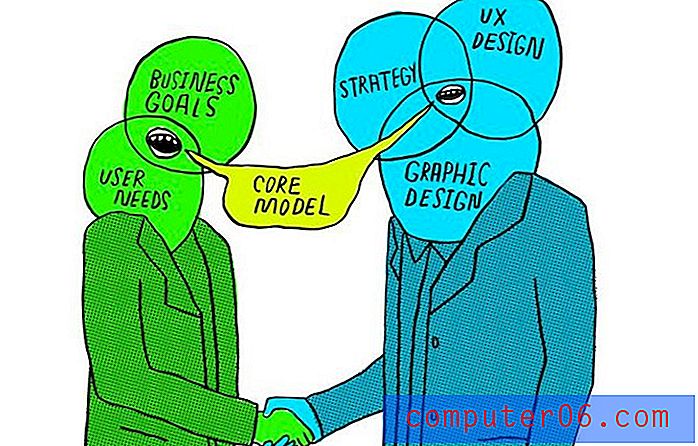Windows Live Movie Maker에서 타이틀 화면의 길이를 줄이는 방법
Windows Live Movie Maker에서 비디오 프로젝트를 만들 때 제목 화면 도구를 사용하여 빈 검은 화면을 삽입 할 수 있습니다. 그런 다음 텍스트 도구를 사용하여이 화면에 단어를 추가하면 제목 화면에 이상적입니다. 이 타이틀 화면은 비디오의 다른 지점에도 삽입 할 수 있으므로 이전 또는 다음 클립에 대한 정보를 간단히 전달하는 데 유용합니다. 불행히도 제목 화면의 길이는 기본적으로 7 초이므로 시청자가 문장이나 문구를 읽는 데 더 많은 시간을 할애 할 수 있습니다. 이 자습서를 계속 읽고 Windows Live Movie Maker에서 타이틀 화면의 지속 시간을 단축하는 방법 을 알아 보십시오 .
Windows Live Movie Maker – 타이틀 화면 시간 단축
Windows Live Movie Maker의 타이틀 화면 도구를 규칙적으로 사용하는 것은 비디오 자체보다 더 많은 정보가 필요한 슬라이드 쇼나 짧은 동영상을 만들 때 매우 유용하기 때문입니다. 그러나 2 분 또는 3 분 분량의 비디오를 제작하고 여러 타이틀 화면을 넣으면 30 분에서 1 분 정도 더 쉽게 비디오를 만들 수 있습니다. 특히 2 초가 걸리는 정보에 대해서는 시간이 많이 걸립니다. 운 좋게도 Windows Live Movie Maker에서 타이틀 화면 재생 시간을 단축하는 프로세스는 매우 간단하므로 비디오를보다 적절한 길이로 줄일 수 있어야합니다.
Movie Maker 프로젝트를 열어 시작하십시오.
기간을 단축하려는 창의 오른쪽에있는 타임 라인에서 제목 화면을 클릭하십시오.
창의 맨 위에있는 비디오 도구 에서 편집 탭을 클릭하십시오.
창의 맨 위에있는 리본 조정 섹션에서 기간 오른쪽에있는 필드 내부를 클릭하십시오.
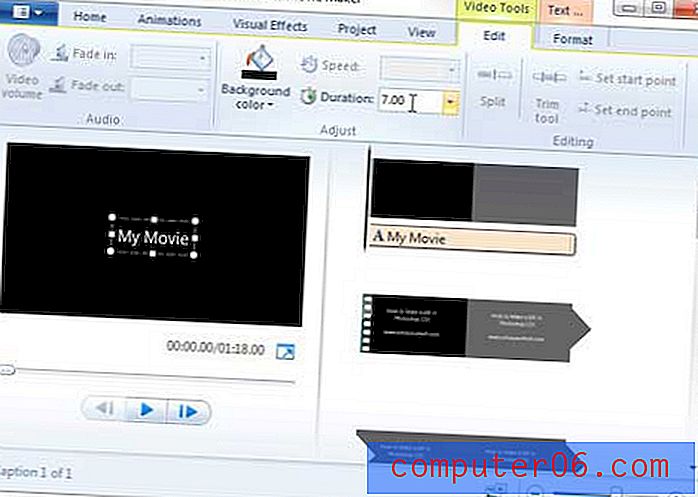
제목 화면을 표시 할 시간을 입력 한 후 Enter 를 누르 십시오 .
타이틀 화면에 표시되는 텍스트의 지속 시간도 지정할 수 있습니다.
제목 화면이 여전히 선택되어 있는지 확인한 다음 창의 맨 위에있는 텍스트 도구 에서 형식 탭을 클릭하십시오.
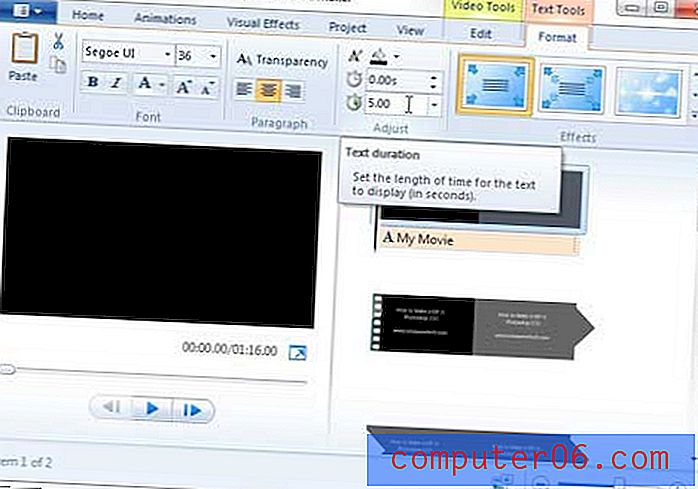
리본의 조정 섹션에서 최고 시간 필드 내부를 클릭 한 다음 제목 화면 텍스트의 시작점을 입력하십시오. 예를 들어, 화면에서 1 초 후에 텍스트를 표시하려면이 필드에 "1.00"을 입력하십시오.
리본의 조정 섹션에서 하단 시간 필드 내부를 클릭 한 다음 제목 화면 텍스트의 마무리 지점을 입력하십시오.