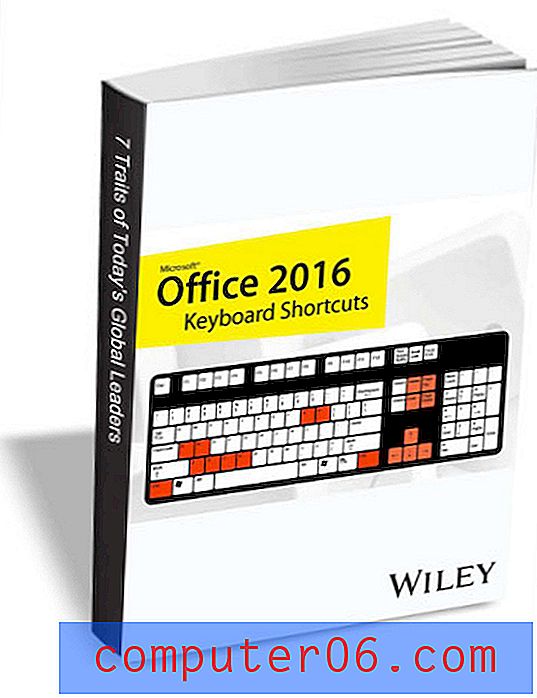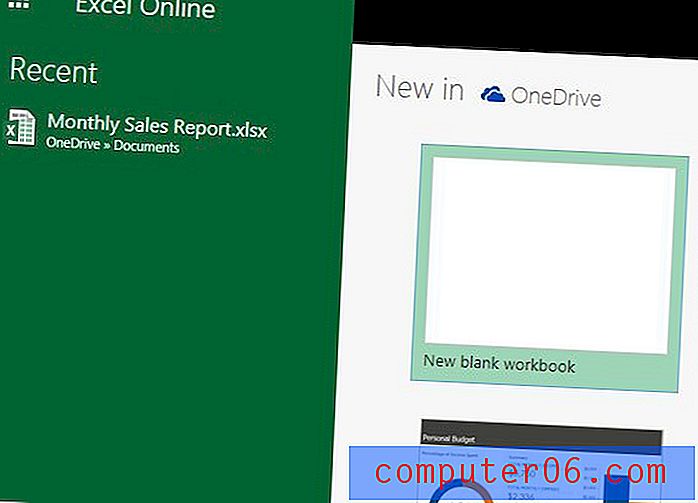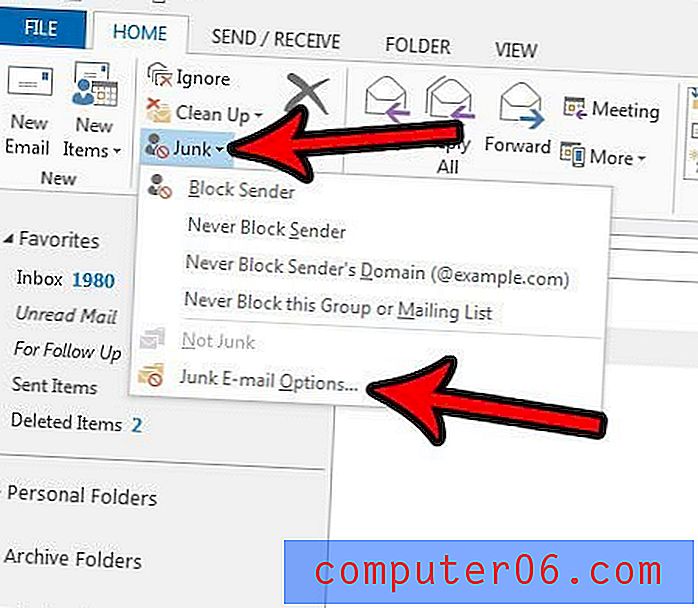Mozilla Firefox에서 내 다운로드 위치를 선택하는 방법
Windows 7 컴퓨터에 기본적으로 포함되어있는 Microsoft Internet Explorer 웹 브라우저는 유용한 솔루션이지만 많은 사람들이 타사 브라우저를 사용하는 것을 선호합니다. 이것이 친구의 추천이든 아니면 단순히 다른 브라우저가 더 좋아지기 때문에 Mozilla의 Firefox와 같은 새 브라우저로 전환해도 아무런 해가 없습니다. 그러나 Internet Explorer를 오랫동안 사용했다면 Firefox가 다소 외국처럼 보일 수 있으며 Firefox의 설정을 변경하는 프로세스가 혼란 스러울 수 있습니다. Mozilla Firefox에서 다운로드 위치를 변경하려는 경우 특히 그렇습니다.
Firefox 다운로드 위치 찾기 및 변경
Internet Explorer 사용자는 일반적으로 제어판 의 인터넷 옵션 메뉴에서 또는 브라우저 내에서 직접 도구 메뉴에 액세스하여 브라우저 설정을 변경하는 데 익숙합니다. Firefox는 익숙한 것과 약간 다르게 설정되므로 Firefox 창의 왼쪽 상단 모서리에있는 Firefox 탭을 클릭하여 조정하려는 설정이 포함 된 메뉴를 찾아야합니다.

이 탭을 클릭하면 Firefox에서 설정할 수있는 모든 옵션이 포함 된 새 메뉴가 확장됩니다. 그러나이 학습서에서는 옵션 을 클릭하여 다른 메뉴를 펼친 후 옵션을 다시 클릭해야합니다.
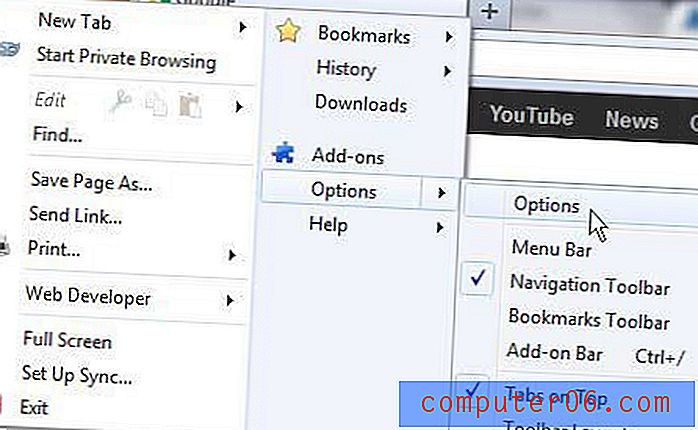
이 창 상단에는 조정 가능한 모든 Firefox 설정이 포함 된 일련의 아이콘이 있습니다. 프라이버시 및 보안 설정을 구성하려는 경우 어느 시점에 다시 돌아올 수 있지만 조정하려는 메뉴는 창의 왼쪽 상단 모서리에있는 일반 탭을 클릭하여 찾을 수 있습니다. 일반 탭을 선택한 상태에서 다운로드 섹션의 오른쪽에있는 찾아보기 버튼을 클릭하십시오.
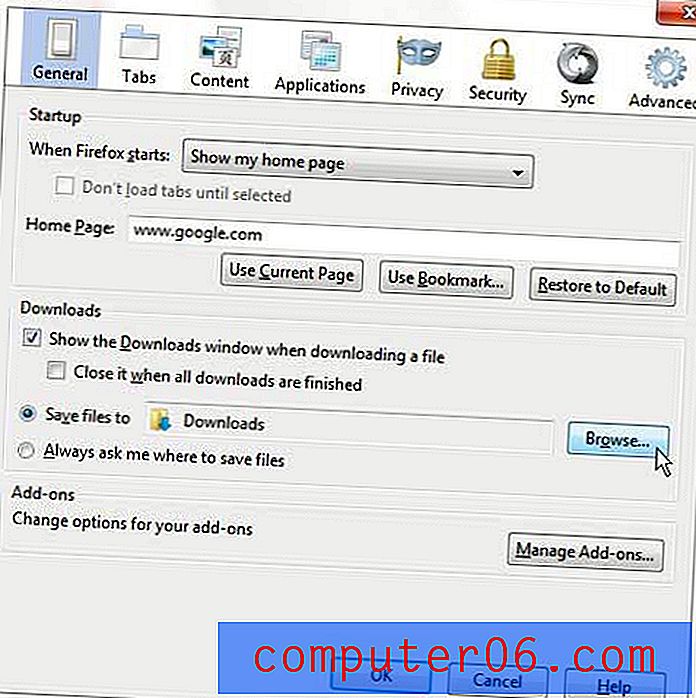
Firefox에서 다운로드 할 수있는 파일의 원하는 위치를 선택할 수있는 새 팝업 창이 열립니다. 대부분의 Windows 7 사용자를위한 기본 다운로드 폴더는 Windows 7 시작 메뉴의 오른쪽 상단에있는 사용자 이름을 클릭하여 액세스 할 수있는 레이블이 지정된 Downloads 폴더입니다. 그러나 Firefox 다운로드를 컴퓨터의 원하는 위치에 저장하도록 선택할 수 있습니다. Firefox 다운로드 용 새 폴더를 작성하려면이 팝업 창의 왼쪽 아래 모서리에있는 새 폴더 작성 단추를 클릭하십시오.
원하는 다운로드 폴더를 선택한 후 팝업 창의 맨 아래에있는 확인 버튼을 클릭하십시오. 이제는 Firefox에서 다운로드가 작동하는 방식을 구성하기에 좋은시기 일 것입니다. 예를 들어 Firefox는 파일을 다운로드 할 때마다 두 번째 창을 엽니 다. 이를 원하지 않으면 파일 을 다운로드 할 때 다운로드 표시 창의 왼쪽에있는 확인란을 선택하여 확인 표시를 지우고 두 번째 Firefox 창을 열지 않고도 다운로드를 수행 할 수 있습니다. 이 페이지에서 설정 조정을 완료하면 창의 맨 아래에있는 확인 단추를 클릭하여 변경 사항을 적용하십시오.