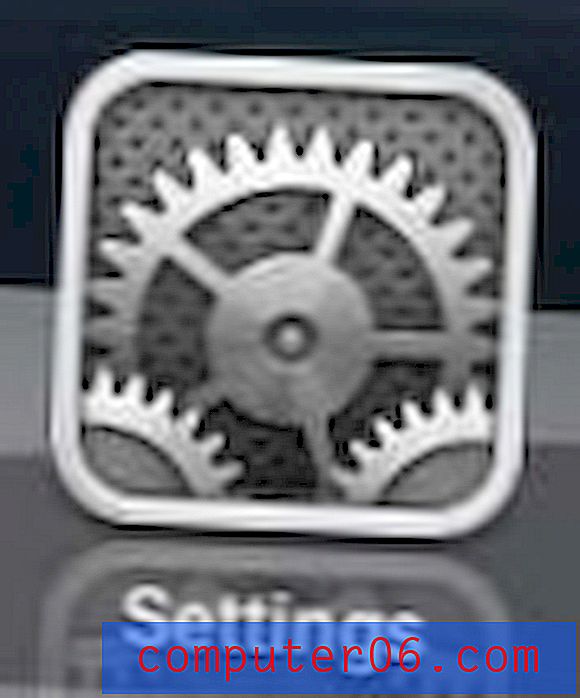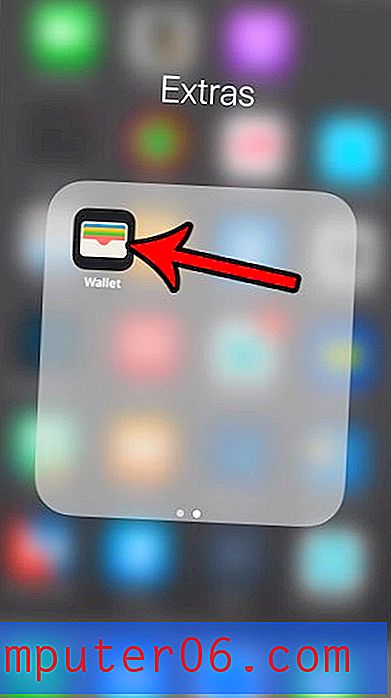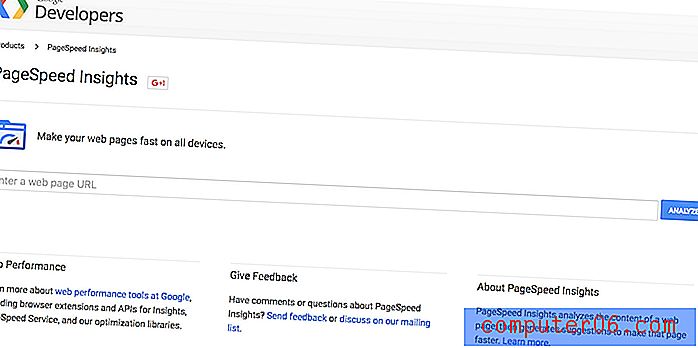Excel Online에서 날짜별로 정렬하는 방법
Microsoft Excel Online에서 가장 자주 사용하는 일부 기능은 정렬 기능입니다. 자신의 스프레드 시트에서 데이터를 편집하거나 평가할 때 또는 다른 사람을 위해 보고서를 준비 할 때 데이터를 재구성하는 기능은 생명의 은인이 될 수 있습니다.
한동안 Excel을 사용한 경우 정렬 기능을 사용하여 데이터를 알파벳 또는 숫자로 정렬했을 수 있습니다. 그러나 정렬 기능을 사용하여 Excel Online에서 날짜별로 정렬 할 수도 있습니다. 아래의 자습서는 온라인 버전의 Excel에서 날짜가 포함 된 셀 범위를 선택하고 정렬하는 방법을 보여줍니다.
Excel Online에서 날짜 열을 정렬하는 방법
이 기사의 단계는 Chrome에서 수행되었지만 Firefox 또는 Edge와 같은 다른 데스크탑 웹 브라우저에서도 작동합니다. 이 가이드에서는 현재 Excel Online 계정에 날짜 열이 있고 가장 최근 날짜 또는 가장 오래된 날짜를 열 맨 위에 놓아 날짜를 정렬 할 수 있다고 가정합니다. 모든 데이터를 선택하고 테이블로 변환하여이 정렬을 수행합니다.
1 단계 : https://office.live.com/start/Excel.aspx에서 Excel Online으로 이동하여 Microsoft 계정에 로그인합니다.
2 단계 : 정렬 할 날짜 열이 포함 된 Excel 파일을 엽니 다.
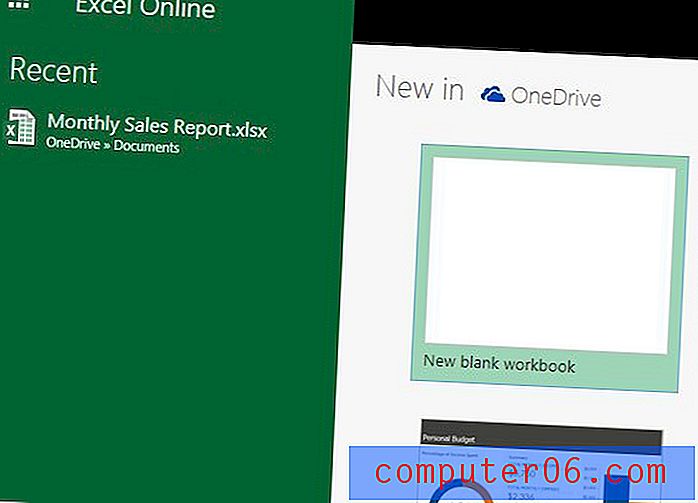
3 단계 : 모든 데이터를 선택하십시오. 데이터 헤더가없는 경우이 프로세스를 좀 더 쉽게하기 위해 헤더를 추가해야합니다. 헤더는 셀의 데이터 유형을 식별하는 데이터 위의 첫 번째 행을 의미합니다.
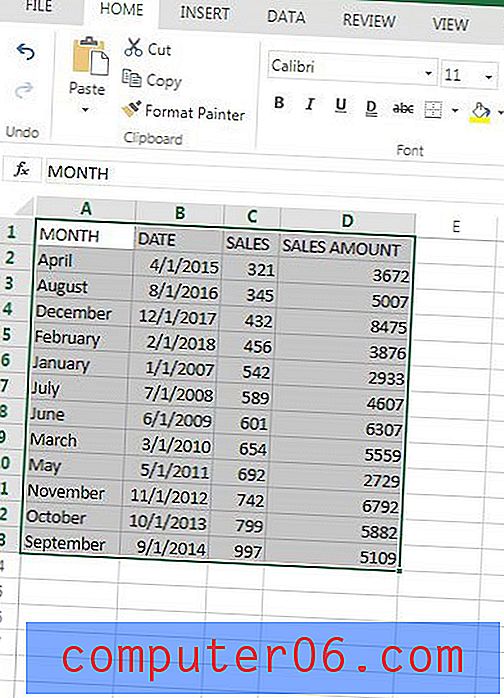
4 단계 : 창의 맨 위에있는 삽입 탭을 클릭하십시오.
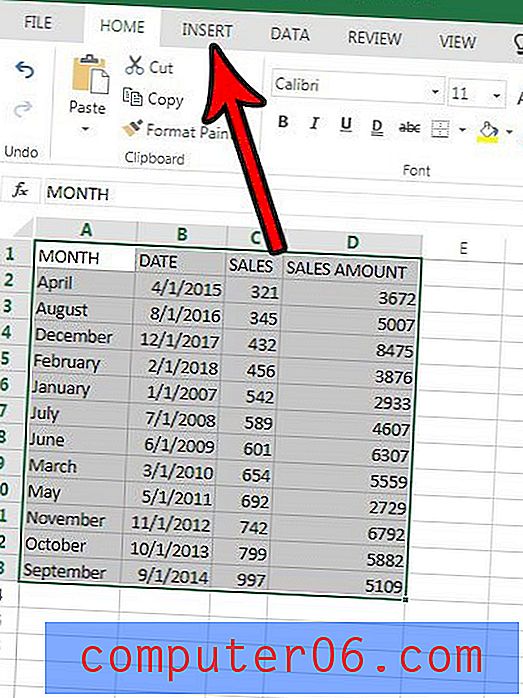
5 단계 : 리본의 테이블 섹션에서 테이블 버튼을 클릭합니다.
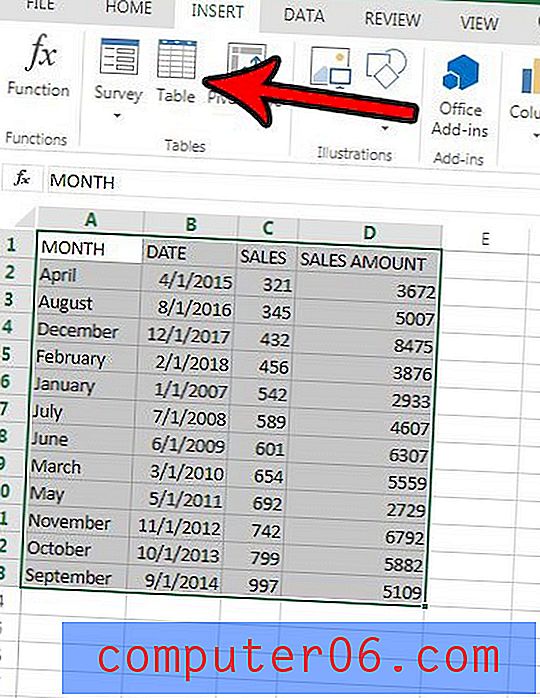
6 단계 : 테이블 작성 팝업 창에서 확인 버튼을 클릭하십시오.
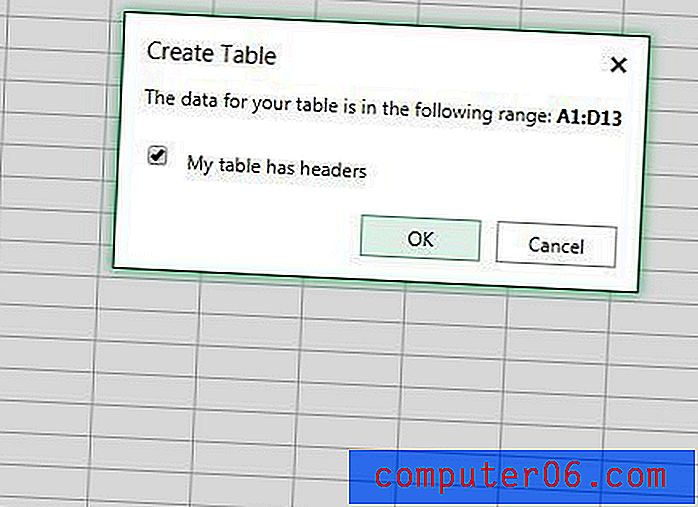
7 단계 : 날짜 열 오른쪽의 화살표 버튼을 클릭합니다.
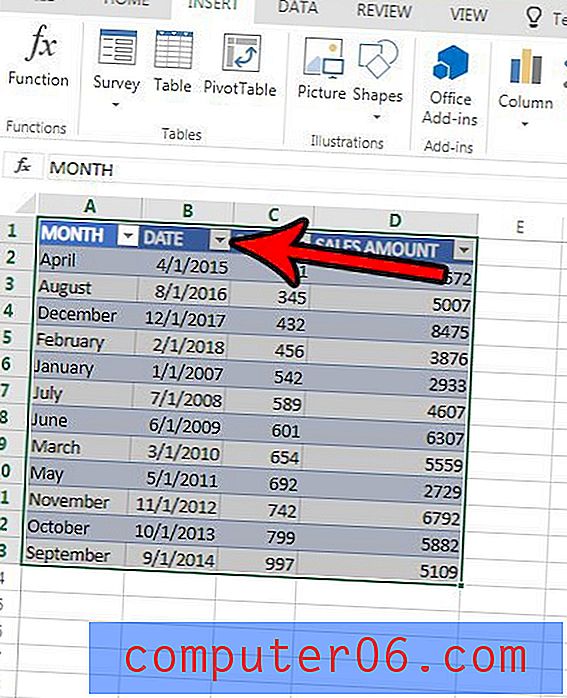
8 단계 : 오름차순 정렬 또는 내림차순 정렬 옵션을 선택하십시오. 오름차순 정렬 을 선택하면 가장 오래된 날짜가 열의 맨 위에 표시됩니다. 내림차순 정렬 을 선택하면 가장 최근 날짜가 열 상단에 표시됩니다.
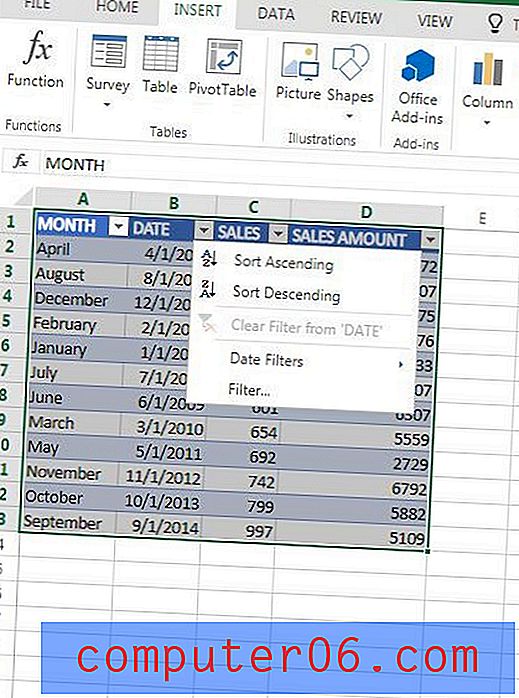
이것은 셀의 날짜가 Excel에서 데이터를 날짜로 해석 할 수있는 형식으로 지정된 경우에만 작동합니다. 정렬이 제대로 작동하지 않으면 데이터 형식을 변경하고 다시 시도해야 할 수 있습니다.
이 문서에서는 데스크톱 버전의 Excel에서 날짜 형식을 변경하는 방법을 보여줍니다. 이는 온라인 버전의 Excel에서 날짜 형식을 변경하는 방법과 매우 비슷합니다.