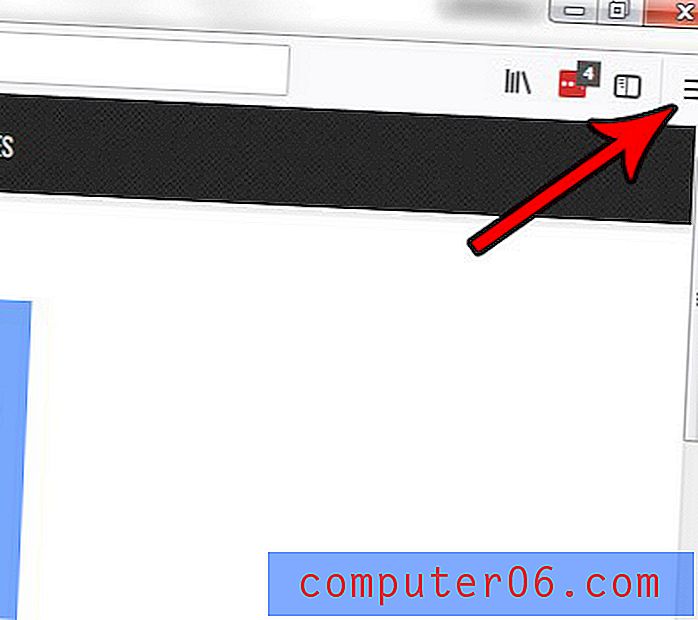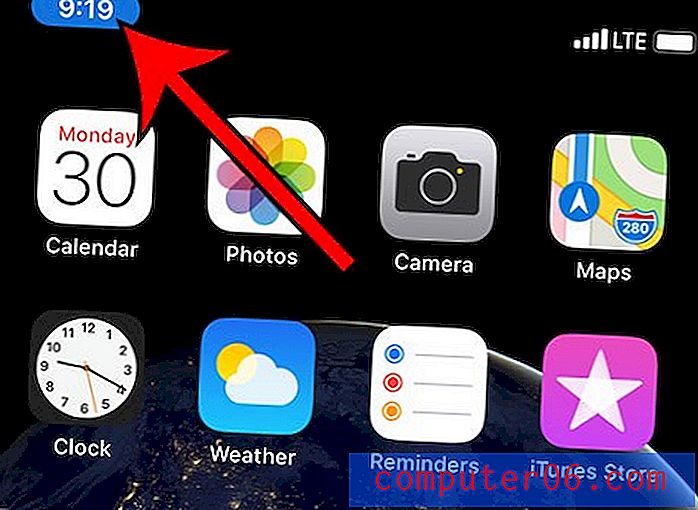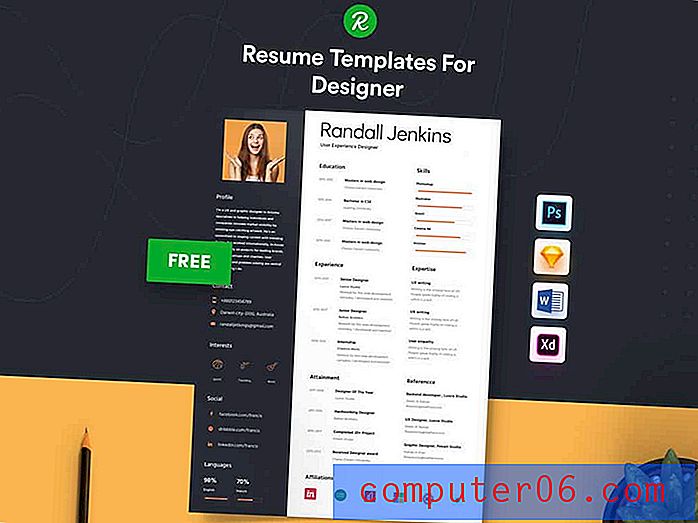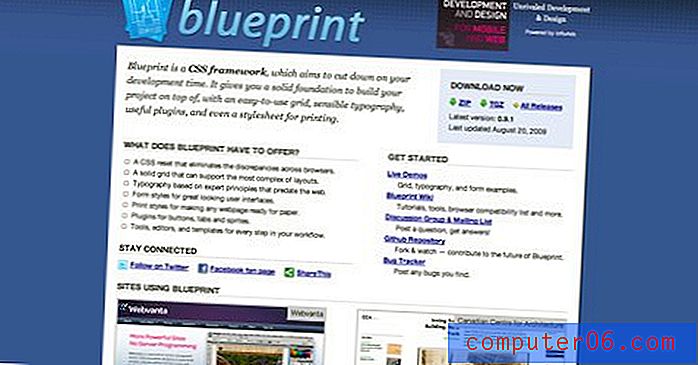Gmail에서 서명을 만드는 방법
최종 업데이트 : 2019 년 4 월 2 일
전화 번호, 주소 또는 회사 또는 소셜 미디어 프로필 링크와 같은 정보가 포함 된 사람으로부터 서명을받은 적이 있습니까? 그들이 보내는 모든 이메일 끝에 입력하지 않고 자동으로 생성되는 서명일 가능성이 높습니다. 예를 들어 Outlook을 사용하면 전자 메일에 서명을 추가 할 수 있으며 사진을 포함 할 수도 있습니다.
많은 이메일 제공 업체와 애플리케이션은 사용자에게 이메일 서명을 작성하고 사용할 수있는 옵션을 제공하며 Gmail도 마찬가지입니다. 아래의 가이드는 Gmail 계정의 설정을 찾을 수있는 위치를 보여 주므로 보내는 모든 메시지 끝에 추가 될 자신 만의 이메일 서명을 만들 수 있습니다.
Gmail 서명을 만드는 방법 – 요약
- 톱니 바퀴 아이콘을 클릭 한 다음 설정 을 선택하십시오.
- 서명 섹션까지 아래로 스크롤하십시오.
- 텍스트 상자 왼쪽의 원을 클릭 한 다음 서명 텍스트를 입력하십시오.
- 메뉴 하단의 변경 사항 저장 버튼을 클릭 하십시오 .
각 단계의 그림을 포함하여 추가 정보를 보려면 다음 섹션으로 계속 진행하십시오.
Gmail에서 이메일 서명을 만드는 방법
이 이메일의 단계는 Gmail에서 보내는 모든 발신 이메일 메시지에 추가 될 서명을 만드는 방법을 보여줍니다. 이는 웹 브라우저 버전의 Gmail을 통해 만들고 보내는 이메일에만 적용됩니다. iPhone 또는 Outlook의 Mail 앱과 같은 다른 응용 프로그램에서 보낸 전자 메일은 해당 응용 프로그램에 정의 된 서명을 대신 사용합니다.
1 단계 : https://mail.google.com으로 이동하여 Gmail 계정에 로그인합니다.
2 단계 : 창의 오른쪽 상단에있는 톱니 바퀴 아이콘을 클릭 한 다음 설정 옵션을 클릭합니다.

3 단계 : 서명 섹션까지 아래로 스크롤하여 텍스트 상자 왼쪽에있는 원을 클릭 한 다음 서명 내용을 입력합니다.
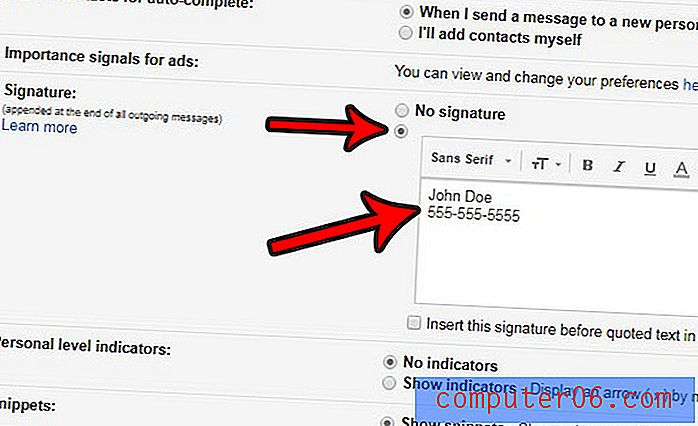
4 단계 : 메뉴 하단으로 스크롤하여 변경 사항 저장 버튼을 클릭합니다.
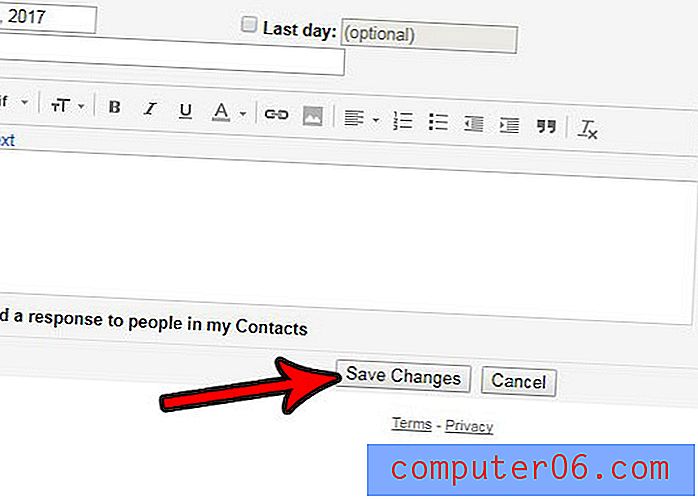
위의 3 단계에서 서명 텍스트 상자 위에 옵션 막대가 있음을 알 수 있습니다. 이 도구를 사용하여 텍스트 서식을 지정하고 링크, 그림 및 목록과 같은 것을 추가 할 수 있습니다. 서명이 다른 사람의 전자 메일 클라이언트에서 올바르게 보이지 않는 경우 서식을 제거하는 버튼도 있습니다.
위 단계를 수행하면 브라우저를 통해 전송하는 이메일에 대한 서명을 만들 수 있지만 iPhone의 Mail 앱에서 전송하는 이메일에는 영향을 미치지 않습니다. 다음 단계에 따라 iPhone의 Gmail에서 서명을 만들 수 있습니다.
- 설정 앱을 엽니 다.
- 아래로 스크롤하여 Mail을 선택하십시오.
- 아래로 스크롤하여 서명 옵션을 선택하십시오.
- 장치의 모든 이메일 계정에 대해 동일한 서명을 사용하려면 모든 계정 을 선택하거나 계정 별 을 선택하고 계정 마다 다른 서명을 지정하십시오.
iPhone에서 이메일을 보낼 때 서명을 사용하려면이 기사에서 추가 정보와 단계 그림을 보여줍니다. 장치에 여러 개의 전자 메일 계정이있는 경우 모든 해당 계정에 대해 별도의 서명을 만들 수 있습니다.