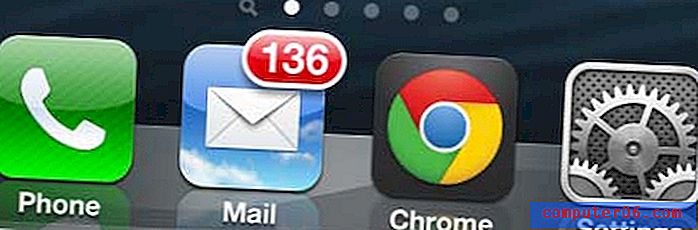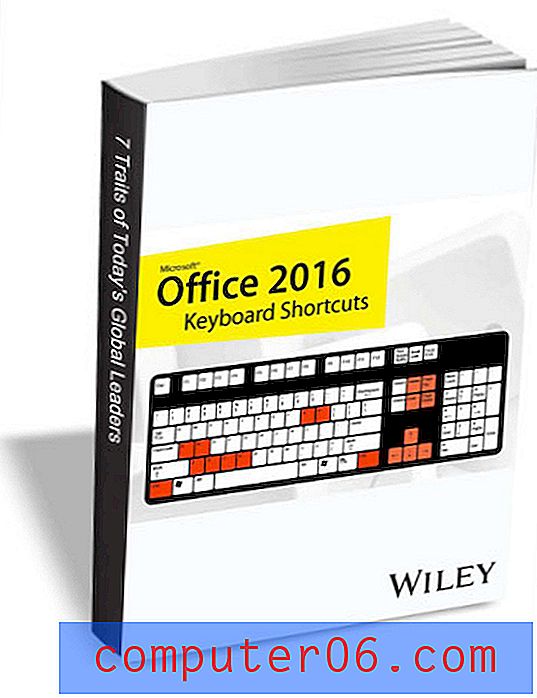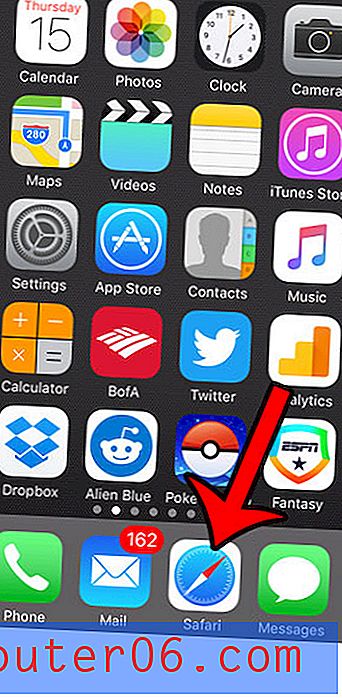Google 드라이브에서 파일을 삭제하는 방법
가이드는 Google 드라이브에서 파일을 삭제하는 방법을 보여줍니다. 이 프로세스는 업로드 한 파일과 스프레드 시트, 문서 또는 슬라이드로 만든 파일 모두에서 작동합니다.
- Google 드라이브에 로그인하십시오.
- 삭제할 파일을 클릭 한 다음 오른쪽 상단의 휴지통 아이콘을 클릭하십시오.
- 창의 왼쪽에서 휴지통 탭을 선택하십시오.
- 오른쪽 상단의 휴지통 아이콘을 다시 클릭하십시오.
- 파일 영구 삭제를 확인하려면 영원히 삭제 버튼을 선택하십시오.
Google 기사는 이러한 각 단계에 대한 이미지와 Google 드라이브에서 파일을 삭제하는 것과 관련된 추가 정보를 제공합니다.
Google 문서와 Google 스프레드 시트는 좀 더 비싼 워드 프로세싱 및 스프레드 시트 편집 응용 프로그램의 훌륭한 대안입니다. 생성 및 편집 한 파일을 Google 드라이브 폴더에 저장하여 모든 컴퓨터와 여러 휴대 기기에서 액세스 할 수 있습니다.
그러나 Google 드라이브 스토리지를 업그레이드하지 않은 경우 공간이 부족할 수 있습니다. 또는 파일이 너무 많아 중요한 파일을 찾기가 어려울 수 있습니다. 다행히 Google 드라이브에서 파일을 삭제할 수 있으며 해당 파일을 다시 사용할 필요가없는 경우 영구적으로 삭제할 수도 있습니다.
Google 드라이브에서 파일을 제거하는 방법
이 도움말의 단계는 Chrome에서 수행되었지만 다른 데스크톱 웹 브라우저에서도 동일해야합니다. 이 단계를 완료하면 Google 드라이브에서 파일을 영구적으로 삭제 한 후 나중에 다시 가져올 수 없습니다.
1 단계 : https://drive.google.com/drive/my-drive에서 Google 드라이브를 엽니 다.
2 단계 : 삭제하려는 파일을 선택한 다음 창의 오른쪽 상단에있는 휴지통 아이콘을 클릭하십시오.
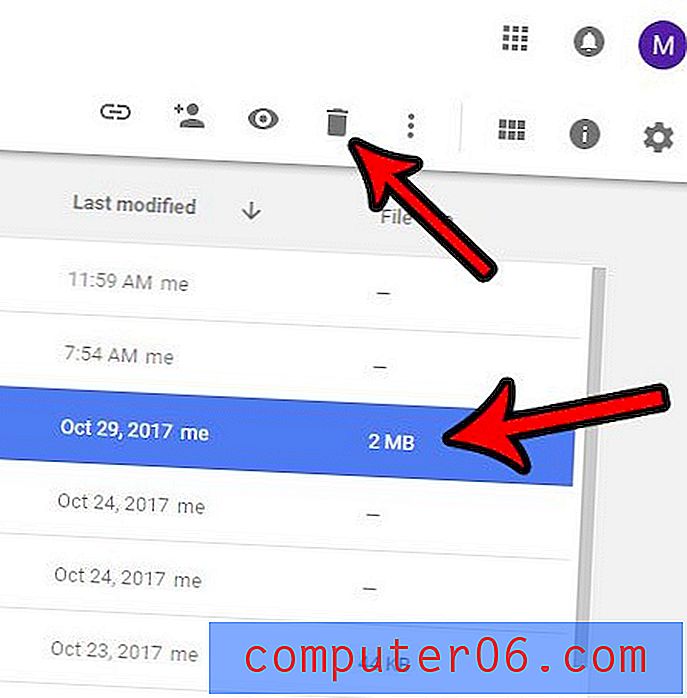
그런 다음 창 왼쪽 하단에 클릭하면 삭제 된 명령을 취소 할 수있는 팝업이 나타납니다.
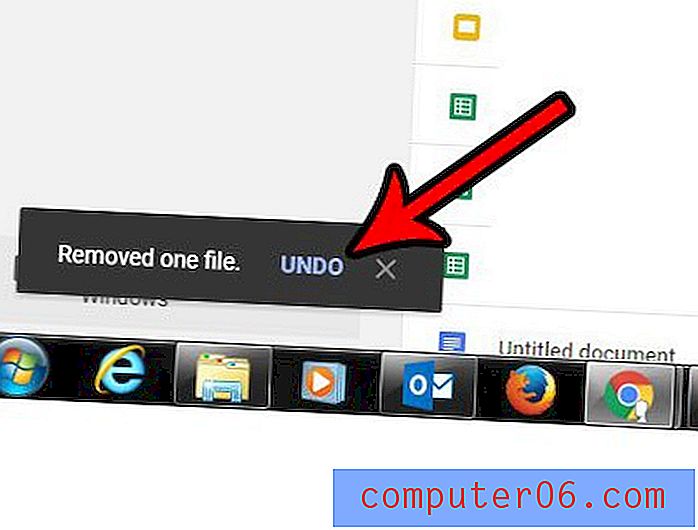
또한 파일을 영구적으로 삭제하려면 창의 왼쪽에서 휴지통 옵션을 클릭하십시오.
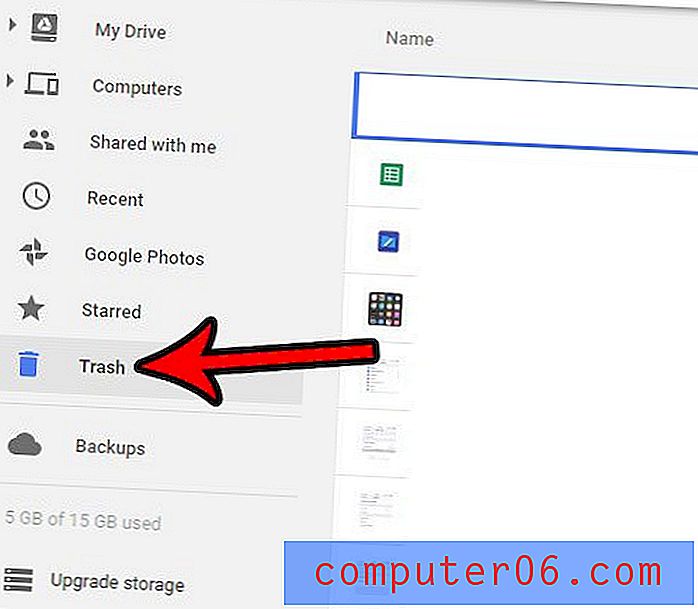
그런 다음 휴지통 아이콘을 다시 클릭하십시오.
그런 다음 완전 삭제 버튼을 클릭하여 Google 드라이브에서 파일을 영구적으로 삭제할 것임을 확인할 수 있습니다.
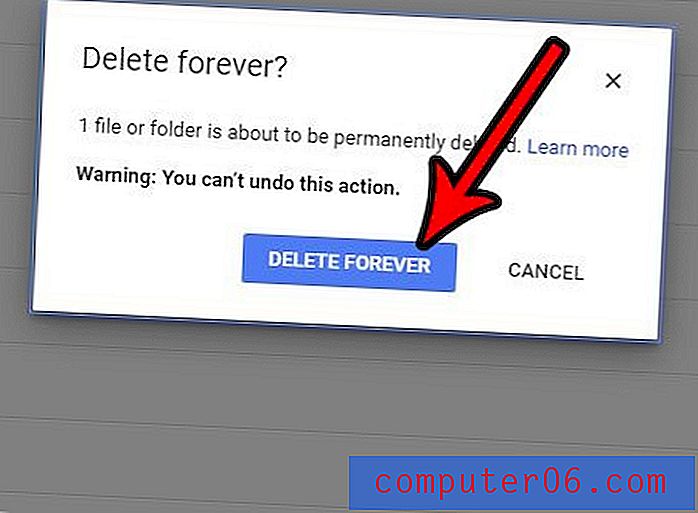 수율 : Google 드라이브에서 파일을 삭제합니다
수율 : Google 드라이브에서 파일을 삭제합니다 Google 드라이브에서 파일을 삭제하는 방법
인쇄이 방법 안내서는 컴퓨터 나 휴대 전화에서 이전에 업로드했거나 Google 문서, 스프레드 시트 또는 프레젠테이션으로 파일을 만든 경우 Google 드라이브에서 파일을 삭제하는 방법을 보여줍니다.
활동 시간 2 분 총 시간 2 분 난이도 쉬움기재
- Google 드라이브에서 삭제할 파일
도구
- Google 계정 이메일 주소 및 비밀번호
명령
- Google 드라이브에 로그인하십시오.
- 삭제할 파일을 클릭 한 다음 오른쪽 상단의 휴지통 아이콘을 클릭하십시오.
- 창의 왼쪽에서 휴지통 탭을 선택하십시오.
- 오른쪽 상단의 휴지통 아이콘을 다시 클릭하십시오.
- 파일 영구 삭제를 확인하려면 영원히 삭제 버튼을 선택하십시오.
노트
이 프로세스는 파일을 Google 드라이브에서 영구적으로 삭제합니다. 이 단계를 완료 한 후에는이 파일을 다시 가져올 수 없습니다.
© SolveYourTech 프로젝트 유형 : Google 오피스 가이드 / 카테고리 : 인터넷Google 문서 도구에서 업로드 한 파일을 변환하여 Google 문서 도구 편집 도구를 사용하여 업로드 한 파일을 편집하는 방법에 대해 알아보십시오.