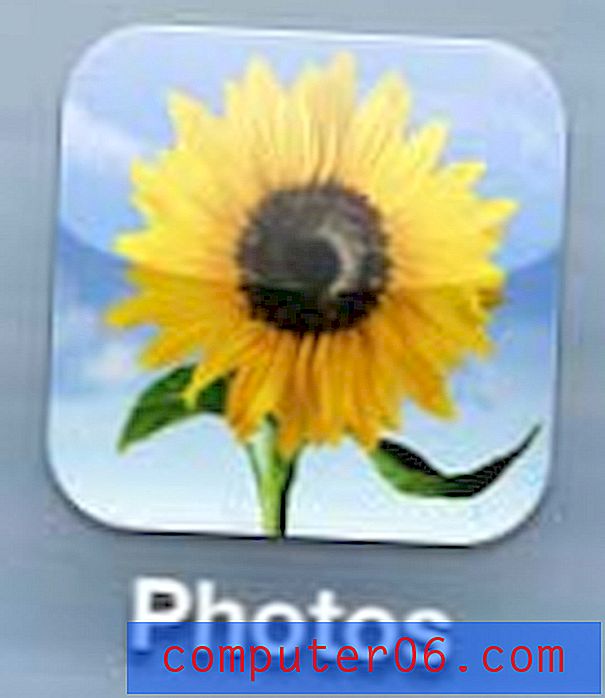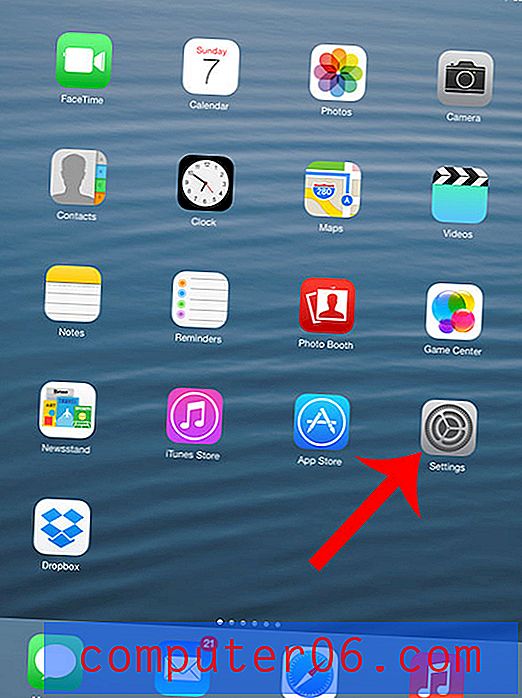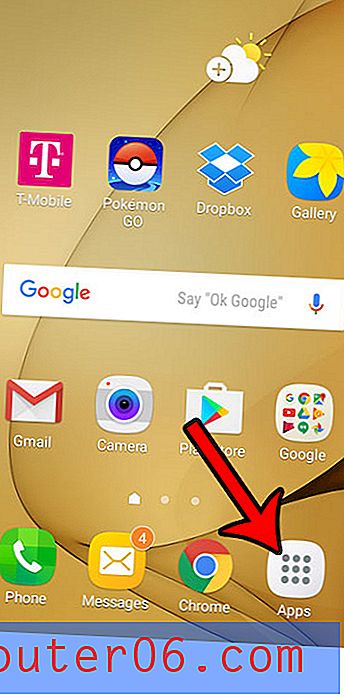Gmail에서 탭을 활성화하는 방법
최종 업데이트 : 2019 년 4 월 2 일
스팸, 뉴스 레터 및 일반적으로 그다지 신경 쓰지 않는 것들 인 대부분의 전자 메일은 일반적입니다. 이 중 다수를 구독 취소하면받은 편지함의 혼란을 줄이는 데 실제로 도움이 될 수 있지만 실제로 읽을 수는 없지만 수신을 망설이는 다른 이메일이 있습니다.
Gmail받은 편지함에는이를 처리하기위한 흥미로운 솔루션이 있으며 탭 시스템이 포함되어 있습니다. 새 Gmail 계정이나 기본 설정을 사용하는 계정에서이 내용을 보셨을 것입니다.
이 기사에서 다루는 탭은 기본, 소셜 및 프로모션 탭 입니다.
Gmail은 이메일을 탭으로 구분 된 적절한 카테고리로 필터링 할 수 있습니다. 이를 통해 소셜 네트워크의 이메일과 비즈니스의 마케팅 이메일을 자체 탭에 넣을 수있어 기본받은 편지함에 중요한 메시지가 포함됩니다. 아래의 자습서는 Gmail에서 탭 인터페이스로 전환하는 방법과 표시되는 탭을 맞춤 설정하는 방법을 보여줍니다.
이메일을 작성할 때 Gmail에서 단축키를 탭하는 방법을 알고이 기사를 읽고 있다면 키보드에서 Ctrl +] 를 눌러야합니다. 설정 메뉴를 열고 키보드 단축키를 활성화해야합니다.
Gmail에서 조직 탭을 사용하는 방법
이 도움말의 단계는 Chrome에서 수행되었지만 Firefox 또는 Edge와 같은 다른 웹 브라우저에서도 작동합니다. 이 가이드에서는 현재 Gmail의 탭이 포함 된받은 편지함 옵션을 사용하고 있지 않지만 그렇게하고 싶다고 가정합니다. 이 자습서의 첫 번째 부분에서는 탭을 사용하는받은 편지함 설정으로 전환하는 방법을 보여주고 두 번째 부분에서는 해당 탭을 사용자 정의하는 방법을 보여줍니다.
1 단계 : https://mail.google.com/mail/u/0/#inbox에서 Gmail받은 편지함에 로그인합니다.
2 단계 : 창의 오른쪽 상단에있는 톱니 바퀴 아이콘을 클릭 한 다음 설정 옵션을 선택합니다.
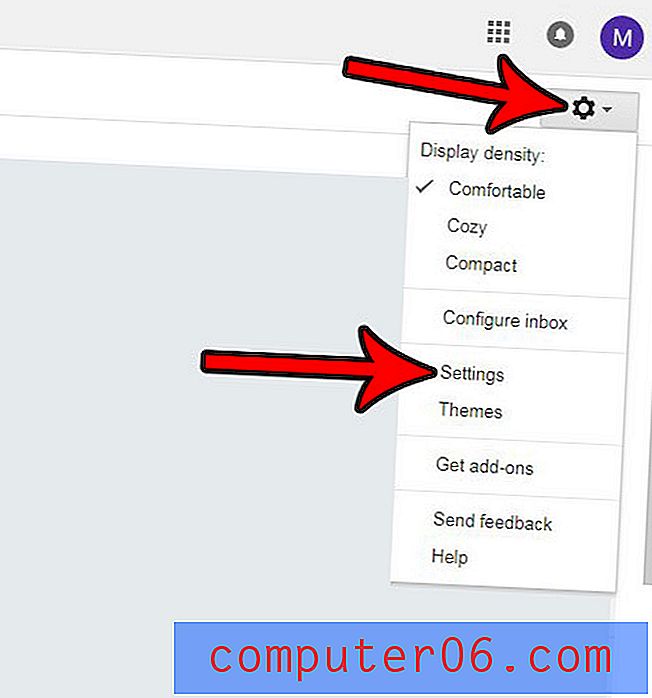
3 단계 : 창 상단에서 받은 편지함 탭을 선택합니다.
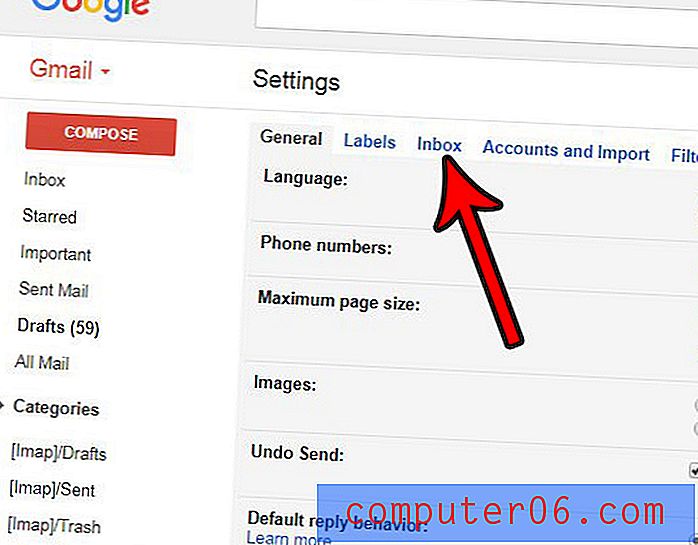
4 단계 : 받은 편지함 유형 드롭 다운 메뉴를 클릭 한 다음 기본 옵션을 선택하십시오.
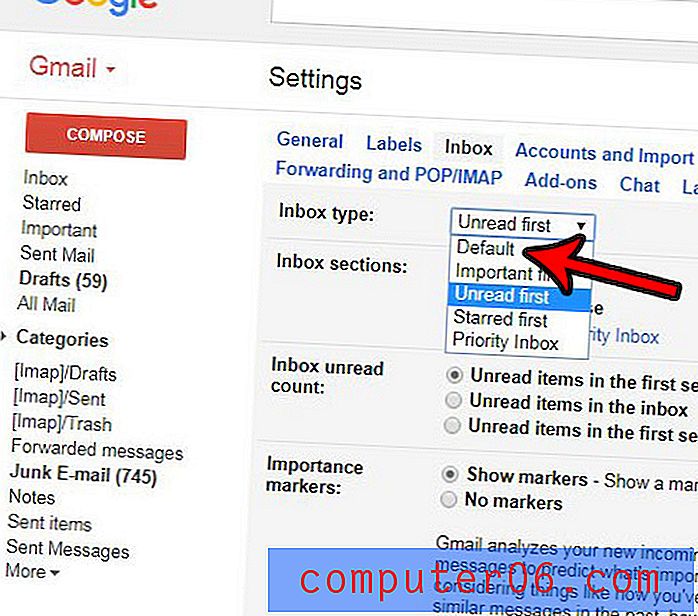
5 단계 : 메뉴 하단으로 스크롤하여 변경 사항 저장 버튼을 클릭합니다. 몇 초 후에 Gmail받은 편지함이 탭으로 다시로드됩니다.
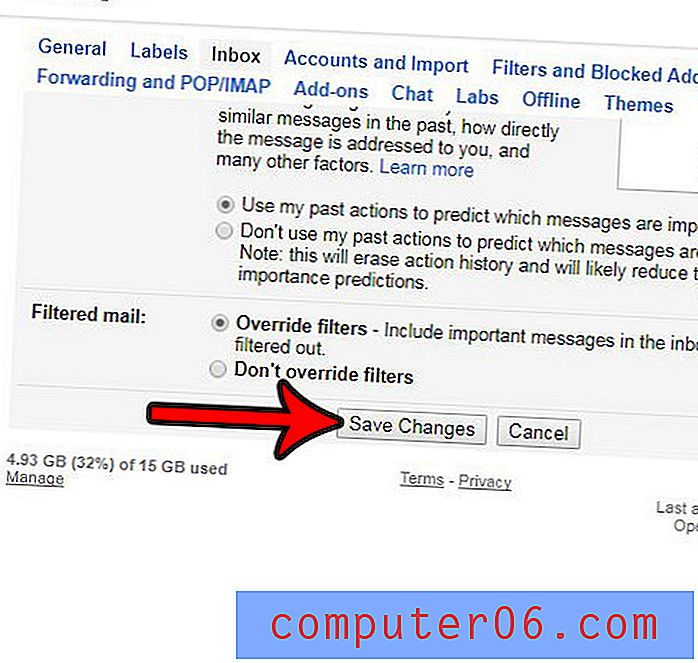
6 단계 : 톱니 바퀴 아이콘을 다시 클릭 한 다음 받은 편지함 구성 옵션을 선택합니다.
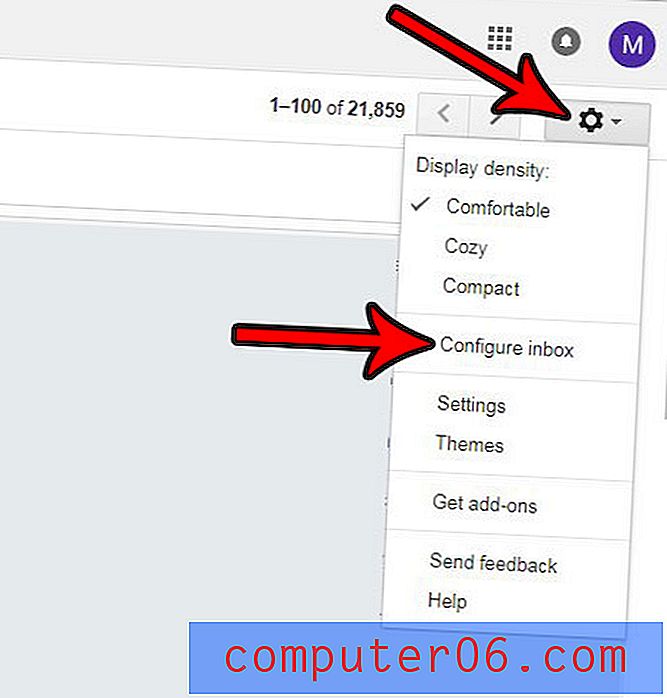
7 단계 : 활성화하려는 탭을 선택한 다음 저장 버튼을 클릭합니다.
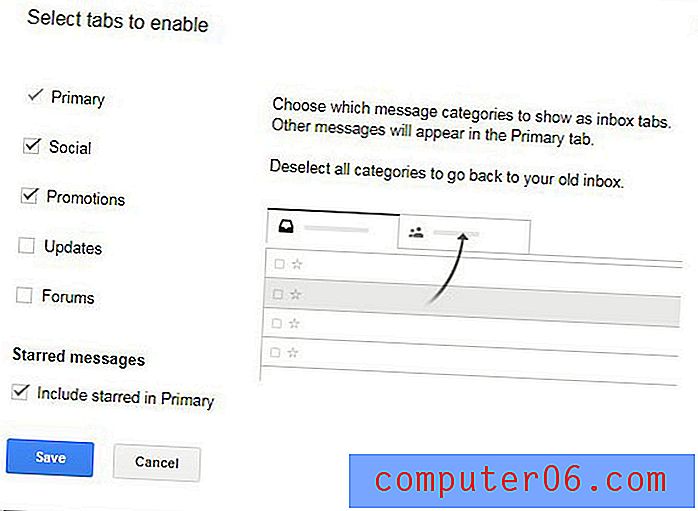
위 그림에서 볼 수 있듯이 Gmail에서 사용할 수있는 카테고리 탭은 다음과 같습니다.
- 일 순위
- 사회적인
- 프로모션
- 업데이트
- 포럼
이 탭의 조합을 활성화 할 수 있습니다. 기본적으로 활성화 된 것은 기본, 소셜 및 프로모션입니다.
당신은 당신이 즉시 실수를 포함 깨달았다 이메일을 보신 적이 있습니까? Gmail에서 이메일을 리콜하는 방법에 대해 알아보고 이메일 전송을 막을 수있는 이메일을 보낸 후 작은 창을 만드십시오.