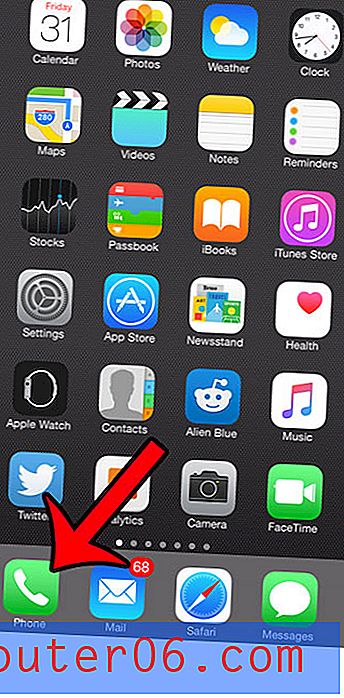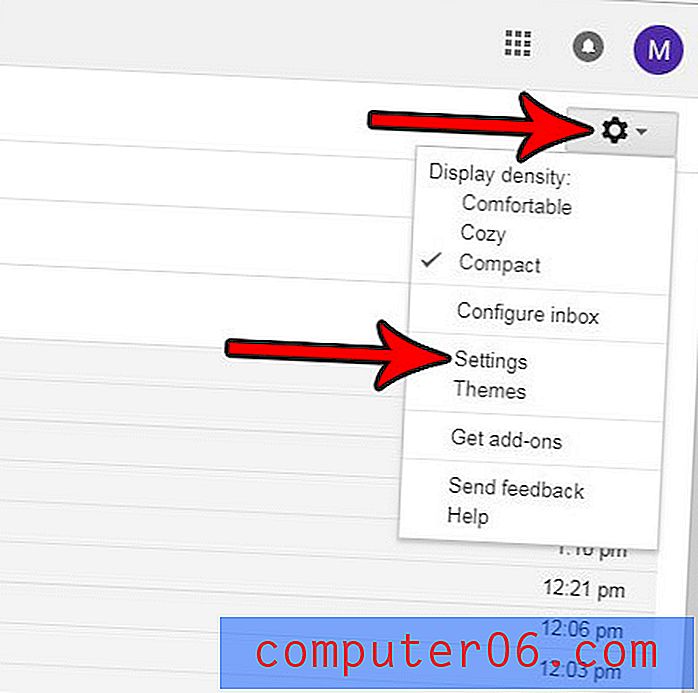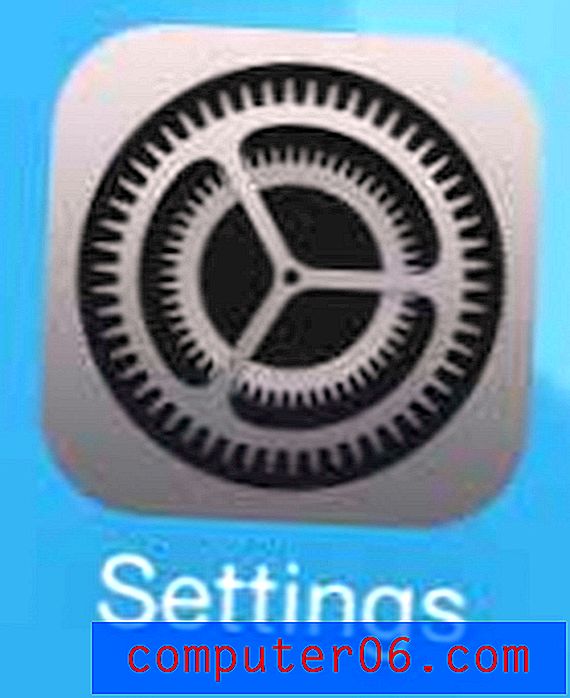Google 스프레드 시트에서 셀을 잠그는 방법
때때로 스프레드 시트에 셀 또는 셀 범위가 있으면 절대 변경할 수없는 데이터 또는 수식이 포함됩니다. 해당 스프레드 시트를 만든 사람은 해당 셀에서 아무 것도 편집하지 말아야하지만 다른 사람에게 보내거나 다른 사람과 공유 된 스프레드 시트는 종종 예기치 않은 방식으로 편집됩니다.
다행히 Google 스프레드 시트는 시트에서 보호 된 범위를 정의하여 셀을 보호 할 수있는 기능을 제공합니다. 아래의 자습서에서는이 셀 범위를 편집 할 수있는 사람을 제한 할 수 있도록 Google 스프레드 시트에서 셀을 잠그는 방법을 보여줍니다.
Google 스프레드 시트에서 범위를 보호하는 방법
이 도움말의 단계는 데스크톱 버전의 Chrome 웹 브라우저에서 수행되었습니다. 이 단계는 Firefox 또는 Microsoft Edge와 같은 다른 최신 데스크탑 브라우저에서도 작동합니다.
이 가이드를 완료하면 보호 된 시트 및 범위에 대해 정의한 권한이 없으면 해당 파일의 셀 또는 시트를 편집 할 수 없도록 Google 스프레드 시트 스프레드 시트 중 하나를 편집 한 것입니다. 이 권한은 이름 또는 이메일 주소를 통해 부여됩니다.
1 단계 : https://drive.google.com에서 Google 드라이브에 로그인하고 수정하려는 Google 문서 스프레드 시트를 엽니 다.
2 단계 : 마우스를 사용하여 잠 그려는 개별 셀, 여러 셀 또는 전체 워크 시트를 선택하십시오.
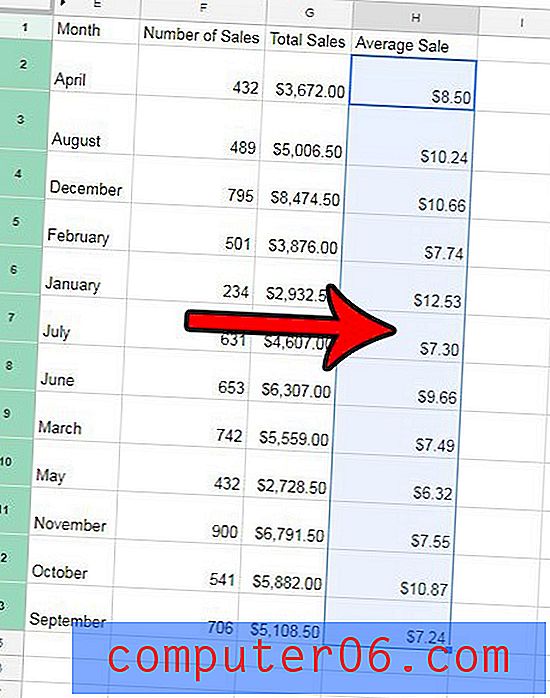
3 단계 : 선택한 셀 중 하나를 마우스 오른쪽 버튼으로 클릭하고 범위 보호 옵션을 선택합니다.
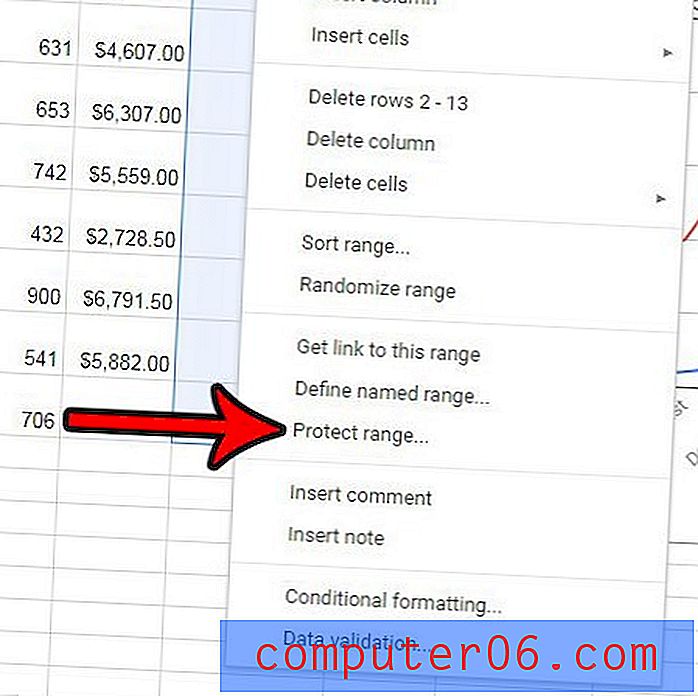
4 단계 : 오른쪽 열의 맨 위에 있는 설명 입력 필드에 선택한 범위의 이름을 입력 한 다음 권한 설정 버튼을 클릭합니다.
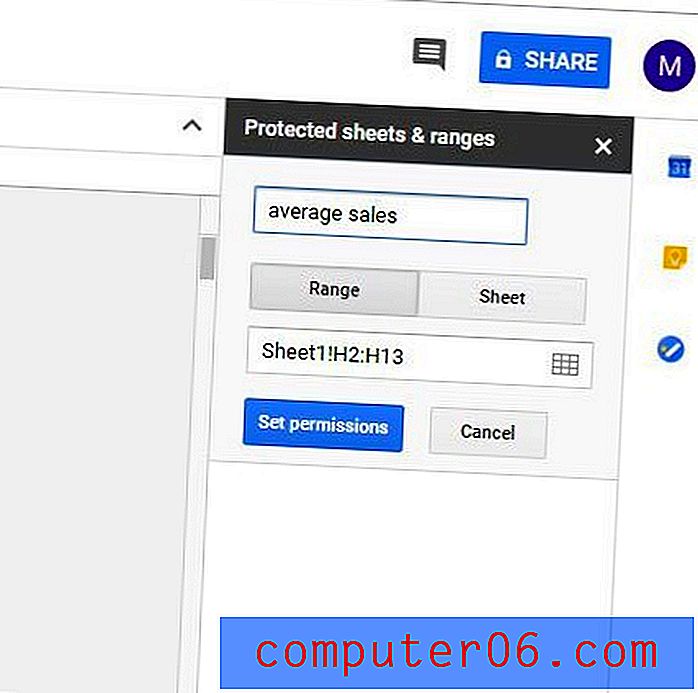
5 단계 :이 메뉴의 옵션을 사용하여이 범위를 편집 할 수있는 사람을 제한하거나이 범위를 편집 할 때 경고를 표시하도록 선택한 다음 완료 단추를 클릭하십시오. 편집 할 수있는 사람을 추가 하려면이 범위를 편집 할 수있는 사람 제한 아래의 드롭 다운 메뉴를 클릭하십시오.
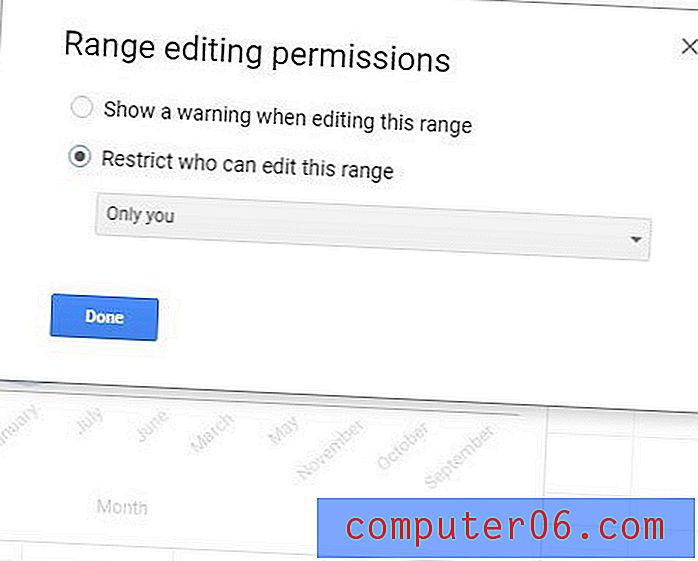
이 시트에 다른 범위의 보호 된 셀을 추가하려면 새 범위에 대해 위의 단계를 반복 하거나 오른쪽 시트의 보호 된 시트 및 범위 아래에 있는 시트 또는 범위 추가 를 클릭해야합니다.
메뉴 오른쪽의 보호 된 시트 및 범위 열에서 보호 된 범위를 클릭 한 다음 위의 4 단계에서 지정한 범위 설명 오른쪽의 휴지통을 클릭하여 보호 된 범위를 제거 할 수 있습니다. 또는이 화면을 사용하여 설명, 범위 자체 또는 해당 범위를 편집 할 권한이있는 사람과 같은 범위에 대한 기존 정보를 변경할 수 있습니다.
전체 시트에 대한 권한을 제한하기로 선택한 경우 4 단계에서 범위 탭 대신 시트 탭을 클릭하면됩니다. 전체 시트에 대한 편집을 제한하려는 경우뿐만 아니라 제한하려는 경우 더 나은 대안이 될 수 있습니다. 시트에있는 대부분의 셀. 제한된 셀을 추가하는 대신 제한된 권한에서 제외 할 셀 범위를 설정하면 가능합니다.
이 가이드는 데이터 레이아웃에 따라 일부 셀이 여러 행이나 열을 차지해야하는 경우 Google 스프레드 시트에서 셀을 병합하는 방법을 보여줍니다.