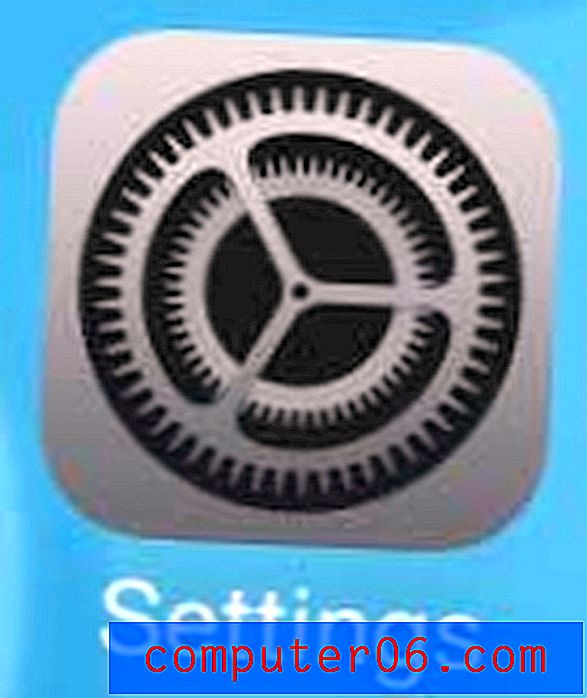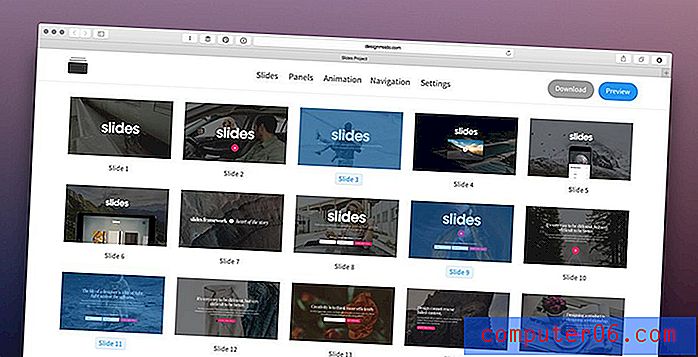Word 2013에서 텍스트 방향을 변경하는 방법
최종 업데이트 : 2019 년 3 월 13 일
Microsoft Word에는 간단한 문서 작성 외에도 많은 응용 프로그램이 있습니다. 예를 들어, 뉴스 레터 나 전단지를 작성하여 일반적인 문서 편집에 필요하지 않은 방식으로 텍스트를 수정하도록 영감을 줄 수 있습니다.
그러한 수정 중 하나는 텍스트의 방향을 변경하는 옵션입니다. 기본 문서 본문에서는 불가능하지만 텍스트 상자를 사용하여 필요에 따라 텍스트를 배치하고 회전 할 수 있습니다. 아래의 가이드는 텍스트 상자를 만들고 채우는 방법을 보여준 다음 몇 가지 다른 옵션을 사용하여 상자 안에 포함 된 텍스트를 회전시킵니다.
Word에서 텍스트 방향 변경 – 빠른 요약
- 창 상단에서 삽입 을 클릭 하십시오 .
- 텍스트 상자 단추를 클릭하고 삽입 할 텍스트 상자를 선택하십시오.
- 텍스트 상자에 텍스트를 추가하십시오.
- 그리기 도구 형식 탭을 클릭하십시오.
- 텍스트 방향 버튼을 선택한 다음 원하는 옵션을 선택하십시오.
이 단계에 대한 그림을 포함하여 추가 정보를 보려면 아래 섹션을 계속하십시오.
Word 2013에서 텍스트 상자의 텍스트 방향 변경
아래 단계는 텍스트 상자를 만들고 텍스트를 추가 한 다음 해당 텍스트의 방향을 변경하는 방법을 보여줍니다. 텍스트는 가로 (기본값)이거나 90도 회전하거나 270도 회전 할 수 있습니다.
- Microsoft Word 2013에서 문서를 엽니 다.
- 창 상단에서 삽입 탭을 클릭하십시오.
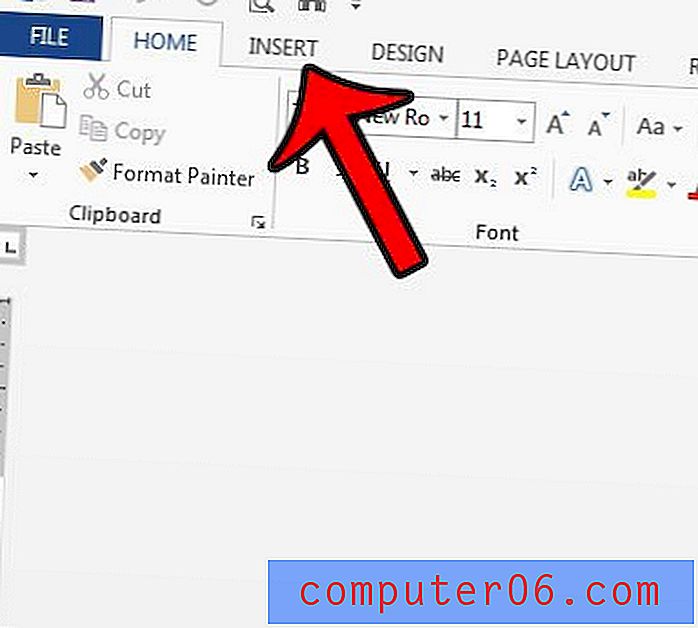
- 리본의 텍스트 섹션에서 텍스트 상자 단추를 클릭 한 다음 기본 텍스트 상자 옵션 중 하나를 선택하거나 텍스트 상자 그리기 단추를 클릭하여 사용자 정의 옵션을 삽입하십시오.
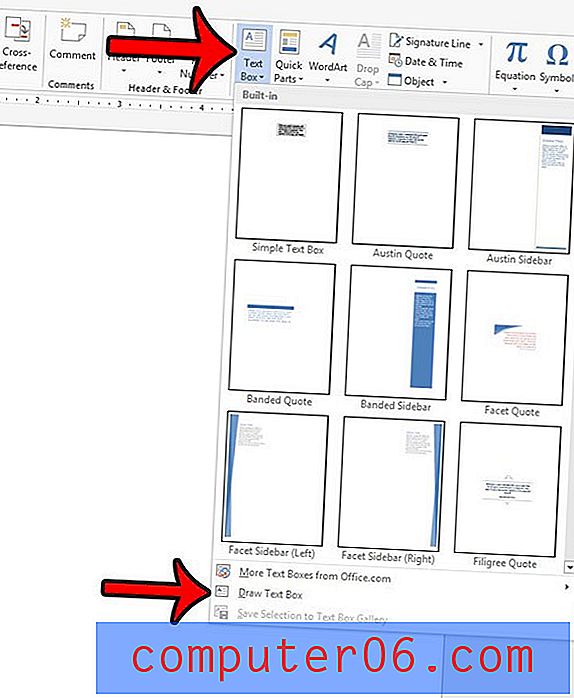
- 텍스트 상자에 원하는 텍스트를 입력하십시오.
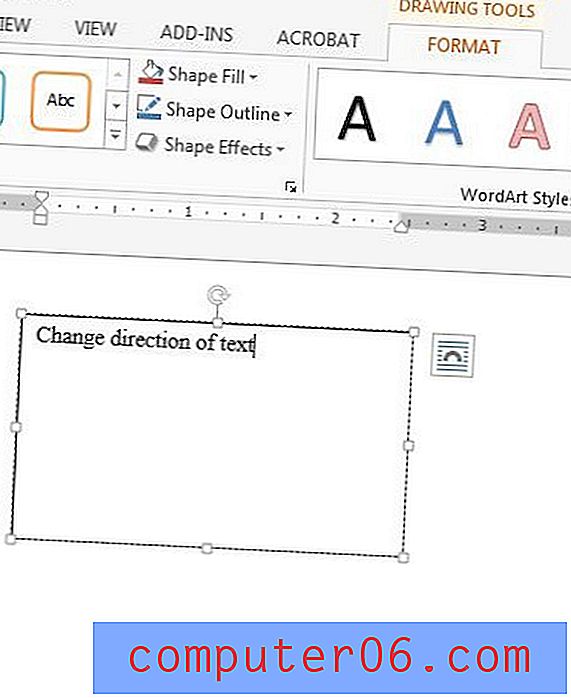
- 그리기 도구 아래의 형식 탭이 선택되어 있는지 확인한 다음 텍스트 방향 버튼을 클릭하고 원하는 텍스트 방향 을 선택하십시오.
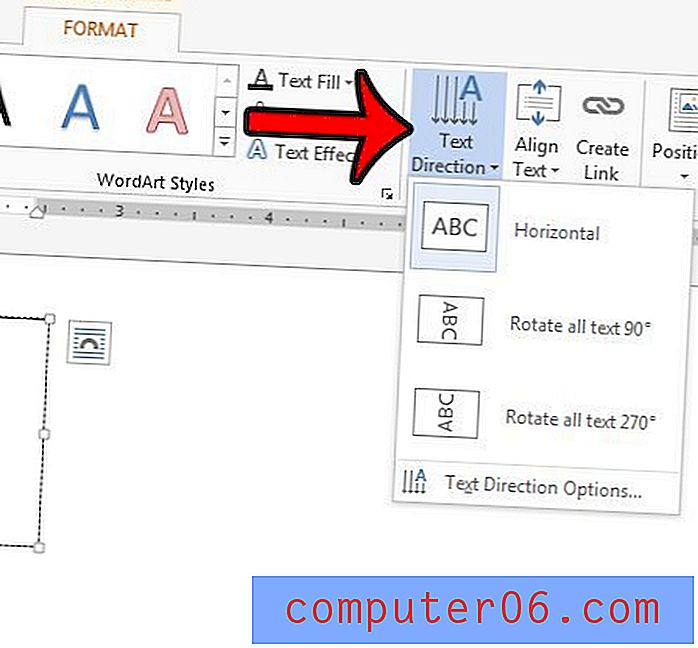
텍스트 방향을 기본 옵션 중 하나와 다르게하려면 텍스트 상자에서 회전 핸들을 클릭하고 텍스트가 올바르게 배치 될 때까지 드래그 할 수도 있습니다.
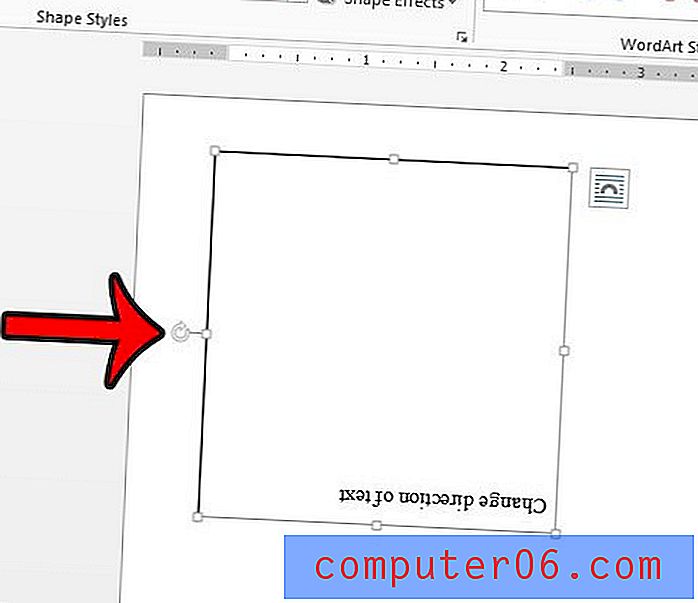
Word에서 오른쪽에서 왼쪽으로 텍스트 방향 단추를 추가하는 방법
대신 문서 본문에 텍스트를 입력 할 때 왼쪽에서 오른쪽에서 오른쪽에서 왼쪽으로 전환해야하는 경우 먼저 수행해야 할 작업이 있습니다.
1 단계 : 창의 왼쪽 상단에서 파일 탭을 클릭하십시오.
2 단계 : 왼쪽 열에서 옵션 버튼을 클릭합니다.
3 단계 : 언어 탭을 선택하십시오.
4 단계 : 추가 편집 언어 추가 드롭 다운 메뉴를 클릭하고 오른쪽에서 왼쪽 언어를 선택한 다음 추가 버튼을 클릭합니다.
5 단계 : 창의 맨 아래에서 확인 을 클릭하십시오. 이 변경 사항을 적용하려면 Word를 다시 시작해야합니다.
6 단계 : 홈 탭의 단락 섹션에서 오른쪽에서 왼쪽으로 텍스트 방향 버튼 을 클릭합니다.
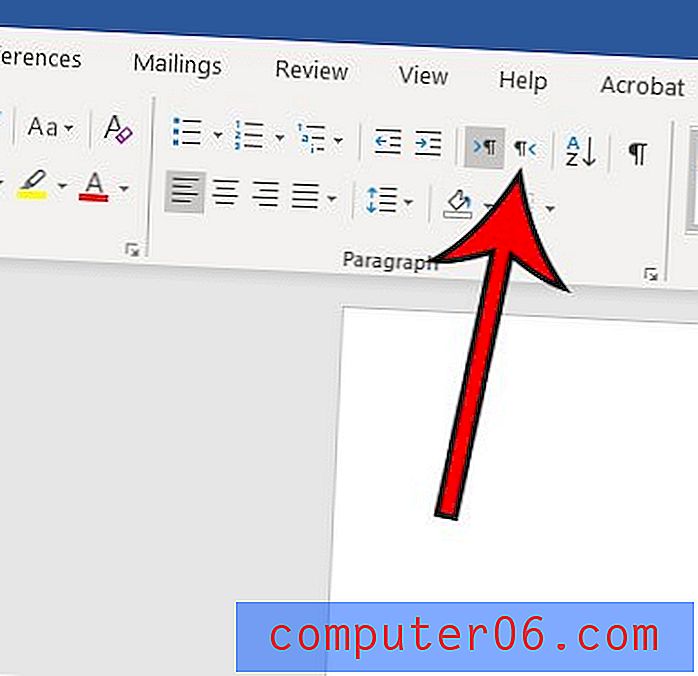
문서에 표시하고 싶지 않지만 삭제할 준비가되지 않은 텍스트가 있습니까? Microsoft Word 2013에서 텍스트를 숨기는 방법을 배우고 텍스트 서식을 지정할 수있는 새로운 옵션을 제공하십시오.