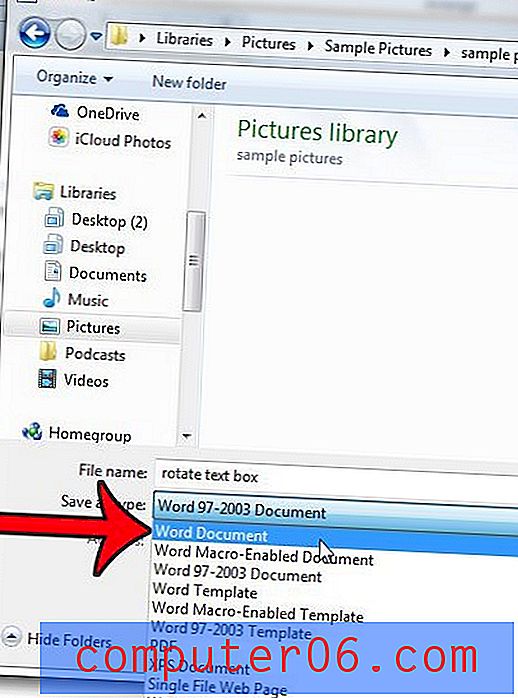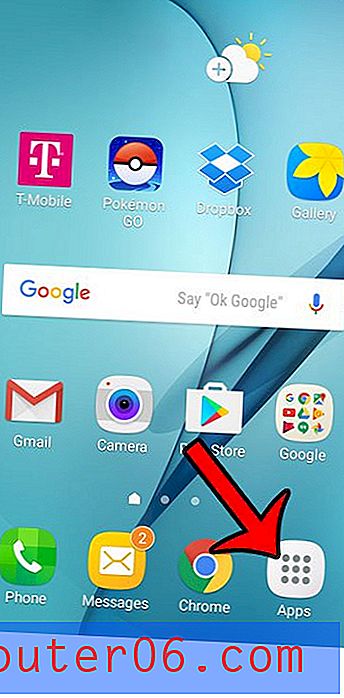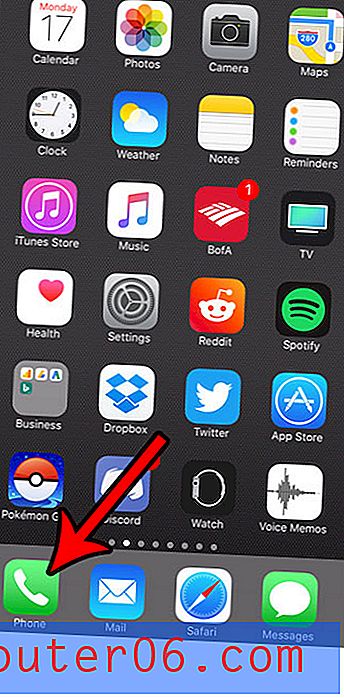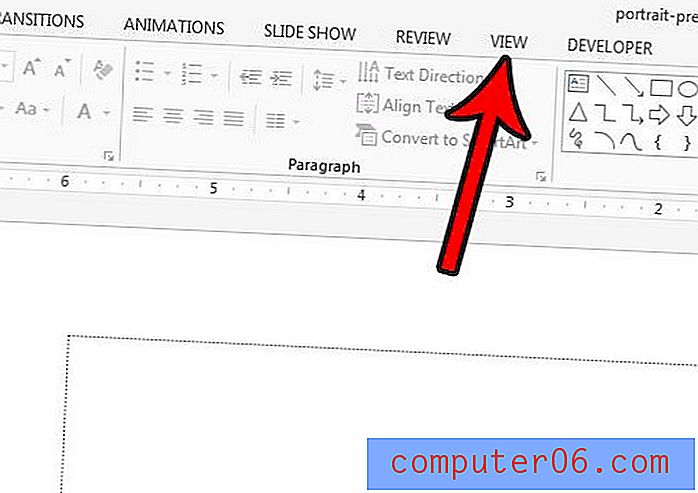Google 스프레드 시트에서 그래프를 만드는 방법
스프레드 시트에서 작성하는 데이터는 해당 데이터의 시각적 표현을 작성할 수 있으면 이해하기 쉽습니다. 이것은 종종 그래프를 만들어서 가장 잘 이루어 지므로 스프레드 시트에서 작업하는 경우 Google 스프레드 시트에서 그래프를 만드는 방법이 궁금 할 수 있습니다.
다행히도 이것은 몇 단계만으로 생성 할 수있는 것입니다. 그래프가 생성되면 데이터 표시 방식을 사용자 정의 할 수있는 다양한 옵션이 제공됩니다. Google 스프레드 시트에서 그래프를 만드는 방법을 알아 보려면 아래에서 계속하십시오.
Google 스프레드 시트에서 그래프를 만드는 방법
이 도움말의 단계는 Chrome의 데스크톱 버전에서 수행되었지만 Firefox 및 Microsoft Edge와 같은 다른 최신 웹 브라우저에서도 작동합니다. 이 안내서에서는 그래프에 넣을 데이터가 포함 된 스프레드 시트가 이미 있다고 가정하지만 새 스프레드 시트를 작성하고 그래프의 데이터를 추가 할 수도 있습니다.
필요한 도구 :
- 인터넷에 연결된 컴퓨터
- Chrome, Firefox 또는 Edge와 같은 최신 웹 브라우저
- 구글 계정
- 그래프 데이터가 포함 된 Google 스프레드 시트 파일
1 단계 : https://drive.google.com에서 Google 드라이브로 이동합니다. 아직 Google 계정에 로그인하지 않은 경우 로그인하라는 메시지가 표시됩니다.
2 단계 : 그래프로 표시 할 데이터가 포함 된 Google 스프레드 시트 파일을 열거 나 새 스프레드 시트 파일을 만듭니다.
3 단계 : 그래프에 넣을 데이터가 포함 된 셀을 선택합니다. 그래프의 x 및 y 축에 사용하려는 이름이 포함 된 헤더 행을 행 1에두고 자합니다. 아래 이미지에서 이는“월”및“판매 수량”입니다.

4 단계 : 창의 맨 위에있는 삽입 탭을 클릭하십시오.
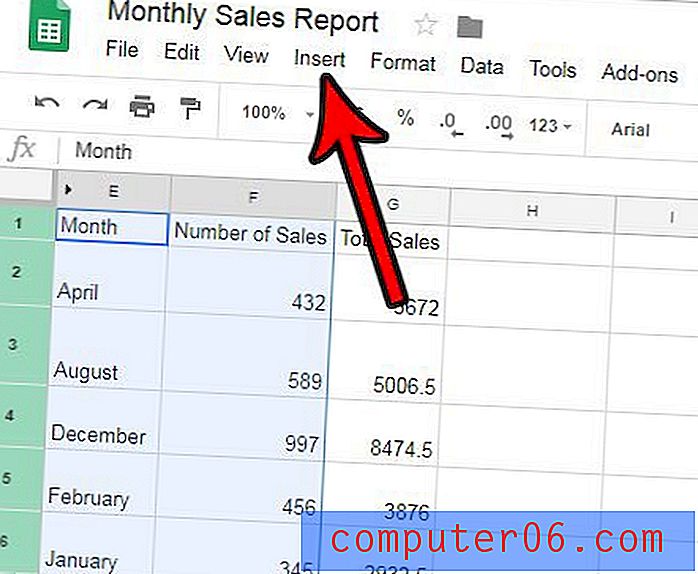
5 단계 : 차트 옵션을 선택하십시오.
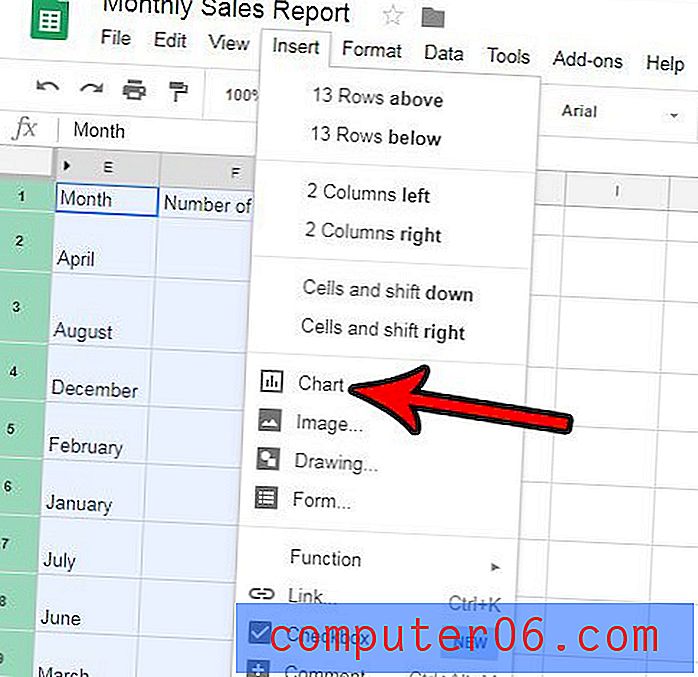
6 단계 : 창의 오른쪽에서 차트 편집기 열을 찾으십시오. 여기서 그래프의 모양과 레이아웃을 사용자 정의하기위한 다양한 옵션이 표시됩니다. 스프레드 시트에는 차트 편집기 열의 현재 설정을 사용하여 그래프 데이터를 표시하는 그래프가 있어야합니다.
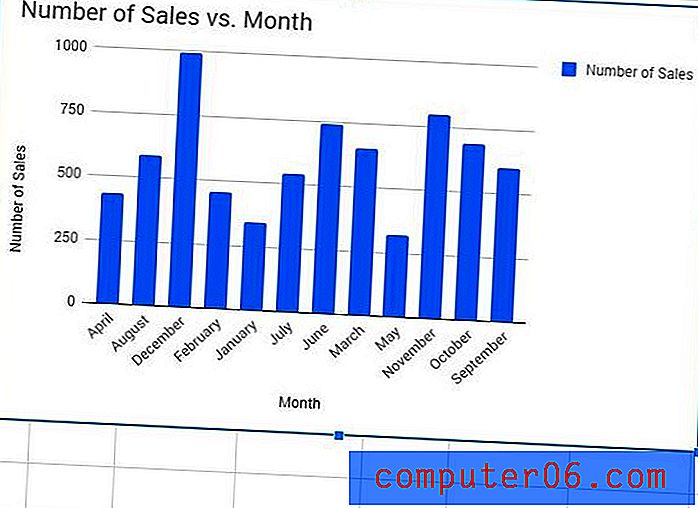
7 단계 : 차트 편집기에서 설정을 조정하여 작업에 필요한 그래프 모양을 얻습니다.
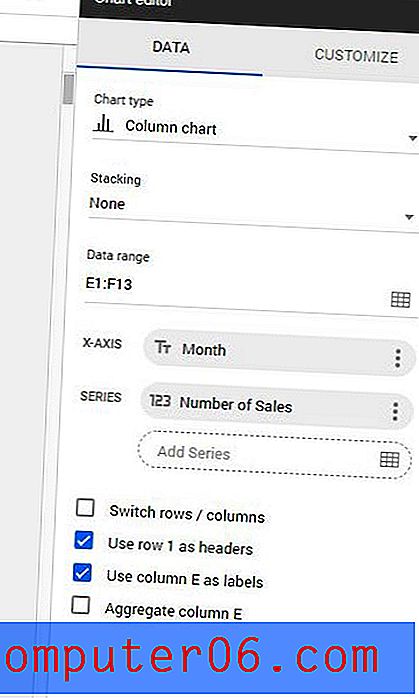
데이터 탭의 차트 편집기 옵션은 다음과 같습니다.
- 차트 유형 – 데이터에 대한 그래프 유형을 선택하십시오. 이 메뉴에는 다양한 옵션이 있으므로 가장 적합한 옵션을 찾을 때까지 실험 해 볼 수 있습니다.
- 스태킹 –이 옵션을 사용하면 그래프에 "스택 된"데이터를 표시 할 수 있지만 여러 열과 특정 형식이 필요합니다. 누적 차트에 대한 추가 정보는 Google 지원 사이트에서이 기사를 읽을 수 있습니다.
- 데이터 범위 –이 설정은 스프레드 시트에서 그래프의 데이터 표시를 구성하는 셀 범위를 정의합니다. 다른 셀 범위를 사용하려는 경우이를 변경할 수 있습니다.
- X 축 – 그래프의 x 축을 결정하는 데 사용되는 데이터를 변경하도록이를 수정할 수 있습니다.
- 계열 – 그래프의 y 축에 사용중인 데이터를 변경하기 위해이를 수정할 수 있습니다.
- 행 / 열 전환 – 그래프 레이아웃의 행을 열로 또는 그 반대로 전환하면 그래프 데이터가 표시되는 방식에 영향을줍니다.
- 행 x를 머리글로 사용 – 데이터에 그래프 축의 레이블을 지정하는 데 사용하려는 머리글이 포함 된 경우 선택하십시오.
- x 열을 레이블로 사용 – 지정된 열의 데이터를 데이터 레이블로 사용하려면이 옵션을 선택하십시오.
- 열 x 집계 – 지정된 열의 데이터를 집계 할 수 있습니다. 이 열의 데이터 유형에 따라 아무 것도 변경되지 않을 수 있습니다.
차트 편집기에서 사용자 정의 탭을 클릭하면 사용 가능한 추가 옵션이 있습니다. 이러한 옵션에는 다음이 포함됩니다.
- 차트 스타일
- 차트 및 축 제목
- 시리즈
- 전설
- 수평축
- 수직축
- 그리드 라인
추가 사항
- 그래프를 채우는 셀의 데이터를 업데이트하면 그래프가 자동으로 업데이트됩니다.
- 변경하면 Google 스프레드 시트가 자동으로 저장되지만 인터넷 연결이 끊어지면 이런 일이 발생하지 않습니다. 따라서 인터넷에 연결되어 있지 않아 잃어 버릴 위험이없는 많은 작업을 수행 한 경우 페이지 상단에 "저장된"메모가 표시되는지 확인하십시오.
- 스프레드 시트를 다시 클릭하면 차트 편집기 열이 사라집니다. 그래프 오른쪽 상단에있는 세 개의 점을 클릭 한 다음 데이터 편집 옵션을 선택하여 차트 편집기를 다시 열 수 있습니다.
Google 스프레드 시트보다 Excel 스프레드 시트에서 작업 하시겠습니까? 파일의 사본을 .xlsx 파일 형식으로 다운로드하여 Microsoft Excel 용 Google 스프레드 시트 파일을 내보내는 방법을 알아보십시오.