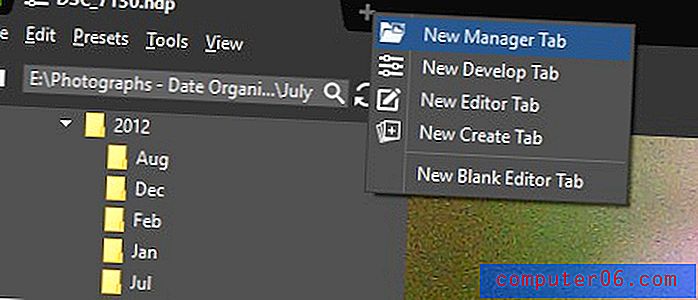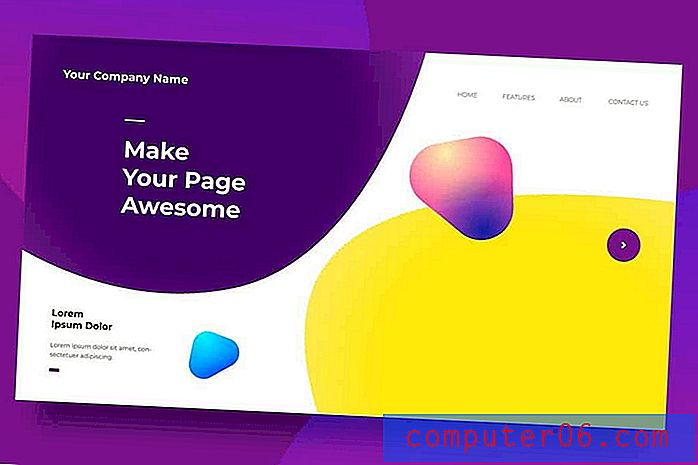Google 문서 내에서 검색하는 방법
때로는 문서를 작성할 때 몇 가지 추가 사실을 찾거나 다른 데이터를 찾아야하는 경우가 있습니다. 인터넷 습관에 따라 새 탭을 열거 나 다른 웹 브라우저 창을 열거 나 Windows 7 컴퓨터의 시작 메뉴에서 검색 기능을 사용할 수 있습니다. 어떤 경로를 선택하든 필요한 정보를 찾으려면 Google 문서 도구 문서를 떠나야합니다. 탭에서 벗어날 때마다 브라우저 창을 실수로 닫거나 Google 문서 도구 문서 탭 대신 새 페이지를 열 가능성이 항상 있습니다. 다행히도 Google은 문서 페이지에서 인터넷을 직접 검색 할 수 있도록 Research 라는 문서 페이지에 Research 라는 새로운 기능을 추가했습니다.
Google 문서 도구 연구 도구를 사용하는 방법
Google은 문서 도구 페이지에 조사 도구를 추가 했으므로보기에서 제거하도록 선택하지 않는 한 기본 문서는 기존 문서와 새 문서 모두에 해당됩니다. 페이지에서 제거하려면 도구의 오른쪽 상단 모서리에있는 흰색“x”를 클릭하면됩니다.
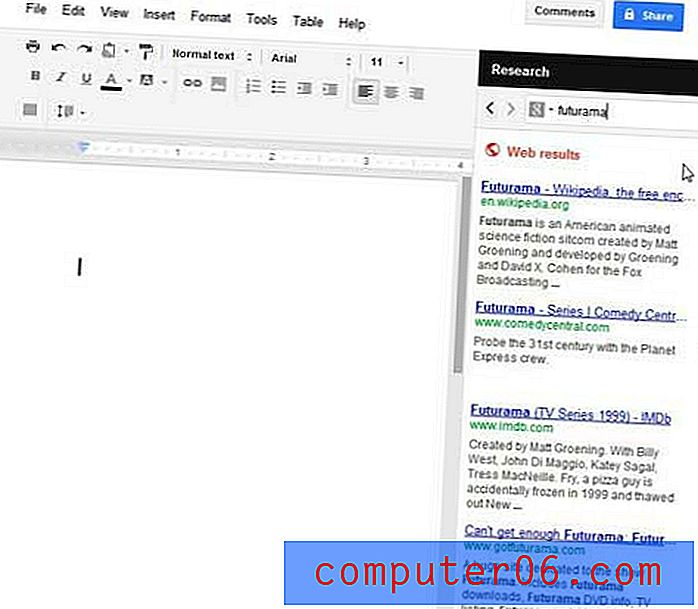
그러나이 도구를 사용하여 문서를 작성하는 데 도움이되는 경우 실제로는 매우 흥미로운 기능을 제공합니다. 검색란에 검색어를 입력하여 Google 문서 도구를 사용하는 방법을 배우십시오. 그런 다음 리서치 도구는 자체 브라우저 탭에서 Google 검색을 사용하는 경우 예상되는 결과를 표시합니다.
결과에서 링크 중 하나를 클릭하면 해당 페이지가 자체 탭에서 열립니다. 그러나 리서치 도구의보다 흥미로운 요소는 현재 페이지에 남아있는 동안 검색 결과에 대해 조치를 취할 수있는 옵션을 사용하여 찾을 수 있습니다. 예를 들어 결과 중 하나 위로 마우스를 가져 가면 결과 아래에 새로운 옵션 세트가 표시됩니다.
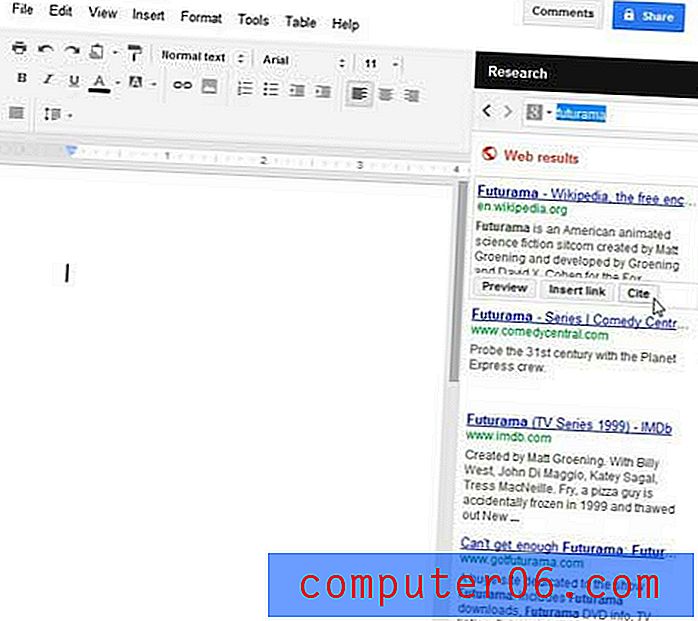
링크 삽입 버튼을 클릭하면 검색 결과에 대한 링크가 문서에 추가됩니다.
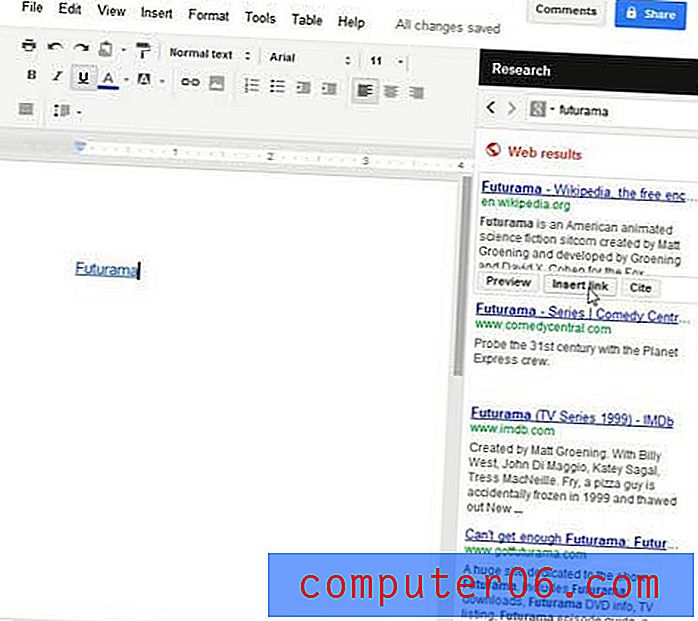
인용 버튼을 클릭하면 인용 이 문서의 현재 위치에 추가되고 인용 번호로 표시됩니다. 인용문은 문서 페이지 하단에 추가됩니다.
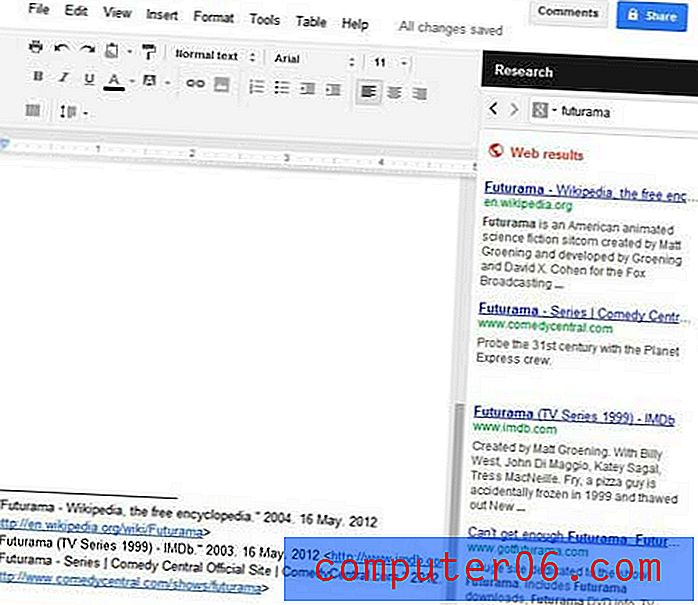
마지막으로 미리보기 버튼을 클릭하면 검색 도구의 왼쪽에 검색 결과 페이지의 미리보기가 표시되어 문서를 떠나지 않고도 결과 페이지의 미리보기를 볼 수 있습니다.
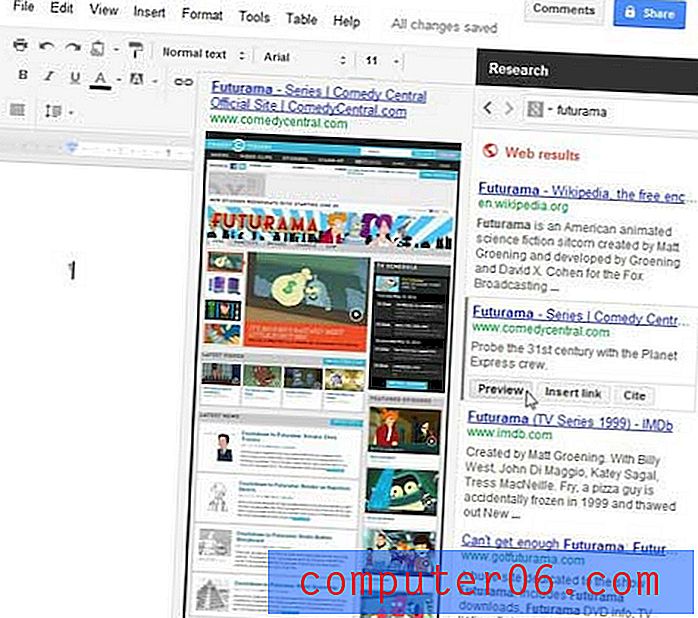
이 새로운 Google 문서 도구를 효과적으로 사용하는 방법을 학습하면 종이나 기사에 대해 수행해야하는 모든 연구의 속도를 높이는 데 도움이 될뿐만 아니라 일반적으로 이러한 활동에 관련된 창 전환의 양을 최소화 할 수 있습니다. 그러나이 옵션을 기본적으로 사용하지 않으려면 문서에서 한 번만 닫으면 나중에 다시 사용하도록 선택할 때까지 사라집니다. 창 상단에서 도구를 클릭 한 다음 리서치 옵션을 클릭하여 리서치 도구 를 다시 활성화 할 수 있습니다.