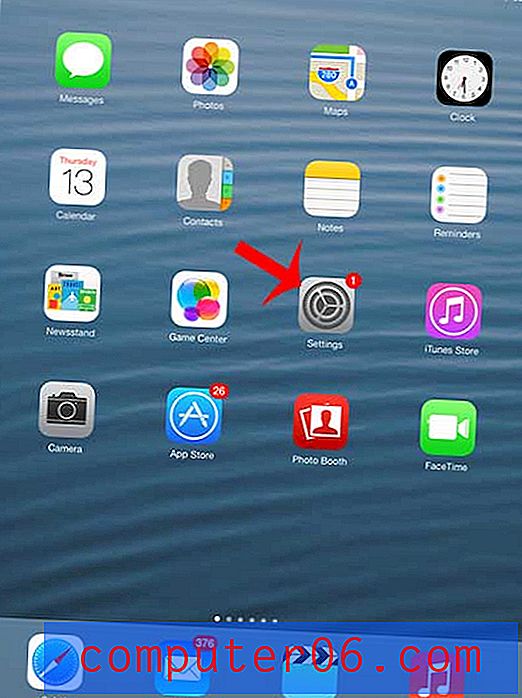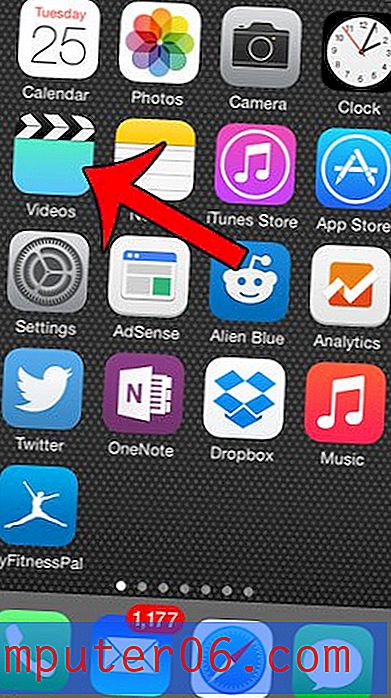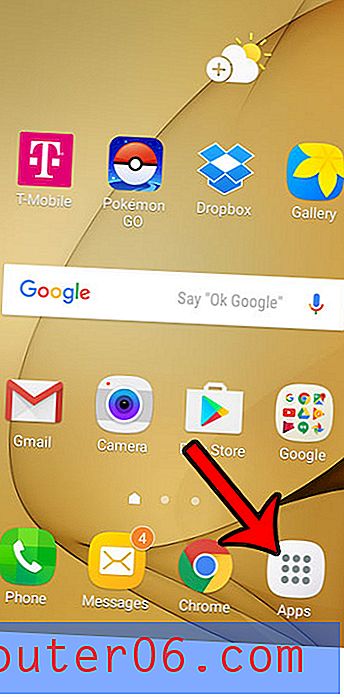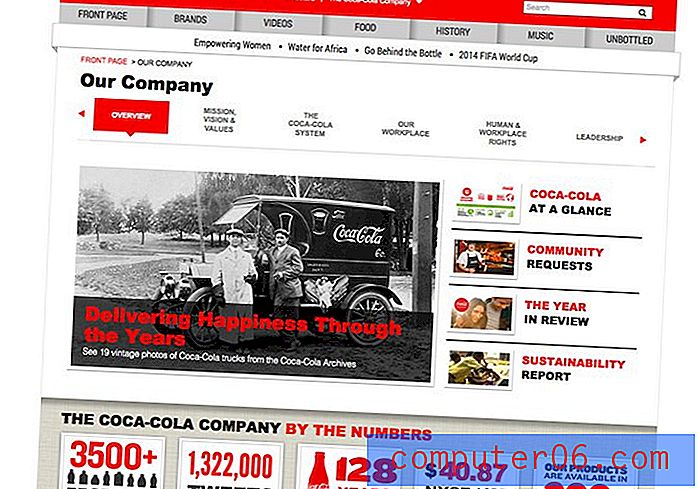SkyDrive에 큰 파일을 업로드하는 방법
SkyDrive 계정을 만들면 누구나 7GB의 무료 저장 용량에 액세스 할 수 있습니다. 이 공간을 사용하여 원하는 거의 모든 유형의 파일을 저장할 수 있으며 이러한 파일을 SkyDrive 계정으로 가져 오는 방법에는 여러 가지가 있습니다. 그러나 대용량 파일을 SkyDrive에 업로드하는 방법 을 배우려면 사용 가능한 나머지 옵션보다 더 잘 작동하는 방법이 있습니다. SkyDrive는 웹 브라우저 인터페이스를 통해 업로드하는 항목에 파일 크기 제한을 설정하므로 해당 방법을 사용하여 큰 파일을 업로드하기가 어렵습니다. 운 좋게도 Windows 컴퓨터 용으로 다운로드하여 파일 크기 제한을 늘려서 대용량 파일을 SkyDrive 클라우드 저장소 계정에 업로드 할 수있는 앱이 있습니다.
SkyDrive에 큰 파일 저장
많은 사람들이 SkyDrive를 다른 장소에서 액세스해야하는 사진, 음악 및 문서를 저장하는 장소로 사용합니다. 파일 업로드를 수행하기위한 추가 단계가 없기 때문에 SkyDrive 브라우저 인터페이스가 이상적입니다. 브라우저를 열고 SkyDrive에 로그인 한 다음 지침에 따라 파일을 업로드하십시오. 웹 브라우저 업로드 옵션에는 단일 파일 300MB 크기 제한이 있으며 이는 일반 사용자가 업로드 할 단일 파일의 대부분을 포괄합니다. 그러나 Windows SkyDrive 앱을 사용하는 경우 해당 파일 크기 제한을 2GB로 늘릴 수 있습니다.
1 단계 : 웹 브라우저 창을 열고 skydrive.live.com 페이지로 이동 한 후 계정에 로그인하십시오.
2 단계 : 창의 왼쪽에서 Skydrive 앱 가져 오기 링크를 클릭합니다.
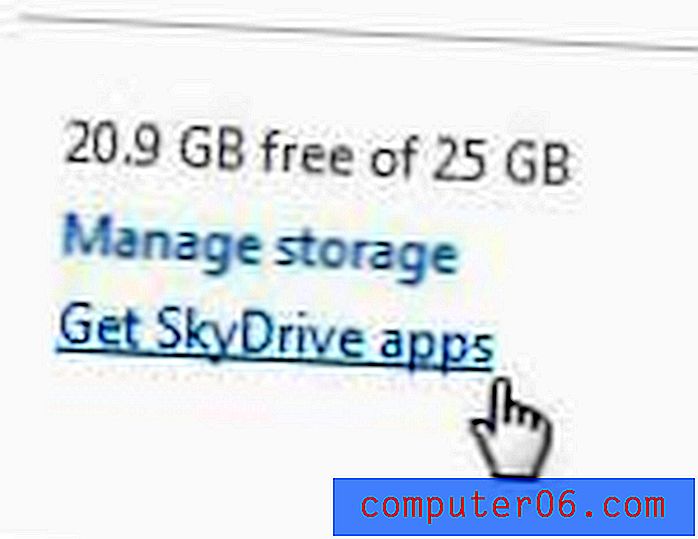
3 단계 : Windows 용 SkyDrive 아래 에서 앱 받기 버튼을 클릭 한 후 다음 화면에서 다운로드 버튼을 클릭하고 파일을 컴퓨터에 저장합니다.

4 단계 : 다운로드 한 파일 (SkyDriveSetup.exe라는 파일을 찾는 데 문제가있는 경우)을 두 번 클릭하고 설치가 완료 될 때까지 기다렸다가 창의 오른쪽 하단에있는 시작하기 버튼을 클릭합니다.
5 단계 : 해당 필드에 Windows Live ID 및 암호를 입력 한 다음 로그인 단추를 클릭하십시오.
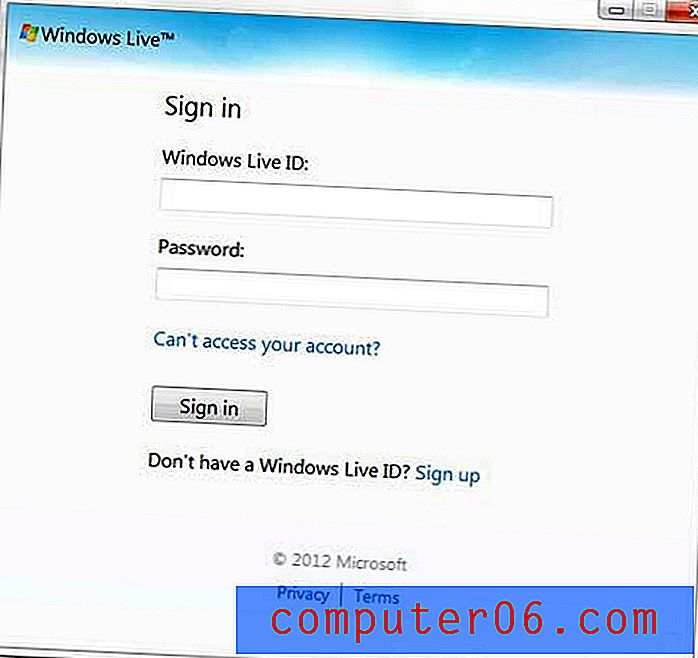
6 단계 : 다음 버튼을 클릭 한 다음 완료 버튼을 클릭합니다. 이 튜토리얼의 나머지 부분에있는 지침을 사용하여 대용량 파일을 SkyDrive에 업로드하려면이 두 화면에서 기본 옵션을 사용해야합니다.
7 단계 : SkyDrive에 업로드 할 큰 파일을 찾아서 마우스 오른쪽 버튼으로 클릭 한 다음 복사 를 클릭합니다.
8 단계 : 화면 하단의 작업 표시 줄에서 Windows 탐색기 폴더 아이콘을 클릭합니다.
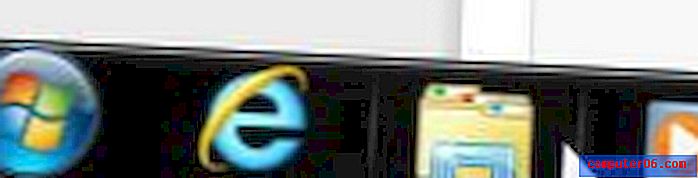
9 단계 : 창의 왼쪽 열에서 SkyDrive 폴더를 클릭하여 컴퓨터에서 SkyDrive 폴더를 엽니 다. 이 폴더는 이미 온라인 SkyDrive 계정과 동기화를 시작하고 있으므로 일부 SkyDrive 파일이 이미 표시되어 있어야합니다.
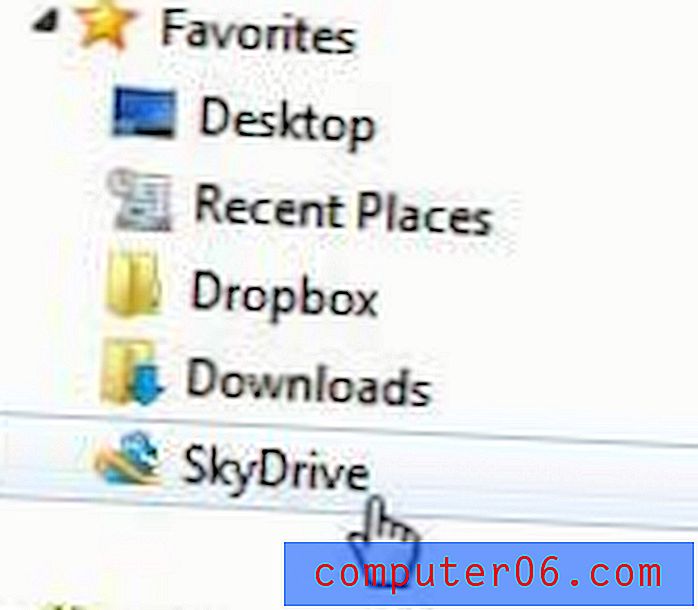
10 단계 :이 폴더의 빈 공간을 마우스 오른쪽 단추로 클릭 한 후 붙여 넣기 옵션을 클릭하십시오.
파일이 매우 커서 업로드 할 필요가 있기 때문에 파일을 Skydrive 계정에 업로드하는 데 약간의 시간이 소요되지만 다른 상호 작용은 필요하지 않습니다. 다시 한 번, 이 방식으로 업로드 된 파일의 제한은 2GB입니다.