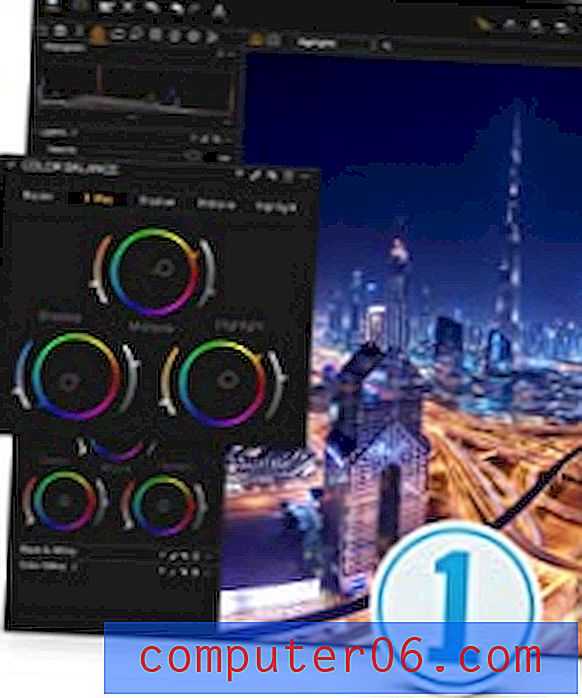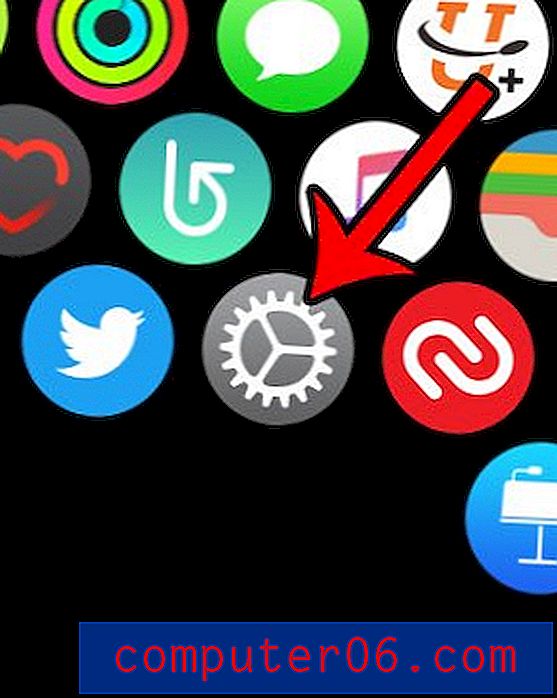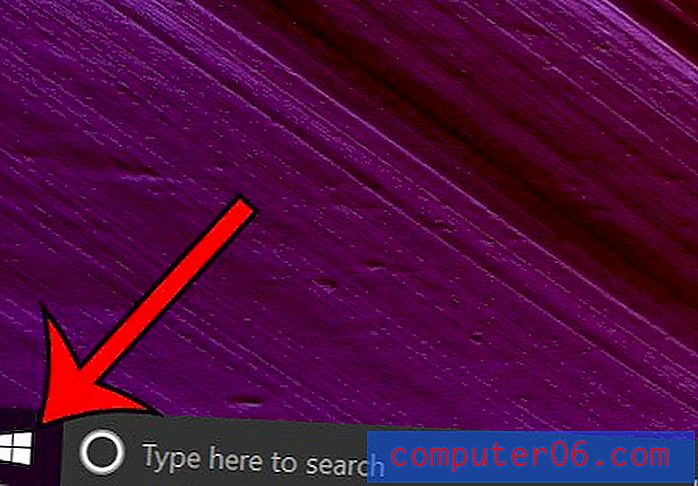iPhone의 iOS 7에서 사진 자르기
사진 자르기는 가장 기본적인 사진 편집 유형 중 하나이므로 이미지를 관리 할 수있는 모든 장치 나 프로그램이 해당 옵션을 제공하는 것이 중요합니다. iPhone 5에는 사진을 특정 크기로 자르거나 응용 프로그램 내에서 미리 선택된 종횡비 중 하나를 사용할 수있는 자르기 도구가 포함되어 있습니다. iOS 7에서 iPhone 5의 사진을 자르는 방법을 배우려면 아래를 읽으십시오.
SolveYourTech.com은 사이트에 광고 및 Amazon.com에 연결하여 광고 비용을 벌 수있는 수단을 제공하도록 설계된 제휴 광고 프로그램 인 Amazon Services LLC Associates Program의 참가자입니다.
컴퓨터를 도난 당했거나 하드 드라이브가 충돌하는 경우 교체 할 수없는 중요한 파일을 백업하려면 Amazon의이 휴대용 하드 드라이브를 사용하십시오.
아이폰 사진 자르기
이미지를 저장하기 전에 자르기를 실행 취소 할 수 있지만 이미지를 저장하도록 선택하면 이미지가 영구적으로 잘립니다. 나중에 언젠가 변경되지 않은 이미지의 복사본이 필요할 수 있다고 생각되면 원본 이미지를 전자 메일로 자신에게 보내는 것이 좋습니다. 이미지를 자르기 준비가되면 아래 단계를 따르십시오.
1 단계 : iPhone에서 사진 응용 프로그램을 엽니 다.
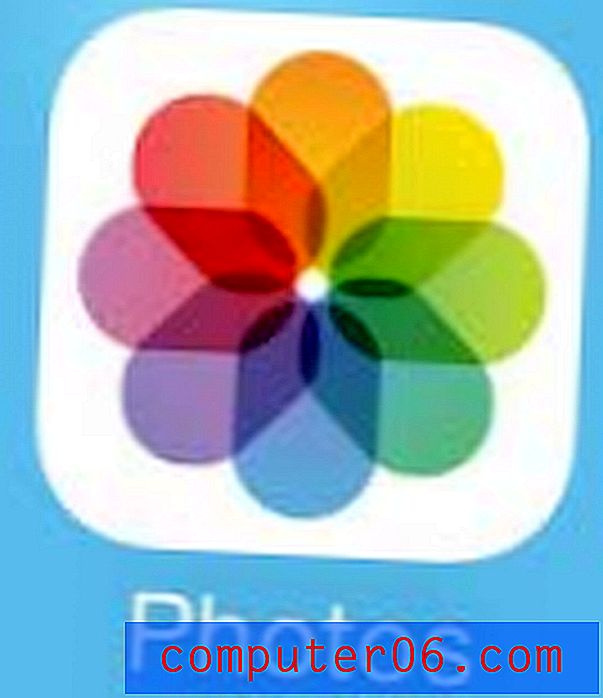
2 단계 : 자르려는 이미지를 탐색하는 방법에 따라 화면 하단에서 앨범 또는 사진 옵션을 선택하십시오.
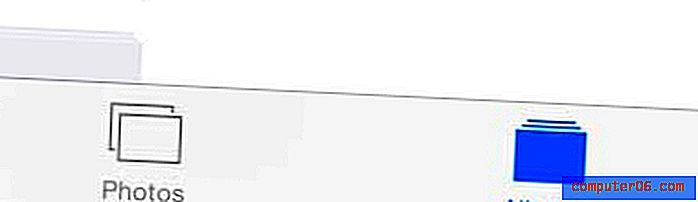
3 단계 : 앨범별로 찾아보기로 선택한 경우 자르려는 이미지가 포함 된 앨범을 선택하십시오.
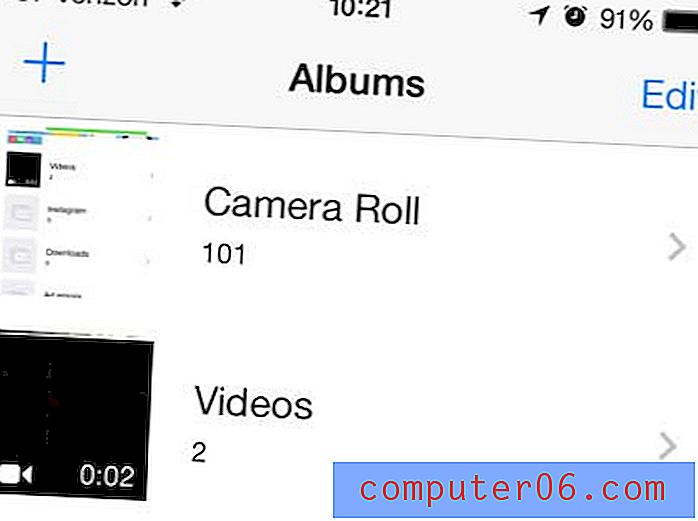
4 단계 : 자르려는 사진의 축소판 이미지를 선택합니다.
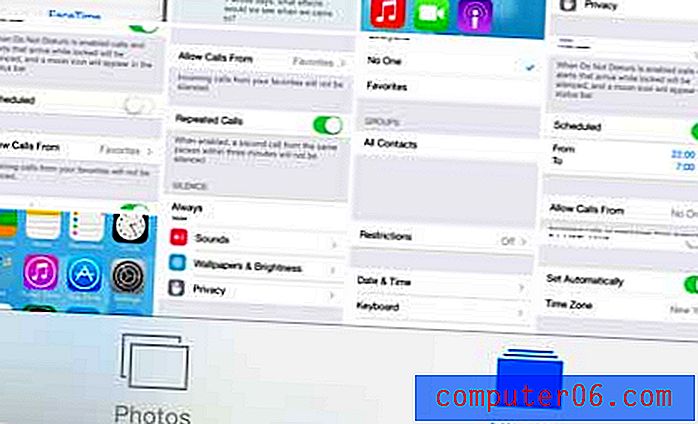
5 단계 : 화면 오른쪽 상단에있는 수정 버튼을 터치합니다.
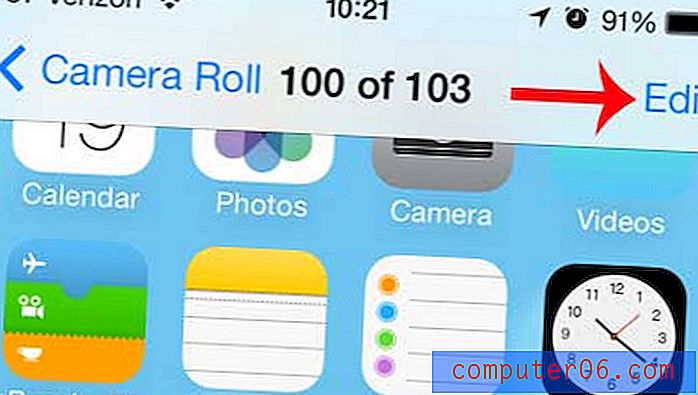
6 단계 : 화면 하단의 자르기 아이콘을 터치합니다.
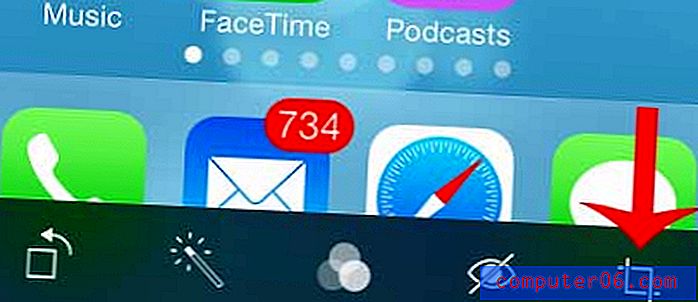
7 단계 : 자르기 도구의 모서리를 드래그하여 자르려는 이미지 부분을 둘러 쌉니다. 미리 선택된 화면비를 사용하려면 화면 하단의 화면비 옵션을 터치하십시오.
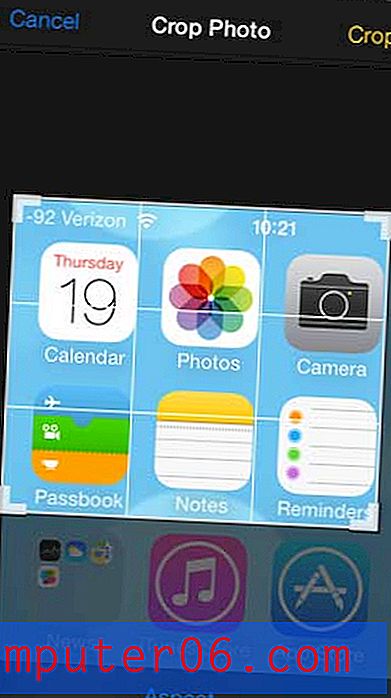
7b 단계 : 가로 / 세로 옵션을 선택한 경우 원하는 가로 / 세로 비율을 선택하십시오.
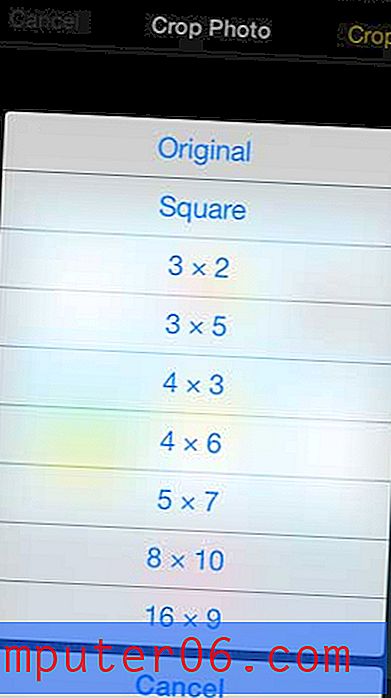
8 단계 : 자르기를 수행하지 않으려면 화면 왼쪽 상단의 취소 버튼을 터치하거나 자르기 에 만족하고 변경된 이미지를 저장하려면 자르기 버튼을 터치 할 수 있습니다.
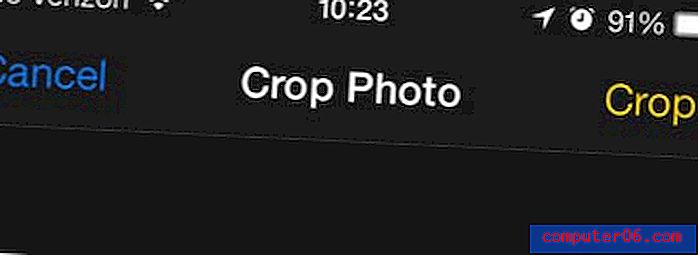
9 단계 : 저장 버튼을 터치하여 이미지 자르기 결정을 확인합니다.
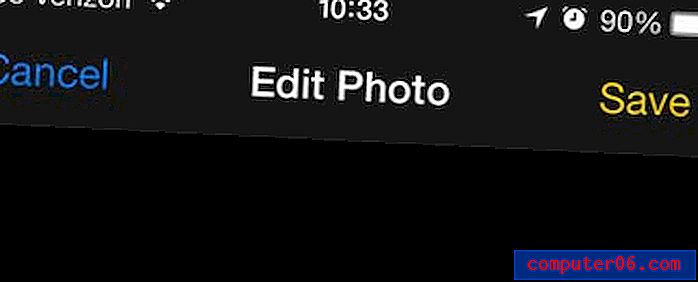
Roku 1은 비디오를 TV로 스트리밍하는 가장 저렴하고 간단한 방법 중 하나입니다. 여기에서 Amazon에 대해 자세히 알아보십시오.
iOS 7에서 이미지를 회전 할 수도 있습니다. iPad에서의 회전에 대한이 기사를 읽으십시오. 이는 iPhone의 프로세스와 거의 동일합니다.