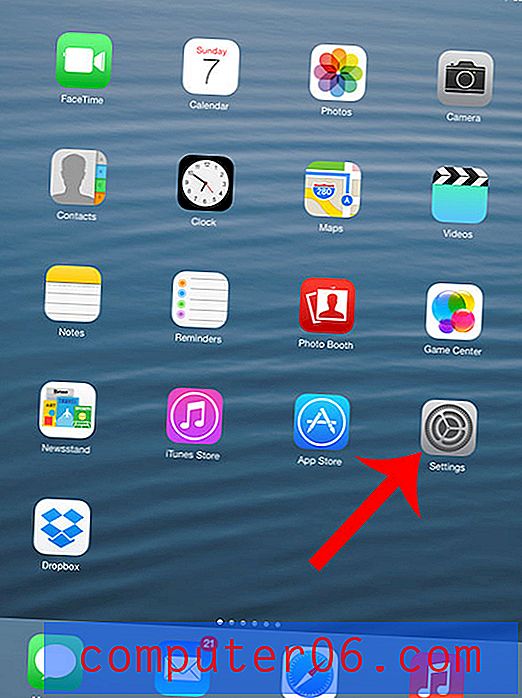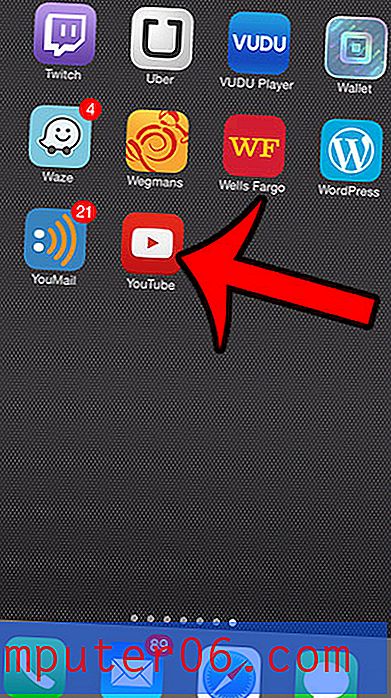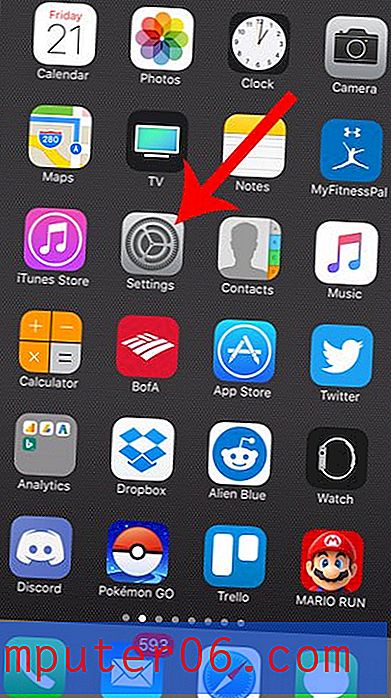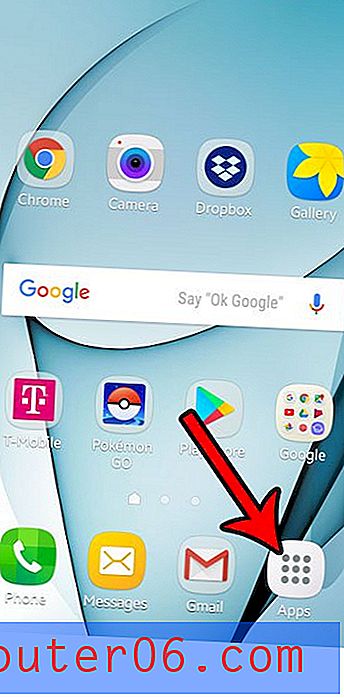iPhone 7에서 새로운 키보드를 추가하는 방법
iPhone 7에 새로운 키보드를 추가하면 다른 언어로 입력해야하므로 다른 문자가 필요하거나 다른 휴대 전화 나 장비에서 사용했던 키보드 응용 프로그램을 사용하려고 할 때 유용합니다. 또는 iPhone에 긴 문서를 많이 입력하고 더 빠르고 정확하게 입력 할 수 있도록 Bluetooth 키보드를 사용하는 것이 좋습니다.
iPhone에 어떤 키보드 유형을 추가하든 관계없이 사용할 수있는 몇 가지 옵션이 있습니다. 아래의 자습서는 다른 언어, 타사 앱 키보드 또는 Bluetooth 키보드로 키보드를 추가하는 방법을 보여줍니다.
빠른 링크 (기사 부분으로 이동)
- 다른 언어의 키보드 추가
- 타사 키보드 앱 추가
- 블루투스 키보드 추가
- 설치된 키보드 간 전환
- 언어 키보드 삭제
- 타사 앱 키보드 삭제
- 추가 정보
이 기사의 모든 단계는 iOS 11.4.1의 iPhone 7 Plus에서 수행되었습니다. 다른 버전의 iOS를 사용하는 경우이 단계는 약간 다를 수 있습니다.
iPhone에서 새로운 언어 키보드를 추가하는 방법
iPhone에는 기본적으로 사용 가능한 여러 언어의 키보드가 있지만 모두 자동으로 설치되는 것은 아닙니다. 이 섹션에서는 원하는 언어로 키보드를 찾고 설치하는 방법을 보여줍니다.
1 단계 : 설정을 엽니 다.
2 단계 : 일반을 선택합니다.
3 단계 : 키보드 선택.
4 단계 : 화면 상단에서 키보드 를 누릅니다.
5 단계 : 새 키보드 추가 버튼을 터치합니다.
6 단계 : 아래로 스크롤하여 설치하려는 언어 키보드를 누릅니다.
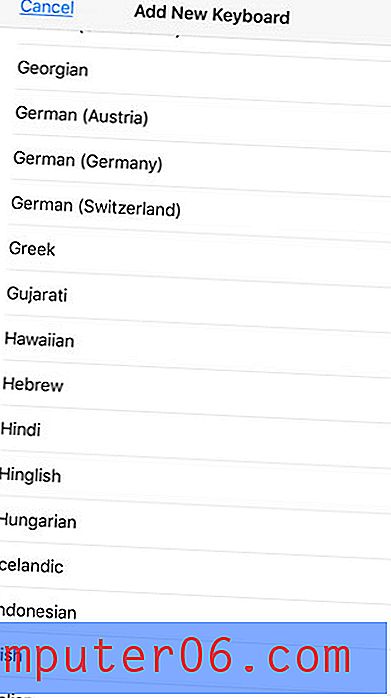
iPhone에서 키보드 앱 (타사)을 추가하는 방법
이 섹션에서는 iPhone에서 타사 키보드 앱을 찾아 설치하는 방법을 보여줍니다. 인기있는 타사 키보드로는 Grammarly, Bitmoji 및 Swiftkey가 있습니다. 이 섹션에서는 추가하려는 타사 키보드의 이름을 알고 있다고 가정합니다. 그렇지 않은 경우 추가 정보 섹션으로 이동하여 키보드 검색 방법을 확인할 수 있습니다. 일부 타사 키보드는 비용이 많이 듭니다.
1 단계 : App Store를 엽니 다.
2 단계 : 화면 하단에서 검색 탭을 누릅니다.
3 단계 : 키보드 이름을 검색 필드에 입력 한 다음 올바른 검색 결과를 선택하십시오.
4 단계 : 원하는 키보드 오른쪽에있는 가져 오기 단추를 누르고 메시지가 표시되면 iTunes 암호 또는 지문을 제공하십시오.
5 단계 : 앱 설치가 완료되면 열기 버튼을 누릅니다.
6 단계 : 인앱 지침에 따라 키보드를 활성화합니다. 일반적으로 설정 > 타사 키보드 앱 이름 (앱이 알파벳 순서로 설정 메뉴에 더 아래에 나열 됨)> 키보드 > 타사 앱 키보드 켜기 > 전체 액세스 허용 > 탭 전체 액세스 확인 허용으로 이동합니다. .

iPhone에서 Bluetooth 키보드를 추가하는 방법
iPhone에 Bluetooth 키보드를 추가하는 것은 다른 Bluetooth 장비를 추가하는 것과 유사한 프로세스입니다. 키보드가 iPhone에 페어링되면 키보드로 인식되어 문자 메시지, 전자 메일, Word 문서 등을 입력하는 데 사용할 수 있습니다. 아마존에서 블루투스 키보드를 검색 할 수 있습니다.
1 단계 : 설정을 엽니 다.
2 단계 : 블루투스를 선택 합니다 .
3 단계 : 블루투스 키보드를 페어링 모드로 설정합니다. 일반적으로 키보드의 전원 버튼을 몇 초간 누르고 있지만 키보드 설명서를 참조하십시오.
4 단계 : 기타 장치 아래에서 Bluetooth 키보드를 선택합니다.
5 단계 (변수) : 키보드에 암호가 필요한 경우 암호를 입력하십시오. 그렇지 않으면 키보드가 자동으로 페어링됩니다.
iPhone에 설치된 키보드 간을 전환하는 방법
다른 언어 키보드, 타사 키보드 또는 둘 중 하나를 설치하면 올바른 언어로 전환하기 위해 언어를 전환해야합니다.
1 단계 : Mail 과 같은 키보드를 사용하는 앱을 엽니 다.
2 단계 : 텍스트 필드 안을 탭하여 키보드를 불러옵니다.
3 단계 : 키보드 하단의 지구본 아이콘을 탭하여 전환합니다. 키보드가 여러 개인 경우 지구본 버튼을 여러 번 눌러야 할 수도 있습니다.
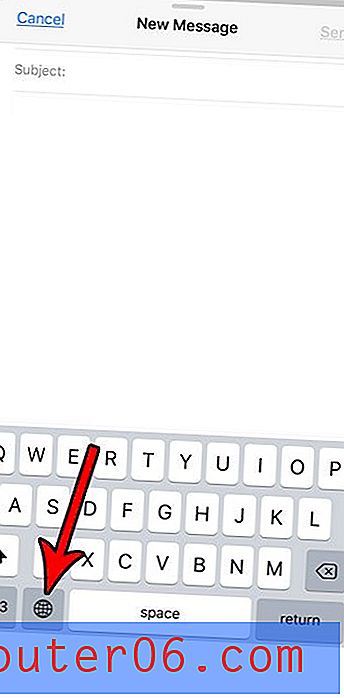
iPhone에서 언어 키보드를 삭제하는 방법
하나 이상의 언어 키보드를 추가했지만 모두 사용하지 않는 언어 키보드를 제거 할 수 있습니다.
1 단계 : 설정을 엽니 다.
2 단계 : 일반을 선택합니다.
3 단계 : 키보드 버튼을 터치합니다.
4 단계 : 화면 상단에서 키보드 를 누릅니다.
5 단계 : 화면 오른쪽 상단에서 수정 을 터치합니다.
6 단계 : 언어 키보드 왼쪽의 빨간색 원을 눌러 제거하고 삭제 버튼을 누릅니다.
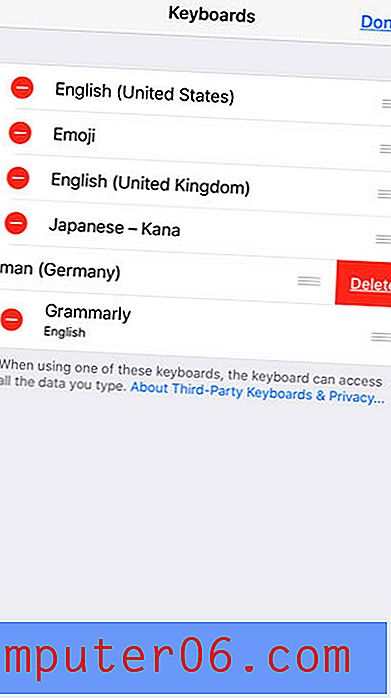
iPhone에서 키보드 앱을 삭제하는 방법
타사 키보드를 설치하는 과정의 일부에는 여러 가지 키보드를 사용해 보는 것이 포함될 수 있습니다. 하나를 설정하고 나머지는 필요하지 않은 경우 아래 단계에 따라 설치 한 타사 키보드 앱을 삭제할 수 있습니다.
1 단계 : 홈 화면에서 타사 키보드 앱을 찾습니다. 사용중인 앱 수에 따라 앱을 찾으려면 몇 번 왼쪽으로 스 와이프해야합니다.
2 단계 : 화면의 모든 앱이 흔들릴 때까지 앱을 길게 누릅니다.
3 단계 : 앱 아이콘의 왼쪽 상단에있는 x 버튼을 터치합니다.
4 단계 : 삭제 버튼을 눌러 앱을 제거합니다.
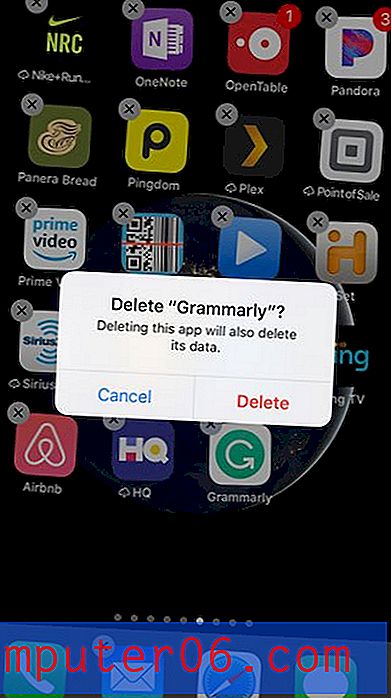
추가 정보
- 설치하려는 타사 키보드의 이름을 모르는 경우 App Store 하단에서 앱 탭을 선택하고 최상위 카테고리 섹션까지 아래로 스크롤하여 모두 보기를 선택하여 일부 옵션을 찾을 수 있습니다. 옵션을 선택한 다음 유틸리티 를 선택합니다. 해당 화면에서 키보드를 찾을 수 있어야합니다.
- Bluetooth 키보드를 연결할 수없는 경우 Bluetooth가 켜져 있는지 확인하십시오. 화면 하단에서 위로 스 와이프하고 블루투스 아이콘을 확인하면이 작업을 빠르게 수행 할 수 있습니다. 파란색이면 Bluetooth가 켜져있는 것입니다. 다른 문제 해결 방법으로는 Bluetooth 키보드를 완전히 끄고 전화기에서 Bluetooth를 끈 다음 iPhone에 대해 Bluetooth를 다시 켠 다음 키보드에 대해 다시 켜는 것이 있습니다.
- Bluetooth 키보드는 페어링 된 장치 범위 내에있을 때마다 연결 상태를 유지하는 경향이 있습니다. 배터리를 보존 할 수 있도록 사용하지 않는 경우 Bluetooth 키보드를 끄십시오.
- 다른 키보드가 많이 설치된 경우 키보드의 지구본 아이콘을 길게 누른 다음 원하는 키보드를 선택하면 키보드를 더 빠르게 탐색 할 수 있습니다.
iPhone 저장 공간이 빠르게 채워져 파일을 다운로드하거나 앱을 설치하기가 어렵습니까? 일부 저장 공간을 다시 확보 할 수있는 몇 가지 방법은 iPhone 항목 삭제 가이드를 확인하십시오.