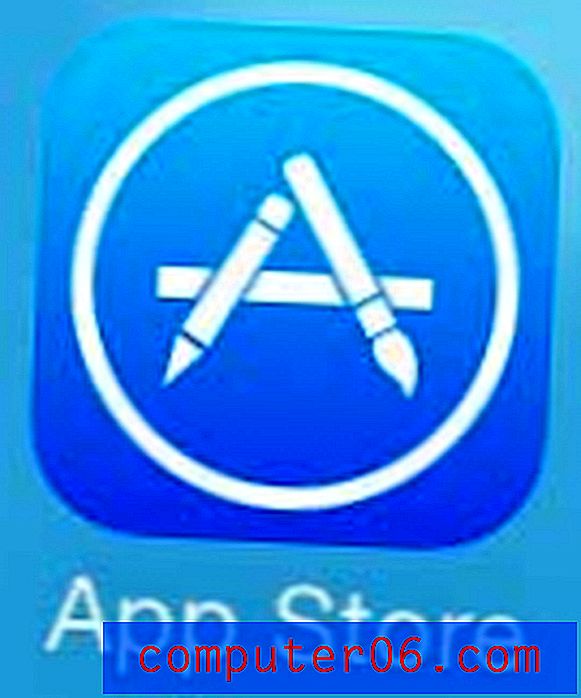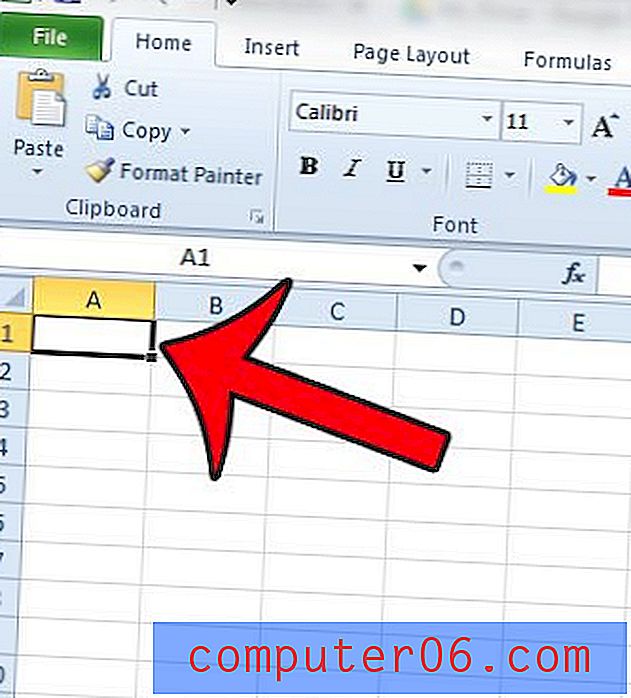Excel 2013에서 텍스트를 연결하는 방법
이 가이드는 연결 Excel 수식 을 사용하여 스프레드 시트의 셀 데이터를 결합하는 방법을 보여줍니다. 수식의 단계는이 기사의 시작 부분에서 간략하게 설명 된 다음 아래 그림을 통해보다 깊이있게 설명합니다.
- 결합 된 셀 값을 표시 할 셀 내부를 클릭하십시오.
- 셀에 = CONCATENATE (AA, BB) 를 입력하십시오.
- AA를 첫 번째 셀의 위치로 바꿉니다.
- BB를 두 번째 셀의 위치로 바꾸십시오.
- 셀 값 사이의 공백 또는 셀 데이터를 보충하는 추가 텍스트 문자열과 같은 항목을 포함하도록 추가 매개 변수를 공식에 추가하십시오.
| 공식 | 산출 |
=CONCATENATE(A2, B2) | 존 스미스 |
=CONCATENATE(A2, " ", B2) | 존 스미스 |
=CONCATENATE("Mr. ", A2, " ", B2) | 존 스미스 씨 |
위 표의 예는 A2 값이 "John"이고 B2 값이 "Smith"인 소수의 연결 변형에서 예상 할 수있는 것에 대한 간략한 개요를 제공합니다.
Microsoft Excel 2013에는 Excel의 빼기 수식과 같은 여러 가지 도구와 기능이있어 생산성을 높이거나 데이터 입력에 소요되는 시간을 최소화 할 수 있습니다. 특히 Excel 수식을 활용할 수있는 한 가지 방법은 CONCATENATE 함수를 사용하는 것입니다. 이를 통해 두 셀의 데이터를 하나로 결합 할 수 있습니다. 예를 들어 이름과 성이 다른 셀로 분리되어있는 고객 정보 테이블이 있지만이를 다른 셀로 결합해야하는 경우 CONCATENATE 기능을 사용하여 많은 번거로운 타이핑을 피할 수 있습니다. .
아래의 가이드는 사용 방법과 셀의 기존 데이터에 간격 또는 추가 텍스트를 추가하도록 수정하는 몇 가지 방법을 보여줍니다. 이 도구는 친숙하고 강력하고 편리한 도구이며 과거에 수행해야했던 더 성가 시거나 시간이 많이 걸리는 Excel 작업을 대체하는 데 도움이 될 수 있습니다.
Excel 2013에서 연결을 사용하여 여러 셀의 데이터를 결합하는 방법
이 기사의 단계는 CONCATENATE 함수를 사용하여 두 셀의 데이터를 빠르게 결합하는 방법을 보여줍니다. 또한 CONCATENATE 함수를 사용하여 셀 값 앞이나 뒤에 텍스트 나 숫자를 추가 할 수 있습니다. 이것은 셀의 열에 동일한 텍스트를 추가해야하고 수동으로 모든 텍스트를 입력하지 않으려는 경우 자주 사용하는 것입니다.
1 단계 : Excel 2013에서 스프레드 시트를 엽니 다.
2 단계 : 결합 된 값을 표시 할 셀 내부를 클릭하십시오.

3 단계 : = CONCATENATE (A2, B2)를 입력 하되 수식의 A2 부분을 결합하려는 첫 번째 셀의 셀 위치로 바꾸고 B2 를 두 번째 셀로 바꿉니다. 그런 다음 키보드에서 Enter 를 눌러 수식을 실행할 수 있습니다.
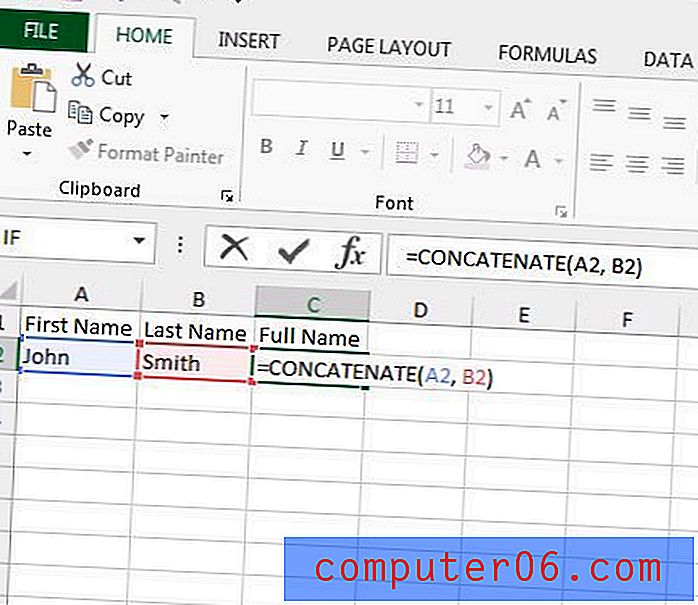
Excel에서 해당 셀의 내용을 정확하게 결합 할 수 있습니다. 위의 예에서이 수식은 JohnSmith가됩니다. 불행히도 이것이 원하는 결과는 아니므로 수식을 조정해야합니다. 수식을 =CONCATENATE(A2, " ", B2) 로 변경하면 원하는 "John Smith"결과가 표시됩니다. 해당 수식에서 따옴표 사이에 공백이 있습니다.

같은 줄을 따라이 수식에 텍스트를 추가 할 수도 있습니다. 수식을 =CONCATENATE("Mr. ", A2, " ", B2) 하면 결과 셀 값이 "Mr. 존 스미스."
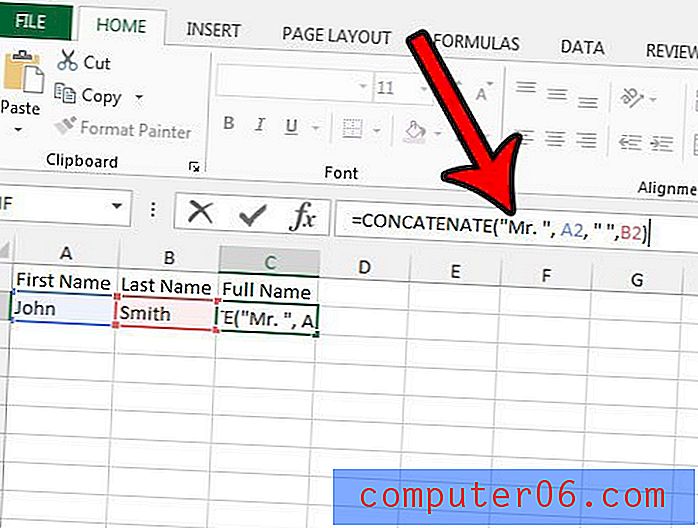
CONCATENATE 수식은 Excel에서 유용한 여러 수식 중 하나 일뿐입니다. 이 문서에서는 Excel 2013에서 VLOOKUP 수식을 사용자 지정하는 방법에 대해 설명합니다.이 값은 값을 사용하여 관련 값을 찾을 때 유용합니다.