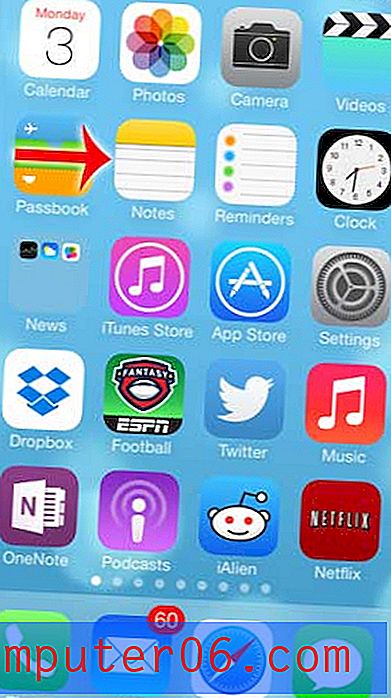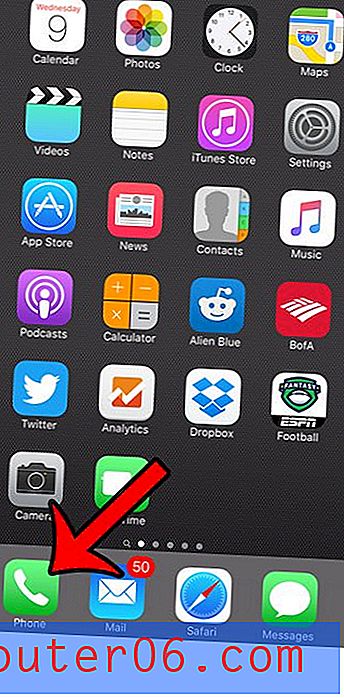SkyDrive에 iPhone 사진을 자동으로 업로드하는 방법
Dropbox 및 SkyDrive와 같은 온라인 클라우드 스토리지 옵션은 점점 더 많은 사람들이 스마트 폰, 태블릿 및 컴퓨터와 같은 여러 장치를 사용하는 상황으로 이동함에 따라 매우 인기를 얻었습니다. 중요한 파일을 수동으로 전송하지 않고 액세스하면 매우 유용합니다. 그러나 이러한 서비스를위한 앱도 유용하며 휴대 전화와 관련하여 덜 편리한 작업을 자동화합니다. 특히 유용한 기능 중 하나는 iPhone에서 SkyDrive 계정으로 사진을 자동으로 업로드하는 기능입니다. 이렇게하면 휴대 전화를 컴퓨터에 연결하고 수동으로 전송을 수행 할 필요가 없으며 휴대 전화를 도난 당했거나 손상된 경우 대체 할 수없는 사진을 백업 할 수 있습니다.
SkyDrive를 사용하여 iPhone 사진 백업
이 방법은 이미 Microsoft 계정이 있고 SkyDrive를 사용하고 있다고 가정합니다. 그렇지 않은 경우 여기를 클릭하여 Microsoft 계정에 가입 할 수 있습니다. 그런 다음 iPhone 사진을 업로드 할 Microsoft 계정과 연결된 이메일 주소와 비밀번호를 사용하여이 튜토리얼로 돌아가십시오.
1 단계 : iPhone에서 App Store 를 시작합니다.
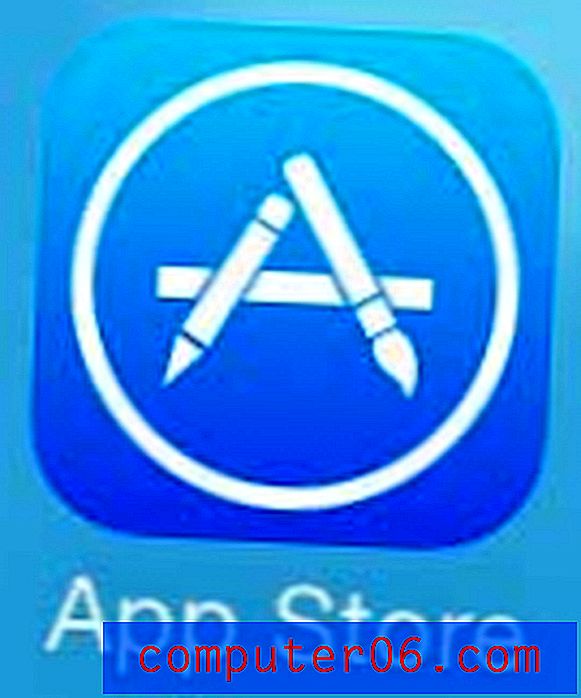
2 단계 : 화면 하단에서 검색 옵션을 터치합니다.
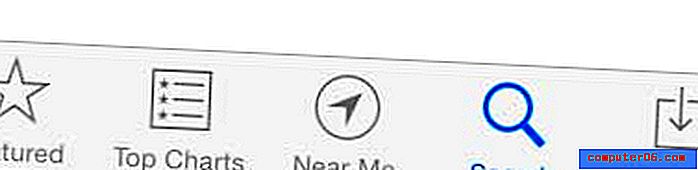
3 단계 : 화면 상단의 검색 필드에 "skydrive"를 입력 한 다음 "skydrive"검색 결과를 선택하십시오.
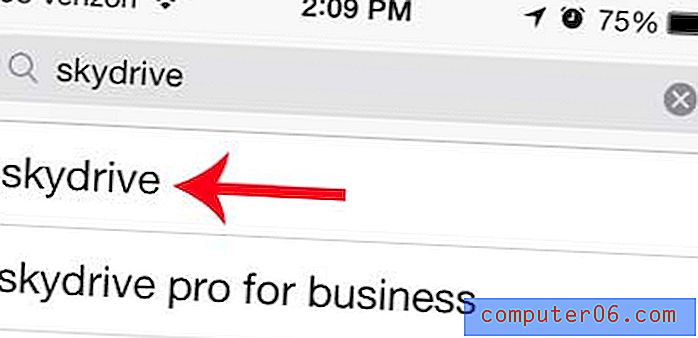
4 단계 : 무료 버튼을 누르고 설치 를 누른 다음 Apple ID 암호를 입력하고 앱이 설치 될 때까지 기다립니다.
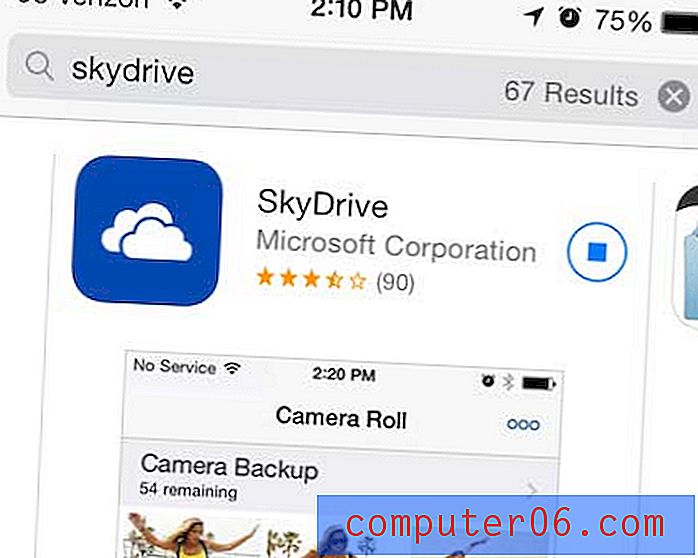
5 단계 : 앱 다운로드 및 설치가 완료되면 열기 버튼을 터치합니다.

6 단계 : 로그인 버튼을 터치합니다.
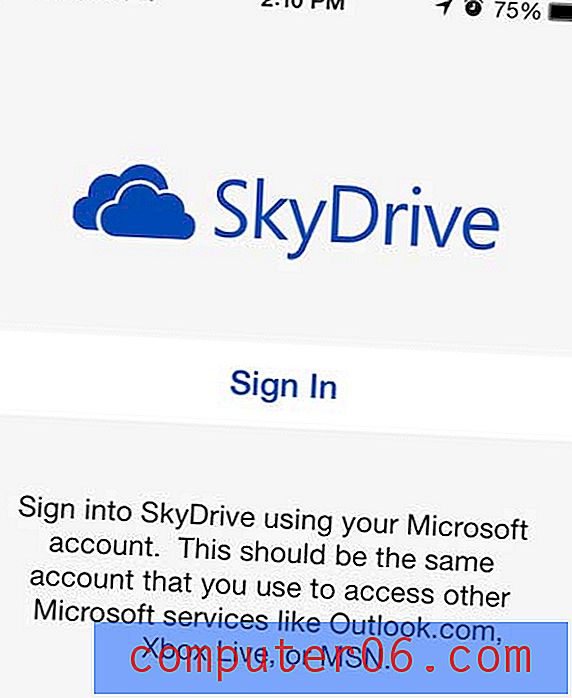
7 단계 : Microsoft 계정과 관련된 이메일 주소와 비밀번호를 입력 한 다음 파란색 로그인 버튼을 터치합니다.
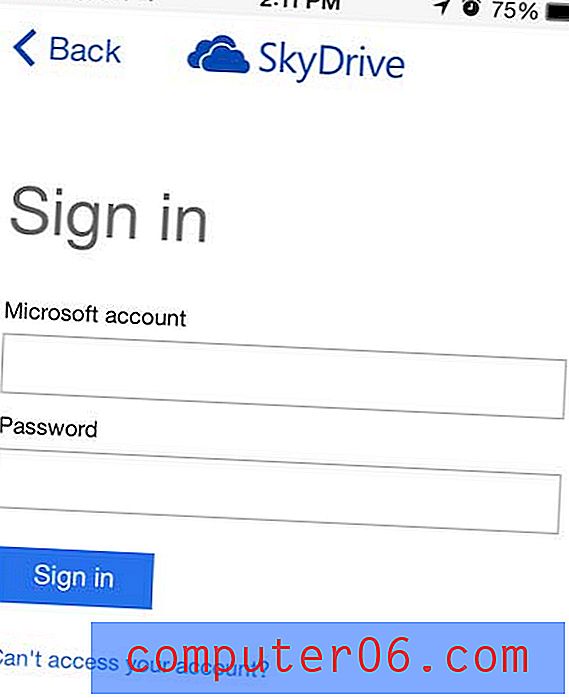
8 단계 : 확인 버튼을 터치하여 카메라 백업을 켭니다. SkyDrive가 사진에 액세스하도록 허용하라는 메시지가 표시되면 확인 옵션을 선택하여 해당 액세스를 허용하십시오.
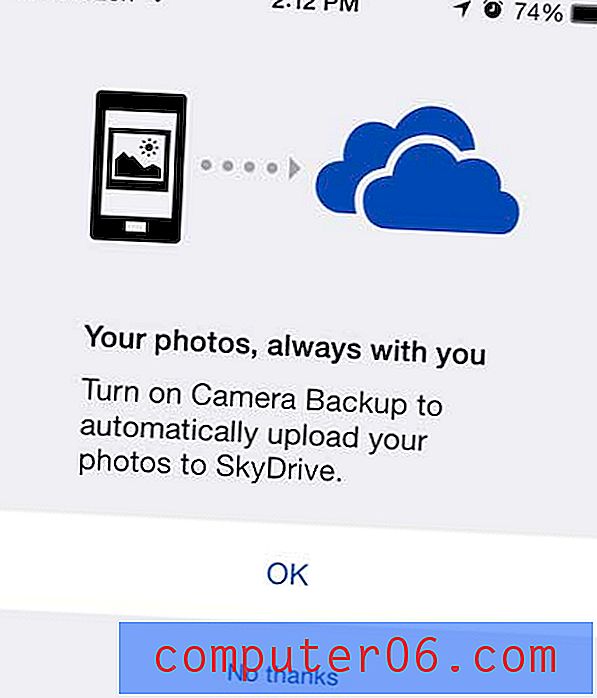
SkyDrive 앱이 이미 설치되어 있고 자동 사진 업로드를 허용하는 기능을 켜려면 SkyDrive 앱 하단에서 설정 옵션을 선택해야합니다.
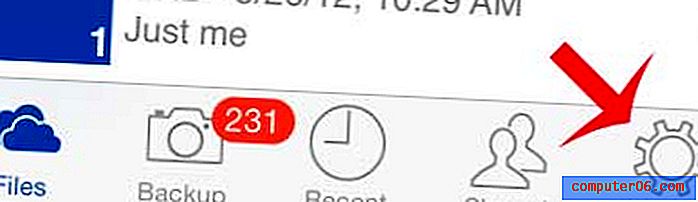
그런 다음 카메라 백업 옵션을 선택해야합니다
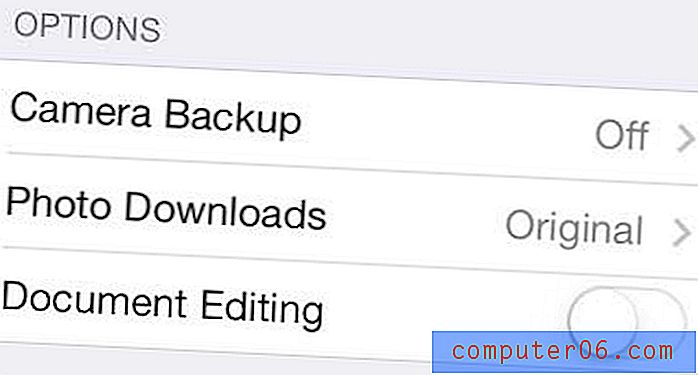
카메라 백업 옆에있는 슬라이더를 왼쪽에서 오른쪽으로 이동하여 슬라이더 버튼이 녹색 음영으로 둘러싸입니다.
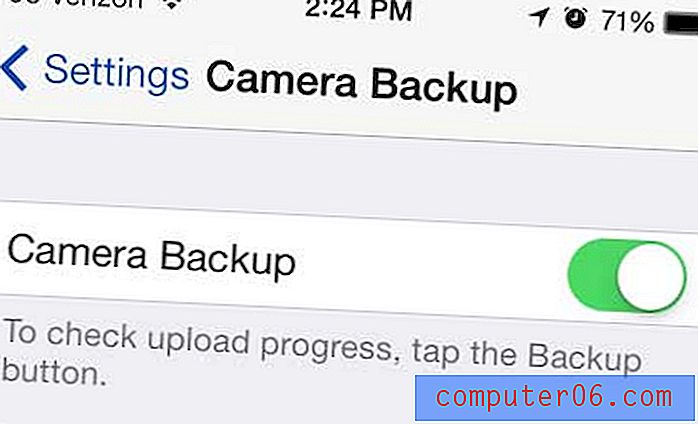
iPhone에서 원치 않는 발신자를 차단할 수 있다는 것을 알고 있습니까? iOS 7 통화 차단 기능을 사용하는 방법을 알아 보려면 여기를 클릭하십시오.