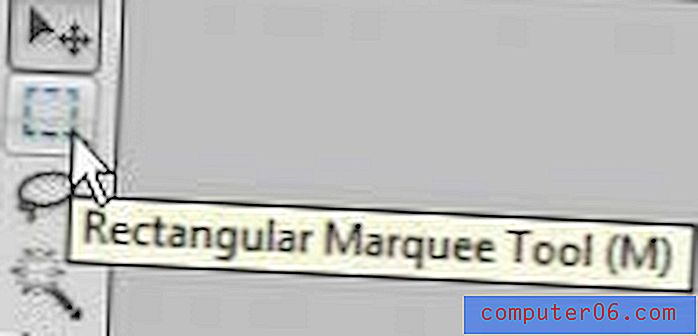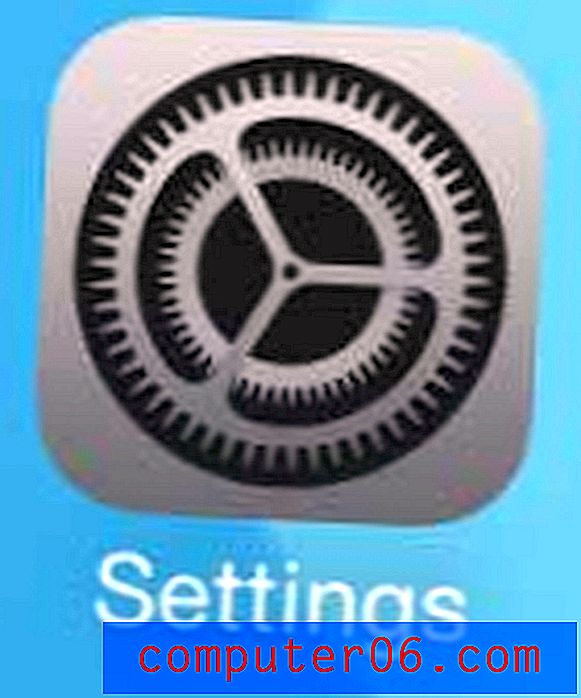Word 2013에서 웹 페이지에 연결하는 방법
웹 페이지에 대한 링크는 거의 모든 곳에서 찾을 수 있습니다. 그들은 전자 우편으로, 문자 메시지를 통해 전송 될 수 있으며, 다른 웹 페이지와 Microsoft Word 문서에도있을 수 있습니다.
Word 문서의 링크는 주제에 대한 문서를 만들 때 독자에게 추가 정보를 제공하려고하지만 링크 된 페이지의 전체 내용을 포함하고 싶지 않은 경우 포함하는 데 유용한 리소스가 될 수 있습니다. 독자는 스스로 링크를 방문하도록 선택할 수 있으며, 사용자는 자신이 만든 링크를 클릭하기 만하면됩니다. 따라서 Word 2013 문서에 대한 링크를 추가하려는 위치에 있다면 아래 단계에 따라 방법을 배울 수 있습니다.
Word 2013에서 하이퍼 링크 만들기
이 학습서에서는 문서에 링크를 작성하려는 웹 페이지가있는 웹 브라우저 창이 열려 있다고 가정합니다. 해당 페이지에 아직없는 경우 웹 브라우저 (예 : Internet Explorer, Firefox, Chrome 또는 Safari)를 열고 링크를 지정할 웹 페이지로 이동하십시오.
1 단계 : Microsoft Word 2013에서 문서를 엽니 다.
2 단계 : 링크의 기준이 될 단어 나 구를 강조 표시합니다. 독자가 링크 된 웹 페이지를 방문하기 위해 클릭하는 단어입니다.
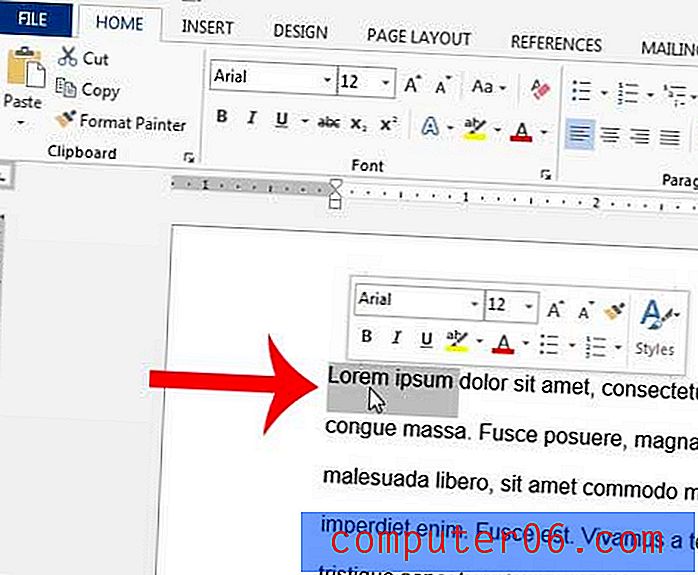
3 단계 : 웹 브라우저를 열고 연결하려는 페이지를보고 있는지 확인하십시오. 창 상단의 주소 표시 줄 내부를 클릭하고 키보드에서 Ctrl + A 를 눌러 전체 주소를 선택한 다음 키보드에서 Ctrl + C 를 눌러 복사하십시오.
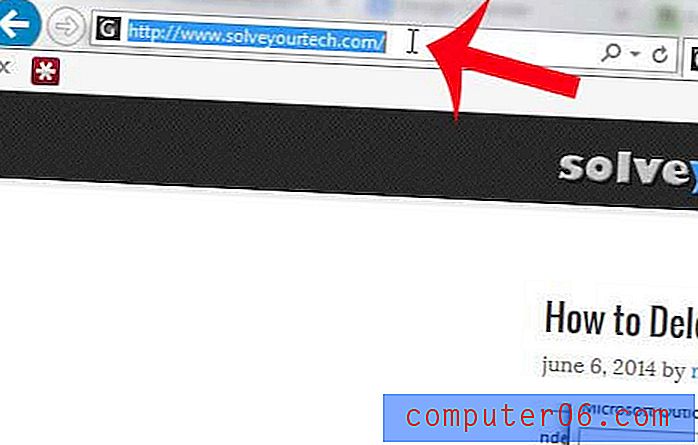
4 단계 : Microsoft Word 2013으로 돌아가서 창의 맨 위에있는 삽입 탭을 클릭하십시오.
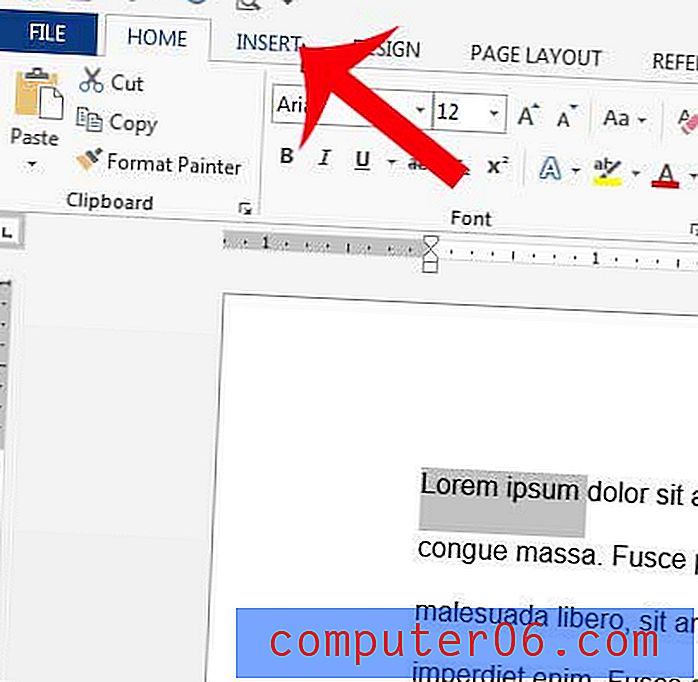
5 단계 : 창의 맨 위에있는 리본의 링크 섹션에서 하이퍼 링크 버튼을 클릭합니다.
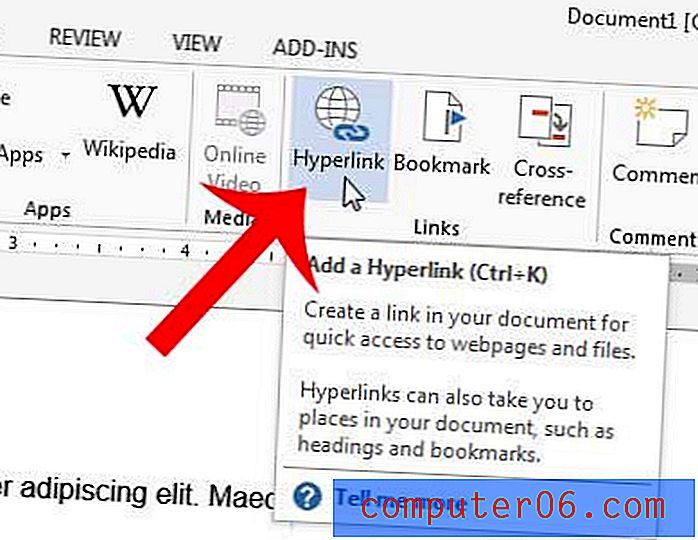
6 단계 : 창의 맨 아래에있는 주소 필드를 클릭하고 Ctrl + V 를 눌러 이전에 복사 한 웹 주소를 붙여 넣은 다음 창 맨 아래에있는 확인 버튼을 클릭하십시오.
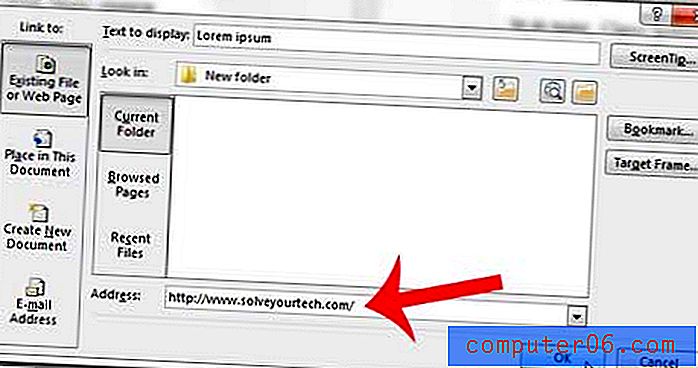
이제 문서 위에 마우스를 올려 놓을 때 링크 주소를 표시하는 링크 된 단어가 있어야합니다. 문서를 읽는 사람은 누구나 키보드에서 Ctrl 키를 누른 상태에서 링크를 클릭하여 페이지를 방문 할 수 있습니다.
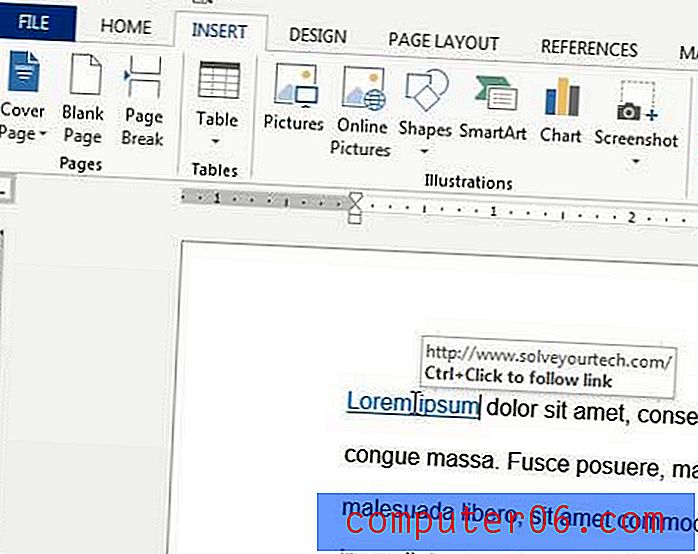
문서에서 잘못된 단어를 사용했거나 철자가 틀렸습니까? Word 2013에서 찾아 바꾸는 방법을 배우고 프로세스를 자동화하거나 해당 단어를 바꾸어 시간을 절약하십시오.