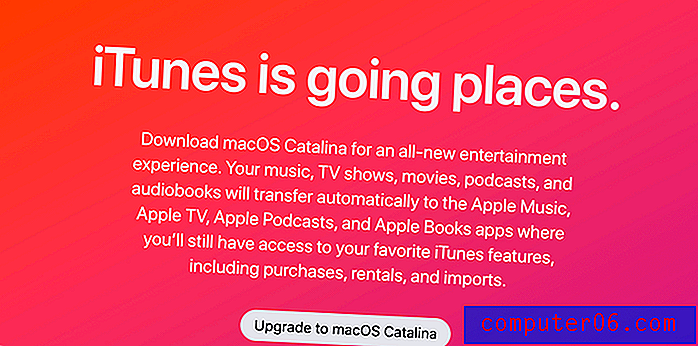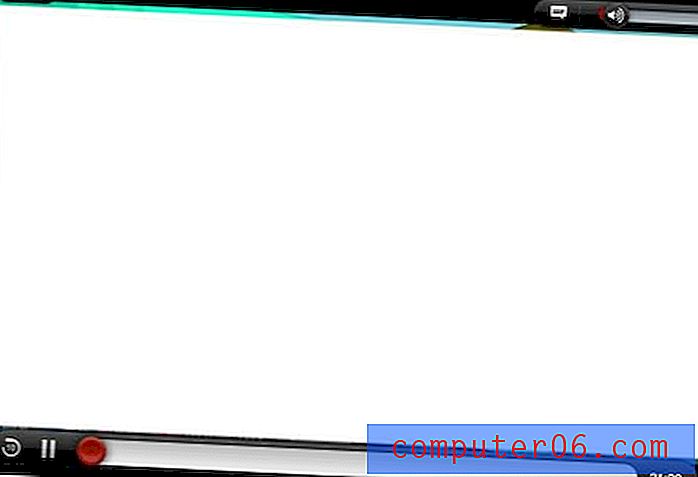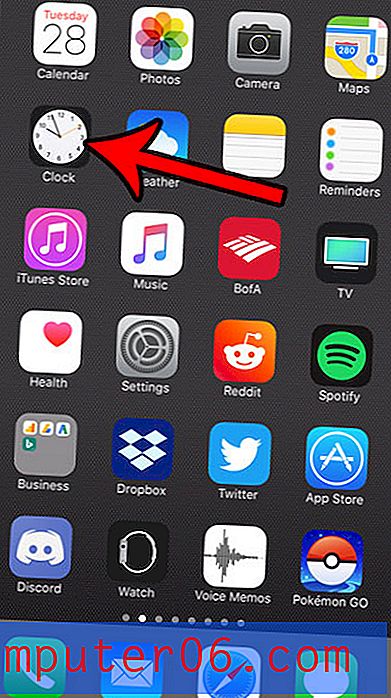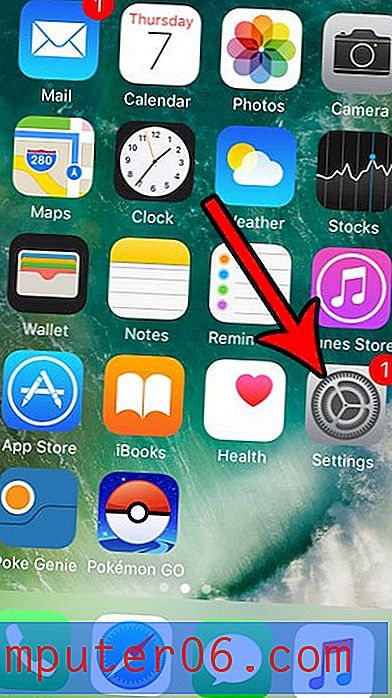Excel 2013에서 행을 열로 전환하는 방법
때때로 실제로 필요한 것과 다른 방식으로 스프레드 시트에 데이터를 배치 한 것을 알 수 있습니다. 이것은 실망 스러울 수 있으며, 정확히 동일한 작업을 다시 반복 할 것이라는 전망은 매력적이지 않을 수 있습니다. 다행히도 조옮김이라는 기능을 활용하여 Excel 2013에서 행을 열로 변환 할 수 있습니다.
Excel 스프레드 시트에서 데이터를 전치하면 현재 행에있는 일련의 데이터를 복사 한 다음 동일한 데이터를 열에 붙여 넣을 수 있습니다. 스프레드 시트가 잘못 배치 된 경우 매우 유용 할 수 있으며 대량의 정보를 다시 입력해야 할 때 발생할 수있는 실수를 최소화 할 수 있습니다.
Excel 2013에서 행을 열로 변환
아래 자습서에서는 데이터를 행에서 열로 변환합니다. 데이터의 새 위치는 데이터의 원래 위치와 겹칠 수 없습니다. 이로 인해 문제가 발생하면 항상 대상 대상 행 아래의 첫 번째 셀을 사용한 다음 원래 행을 삭제할 수 있습니다. Excel 2013에서 행을 삭제하는 방법을 알아 보려면 여기를 클릭하십시오.
1 단계 : Excel 2013에서 스프레드 시트를 엽니 다.
2 단계 : 열로 바꾸려는 데이터를 강조 표시합니다.
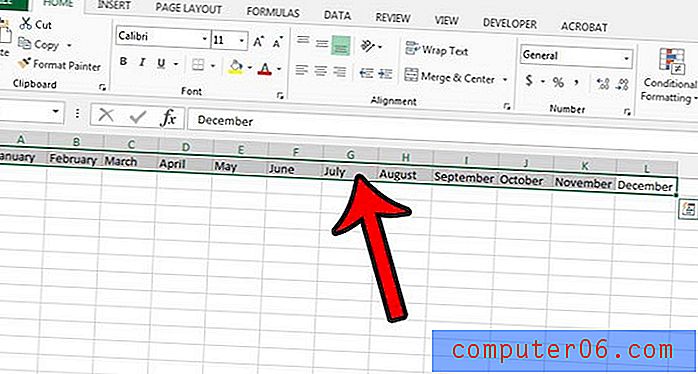
3 단계 : 선택한 데이터를 마우스 오른쪽 단추로 클릭 한 다음 복사 옵션을 클릭하십시오. 키보드에서 Ctrl + C 를 눌러 데이터를 복사 할 수도 있습니다.
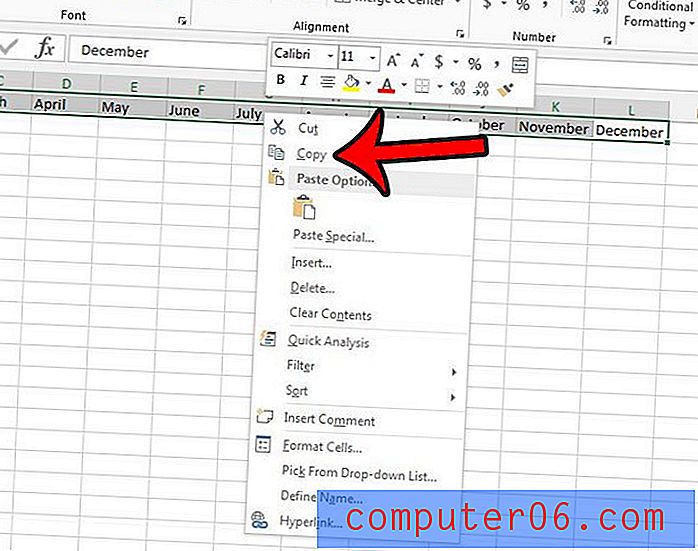
4 단계 : 새 열에서 첫 번째 셀을 표시 할 셀 내부를 클릭하십시오.
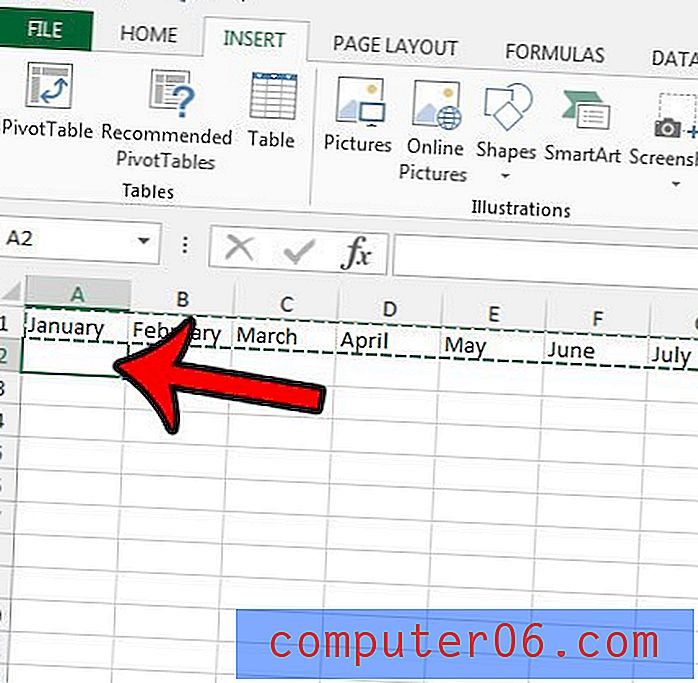
5 단계 : 창의 맨 위에있는 홈 탭을 클릭하십시오.
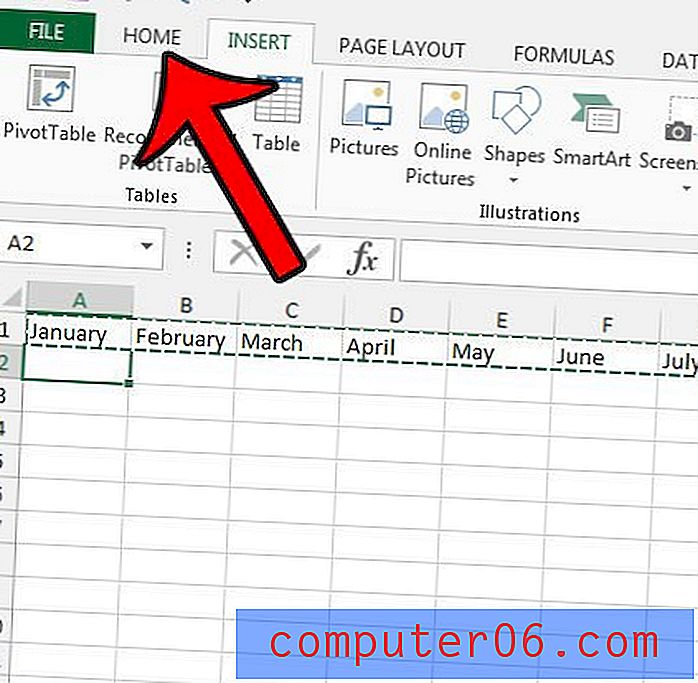
6 단계 : 리본 왼쪽의 붙여 넣기 단추 아래에있는 화살표를 클릭 한 다음 조옮김 단추를 클릭하십시오.
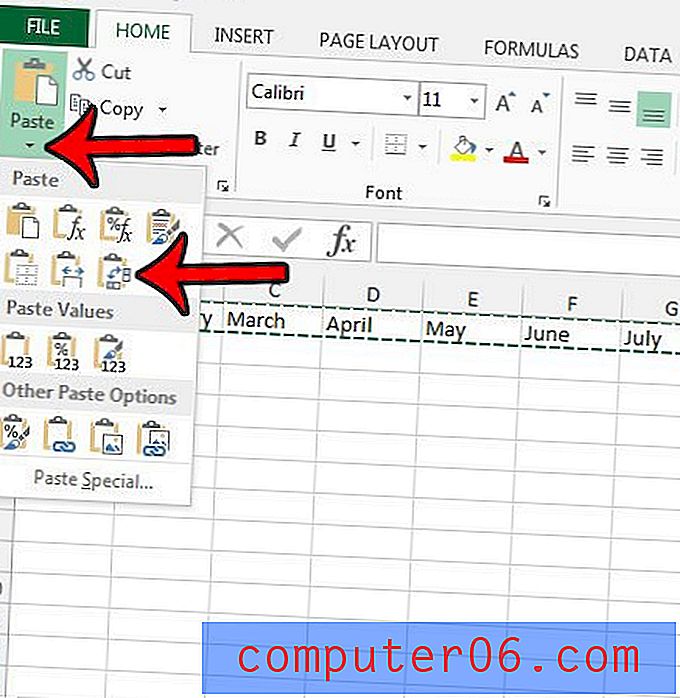
이제 스프레드 시트의 왼쪽에있는 행 번호를 마우스 오른쪽 단추로 클릭 한 다음 삭제 옵션을 클릭하여 원래 행을 삭제할 수 있습니다.
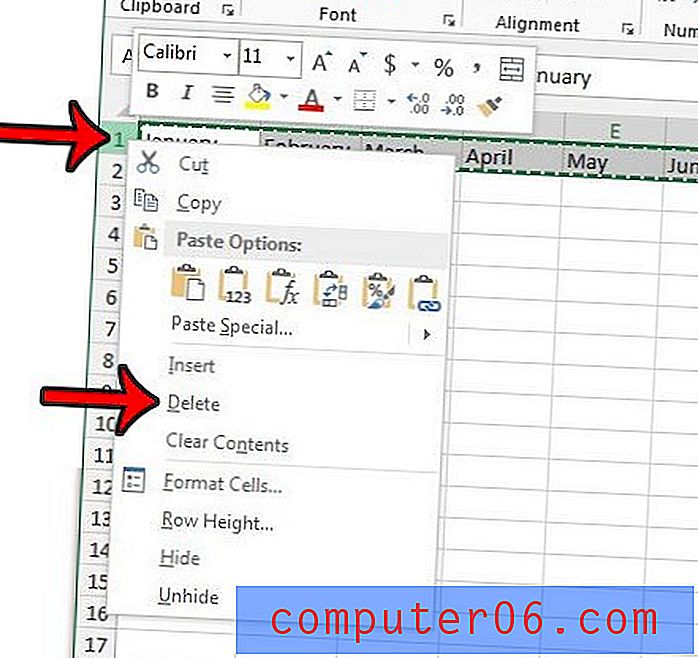
다른 Excel 파일에서 사용하려는 Excel 파일의 워크 시트가 있습니까? Excel 2013에서 전체 워크 시트 복사에 대해 배우고 가장 유용한 스프레드 시트를 쉽게 재사용 할 수 있도록하십시오.