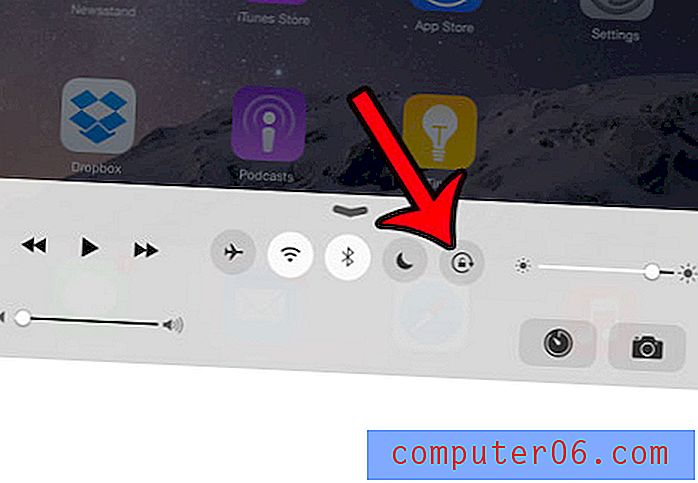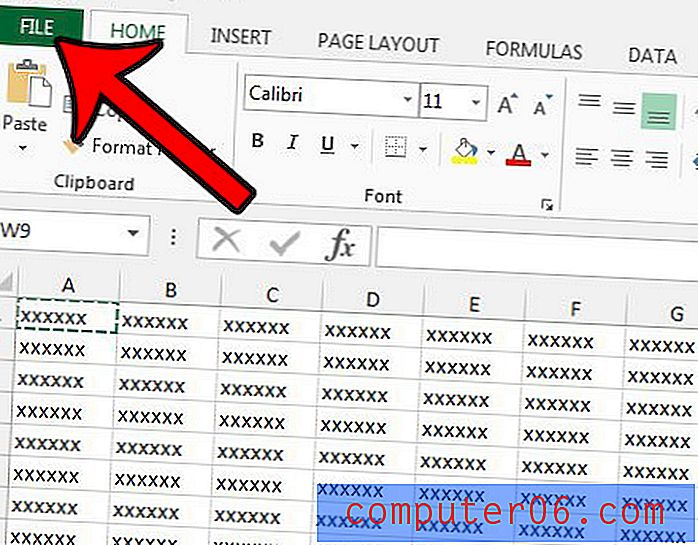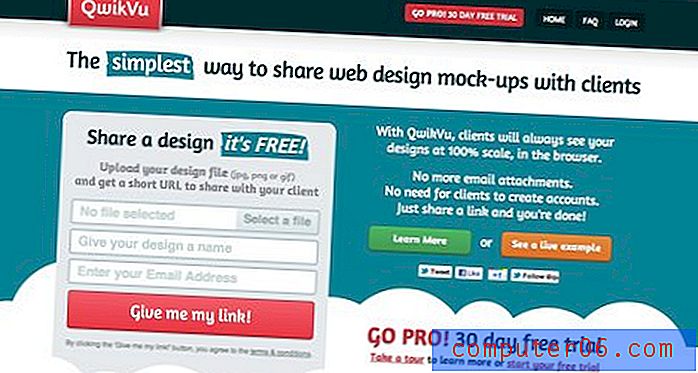iPhone 7에서 사진을 대량 삭제하는 방법
공간 문제는 iPhone 소유자가 직면 한 가장 큰 문제 중 하나입니다. 우리의 완전한 가이드는 장치의 저장 공간을 확보 할 수있는 몇 가지 방법을 제공하며 사용 가능한 저장 공간을 늘리는 가장 효과적인 옵션 중 하나는 오래된 사진을 삭제하는 것입니다. 그러나 iPhone에 수백 또는 수천 장의 사진이있을 수 있지만 iOS 10을 사용하면 한 번에 많은 사진을 더 쉽게 선택할 수 있지만 iPhone 7에서 사진을 대량으로 삭제하는 더 좋은 방법을 찾고있을 수 있습니다.
이를 수행하는 한 가지 방법은 Mac 또는 MacBook의 이미지 캡처 응용 프로그램을 사용하는 것입니다. 이 유틸리티는 iPhone에서 모든 사진을 한 번에 제거 할 수있는 옵션을 제공합니다. 따라서 아래에서 계속 사용하여 iPhone의 일부 공간을 다시 확보하는 방법을 확인하십시오.
Mac에서 이미지 캡처를 사용하여 iPhone 7에서 모든 사진을 삭제하는 방법
아래 단계는 iOS 10.2의 iPhone 7 Plus에서 수행되었습니다. 사용중인 Mac은 macOS Sierra 운영 체제를 실행하는 MacBook Air입니다. 이 단계를 완료하려면 번개 USB 케이블이 필요합니다.
이 방법은 iCloud 사진 보관함을 활성화하지 않은 경우에만 작동합니다. iPhone에서 iCloud 사진 보관함을 활성화 한 경우이 작업을 수행하는 데 필요한 삭제 버튼이 보이지 않습니다. 그러나 Mac에서 사진 앱을 열고 그런 식으로 사진을 삭제할 수 있습니다.
1 단계 : 번개 케이블을 iPhone에 연결 한 다음 케이블의 USB 끝을 Mac의 USB 포트에 연결하십시오.
2 단계 : 암호를 입력하거나 Touch ID를 사용하여 iPhone의 잠금을 해제 한 다음 신뢰 버튼을 눌러 컴퓨터가 변경을 허용하는지 확인하십시오.
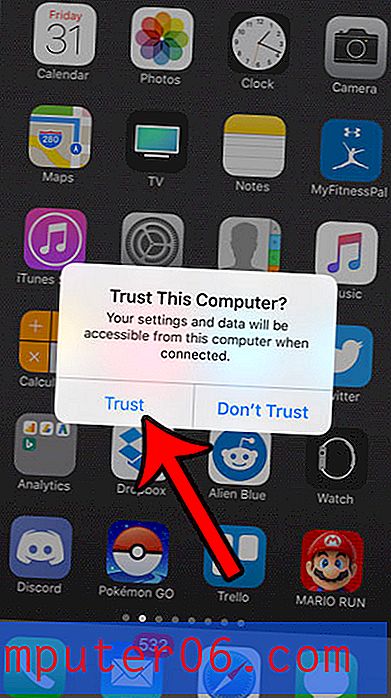
3 단계 : 도크에서 Finder 아이콘을 클릭하십시오.
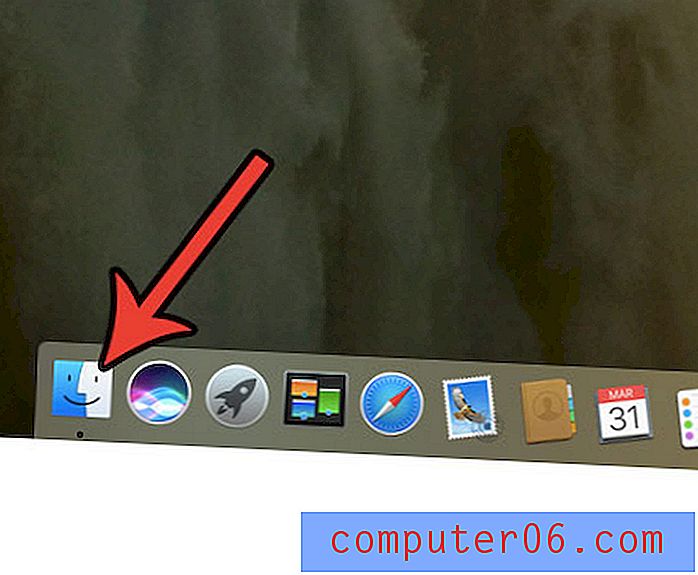
4 단계 : Finder 윈도우의 왼쪽 열에서 응용 프로그램 을 클릭하십시오.
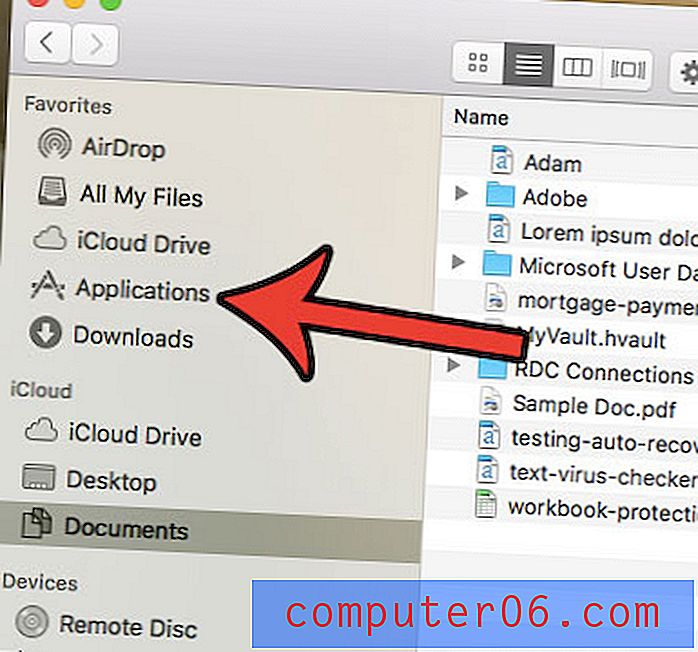
5 단계 : 이미지 캡처 애플리케이션을 두 번 클릭하십시오.
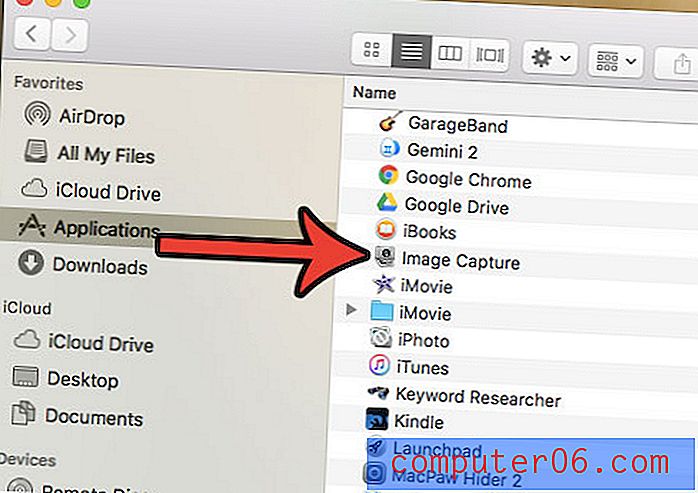
6 단계 : 창의 왼쪽에있는 장비 목록에서 iPhone을 선택하십시오.
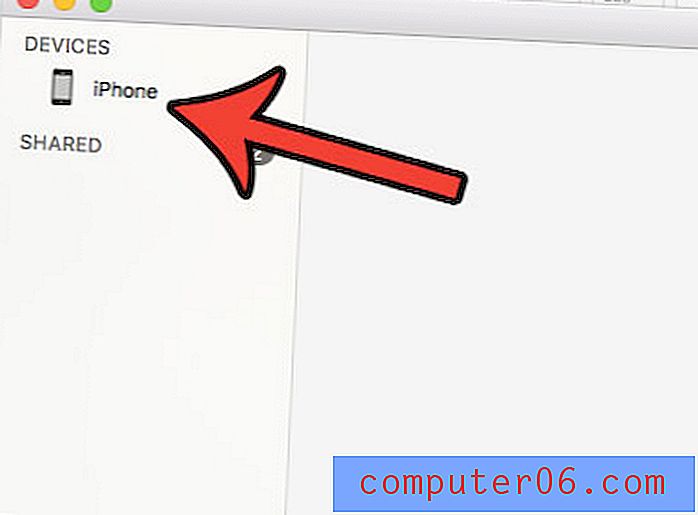
7 단계 : 화면 상단의 편집 링크를 클릭 한 다음 모두 선택 옵션을 클릭합니다.
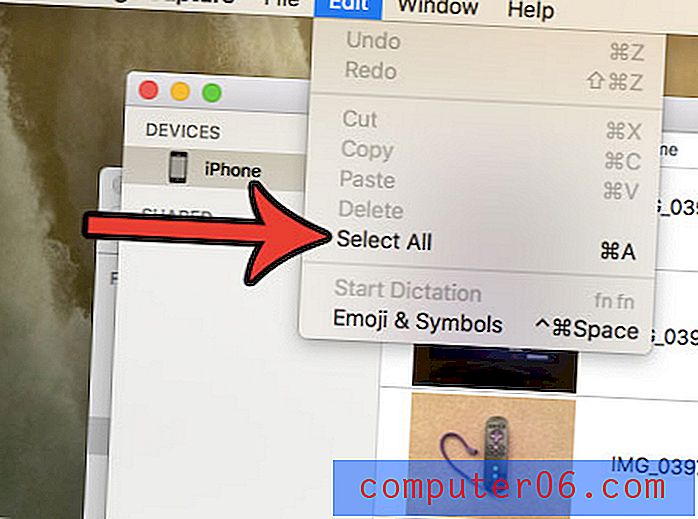
8 단계 : 창 하단에서 삭제 버튼을 클릭합니다. 표시되지 않으면 iPhone에서 iCloud 사진 보관함을 활성화 했으므로 대신 Mac의 사진 앱에서 사진을 삭제해야합니다.
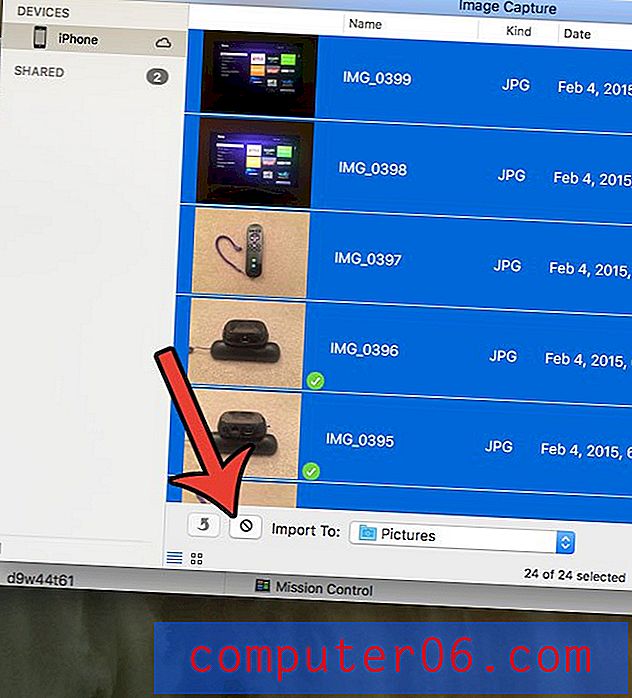
9 단계 : iPhone에서이 사진을 삭제할 것인지 확인하십시오.
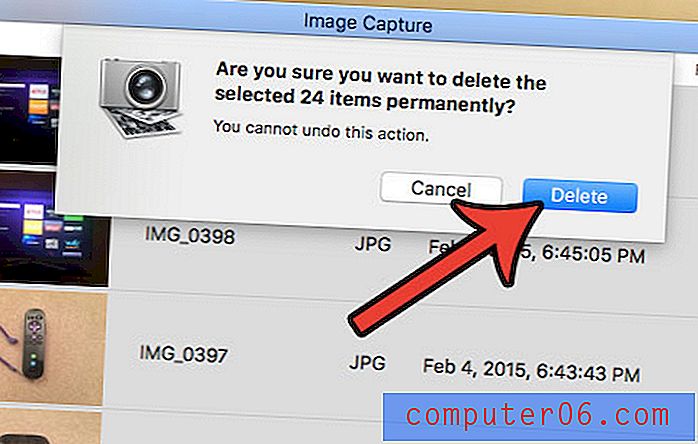
이 후에도 여전히 iPhone에 사진이 있으면 사진 스트림이 활성화 된 것일 수 있습니다. 이 단계를 완료하여 끌 수 있습니다.
1 단계 : iPhone에서 설정 아이콘을 누릅니다.
2 단계 : 아래로 스크롤하여 iCloud 옵션을 선택하십시오.
3 단계 : 사진 옵션을 누릅니다.
4 단계 : 내 사진 스트림에 업로드 옵션 을 끕니다.
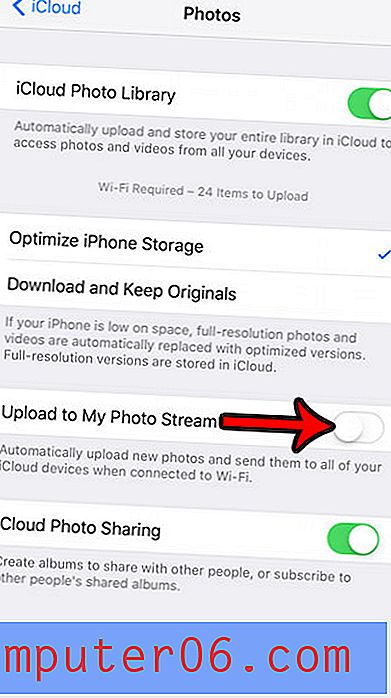
Mac에도 공간이 부족하기 시작합니까? 컴퓨터에서 정크 파일을 제거하고 다른 파일 및 응용 프로그램을위한 공간을 확보하는 방법에 대해 알아 봅니다.