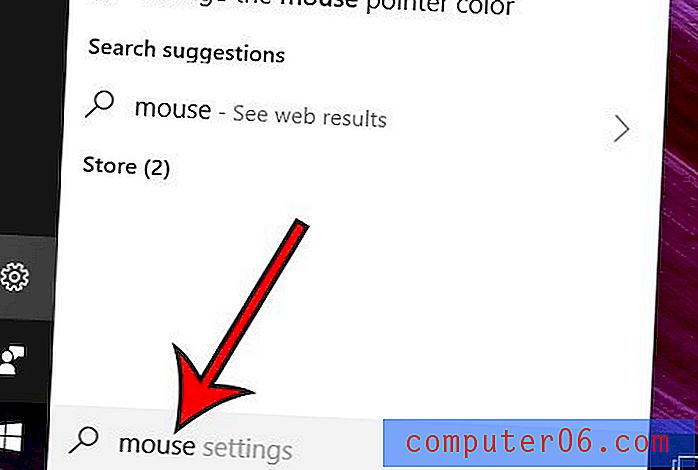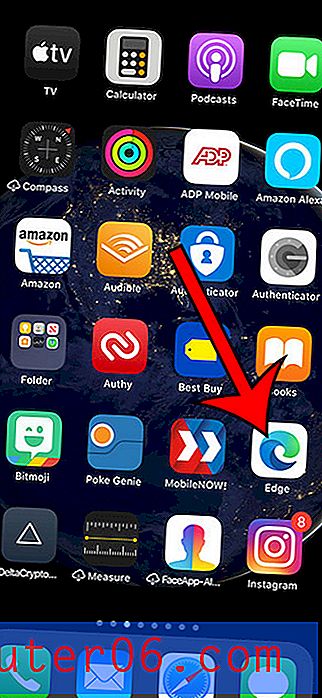Excel 2013에서 스프레드 시트를 한 페이지로 조정하는 방법
더 나은 인쇄를 위해 Excel 스프레드 시트를 수정하는 방법에는 여러 가지가 있습니다. Excel로 인쇄하기위한 안내서는 이러한 여러 영역을 다루지 만 열과 행 크기를 수동으로 조정하거나 설정의 균형이 맞을 때까지 여백을 조정하면 번거롭고 실망 스러울 수 있습니다.
Excel 2013에는이 중 많은 부분을 처리 할 수있는 인쇄 설정이 있습니다. 모든 데이터가 한 페이지에 맞도록 스프레드 시트의 크기를 자동으로 조정합니다. 한 페이지에 전체 시트를 맞추면 데이터가 너무 작은 경우 모든 행이나 열을 한 페이지에 맞추도록 선택할 수도 있습니다. 아래의 자습서는 인쇄 된 Excel 시트의 크기를 조정하는 설정을 찾아 사용하는 방법을 보여줍니다.
다음은 Excel 워크 시트를 한 페이지로 조정하는 방법입니다.
- Excel 2013에서 파일을 엽니 다.
- 창의 왼쪽 상단에있는 파일 탭을 클릭하십시오.
- 왼쪽 열에서 인쇄 를 클릭하십시오.
- 가운데 열의 맨 아래에있는 스케일링 없음 단추를 클릭 한 다음 한 페이지에 시트 맞추기 옵션을 클릭하십시오.
- 창 상단에서 인쇄 버튼을 클릭하십시오.
이 단계는 이미지와 함께 아래에서 반복됩니다.
1 단계 : Excel 2013에서 스프레드 시트를 엽니 다.
2 단계 : 창의 왼쪽 상단에있는 파일 탭을 클릭하십시오.
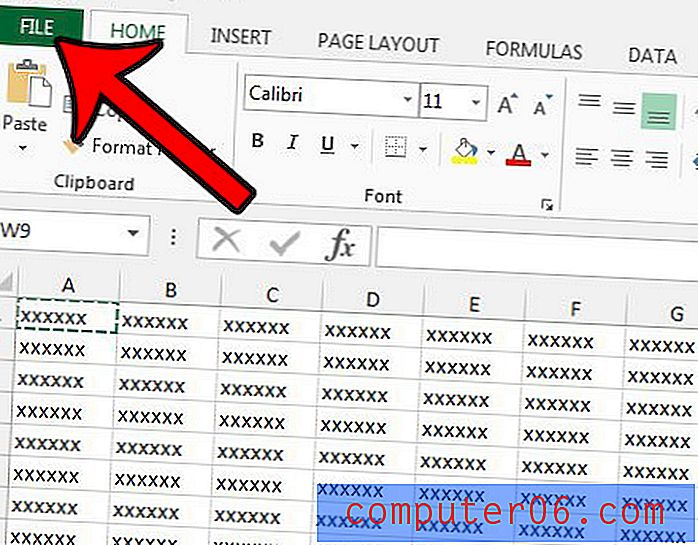
3 단계 : 창의 왼쪽에있는 열에서 인쇄 버튼을 클릭합니다.
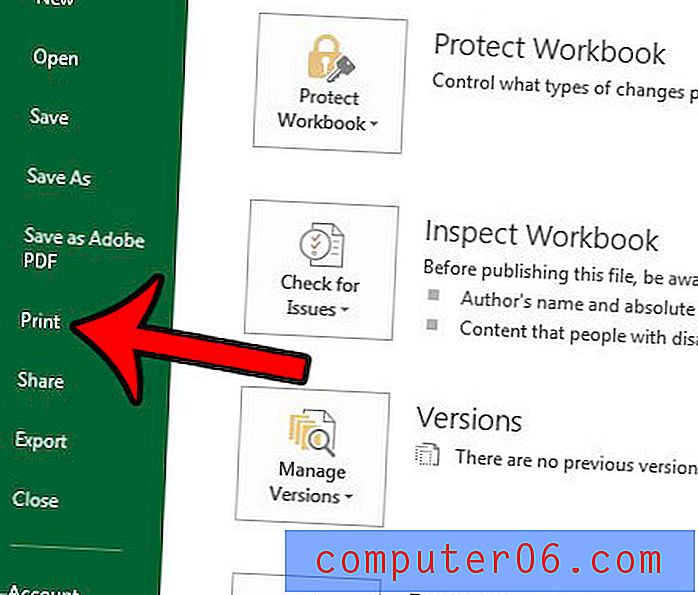
4 단계 : 창의 맨 아래에있는 스케일링 없음 단추를 클릭 한 다음 한 페이지에 시트 맞추기 를 클릭하십시오. 한 페이지에 모든 열 맞추기 또는 한 페이지에 모든 행 맞추기 옵션도 있습니다. 스프레드 시트가 특히 큰 경우 해당 옵션 중 하나가 더 적합 할 수 있습니다. 이 옵션 중 하나를 선택하면 창의 오른쪽에있는 인쇄 미리보기 섹션이 그에 따라 조정됩니다. 데이터가 너무 작아서 읽기 어려운 것 같으면이 메뉴에서 다른 옵션 중 하나를 시도해보십시오.
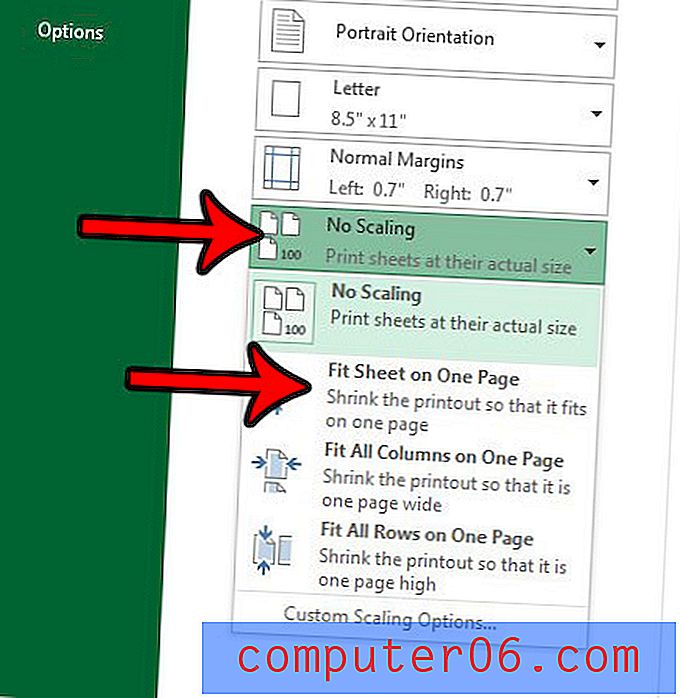
5 단계 : 창 상단에서 인쇄 버튼을 클릭합니다.
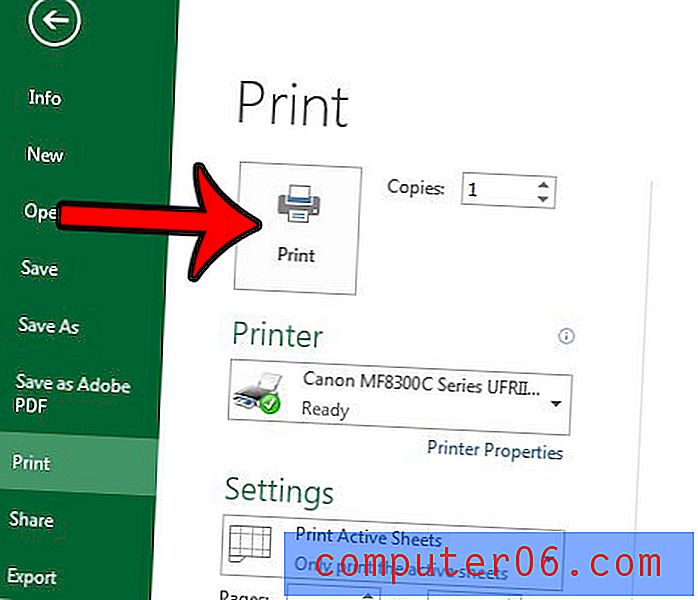
이러한 자동 인쇄 배율 옵션 중 하나가 필요에 맞지 않으면 인쇄 영역 설정을 고려하십시오. 이를 통해 스프레드 시트에서 인쇄 할 부분을 수동으로 선택하여 프로세스를 좀 더 간단하게 만들 수 있습니다.