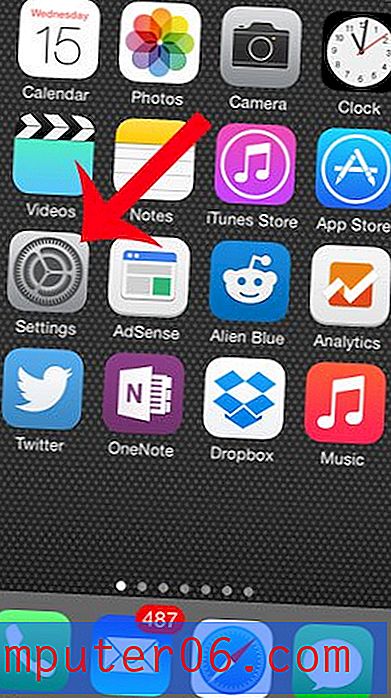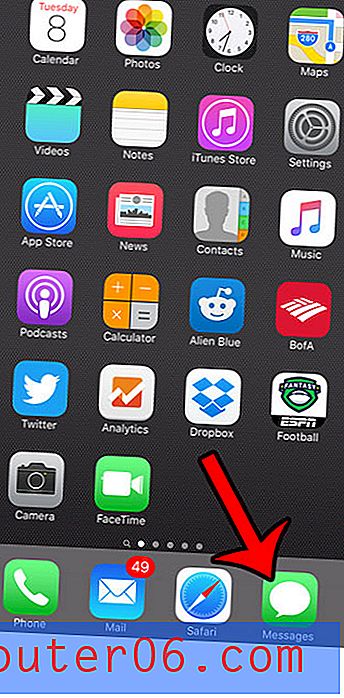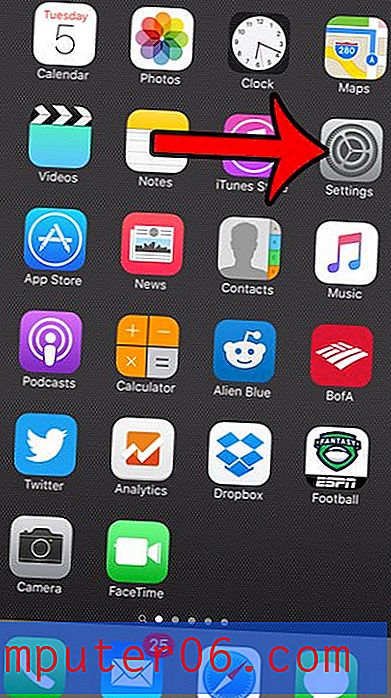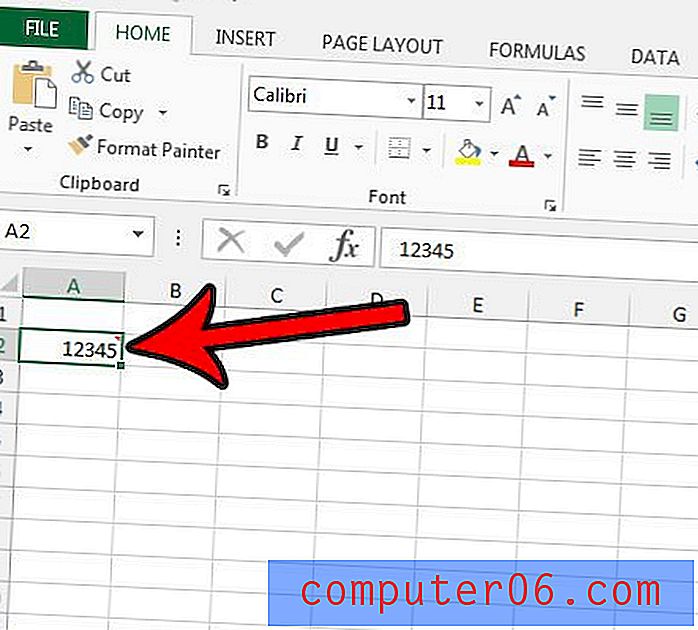iPhone 8에서 앱을 삭제하는 방법
Apple iPhone의 App Store에서 사용할 수있는 수많은 앱이 있으며 원하는 기기에서 거의 모든 작업을 수행 할 수 있습니다. 그러나 모든 앱이 모든 사용자에게 완벽한 것은 아니며 설치된 앱 중 일부를 다운로드하고 테스트 한 후에 삭제하기로 결정할 수 있습니다.
iPhone은 장비에서 직접 앱을 삭제하는 두 가지 방법을 제공합니다. 아래의 자습서에서는 이러한 두 가지 방법을 모두 보여 주며 기기에서 원치 않는 앱을 제거하여 홈 화면에서 공간을 차지하지 않거나 기기의 소중한 저장 공간을 막지 않도록 할 수 있습니다.
iPhone 6 이상에서 앱 삭제
이 안내서의 단계는 iOS 8.4에서 iPhone 6 Plus를 사용하여 작성되었습니다. 동일한 단계는 동일한 버전의 iOS를 실행하는 다른 iPhone 모델에 적용됩니다. 또한 대부분의 다른 버전의 iOS에서 앱을 삭제하기 위해 동일한 방법을 사용할 수 있습니다. 예를 들어, 아래 방법 1의 단계는 여전히 iOS 12의 iPhone X에서 작동합니다.
응용 프로그램을 삭제하려고하는데 아래에 언급 된 작은 x가 보이지 않으면 iPhone의 기본 응용 프로그램 중 하나를 삭제하려고 한 것일 수 있습니다. 불행히도, 일부 이전 버전의 Apple iOS 운영 체제에서는 기본 앱을 삭제할 수 없습니다. 여기에서 기본 iPhone 앱 중 일부의 목록을 찾을 수 있습니다. 그러나 최신 버전의 운영 체제에서는 이러한 기본 앱 중 일부를 삭제할 수 있습니다.
iPhone에서 응용 프로그램을 삭제할 수없는 경우 다른 사람이 장비에서 제한 또는 화면 시간을 설정했을 수 있습니다. 앱을 삭제하려면 제한 또는 화면 시간 암호가 있어야합니다. 그런 다음이 문서의 단계에 따라 제한을 비활성화하여 앱을 삭제할 수 있습니다. 이 가이드는 화면 시간을 끄는 과정을 안내합니다.
iOS 8-iOS 12에서 Apple iPhone 8 앱 삭제 – 방법 1
이 섹션의 단계는 대부분의 iOS 운영 체제 버전에서 Apple iPhone 및 Apple iPad 모두에서 작동합니다. 또한 iPhone X, iPhone XR 또는 iPhone 11과 같은 최신 iPhone 모델과 iPod Touch와 같은 다른 iOS 장비에서도 작동합니다. 홈 화면에서 삭제하려는 앱을 찾을 수있는 위치를 알고 있다면 일반적으로 iPhone 8에서 앱을 제거하는 가장 빠르고 쉬운 방법입니다.
1 단계 : 삭제하려는 앱을 찾습니다. 아래 예에서는 GoDaddy 앱을 삭제하겠습니다.
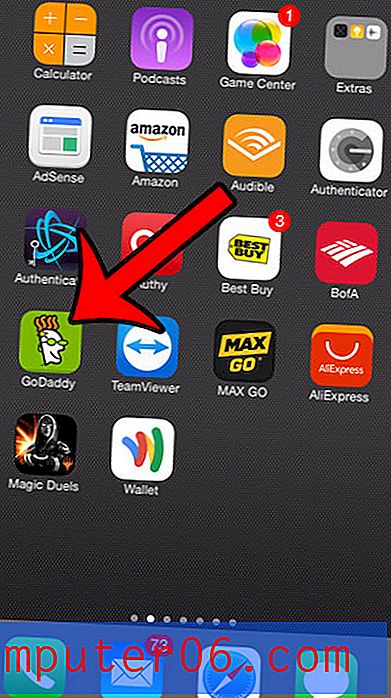
2 단계 : 흔들 리기 시작할 때까지 앱 아이콘을 길게 탭하면 일부 앱의 왼쪽 상단에 x가 나타납니다.
3 단계 : 삭제하려는 앱의 왼쪽 상단에있는 작은 x를 누릅니다.
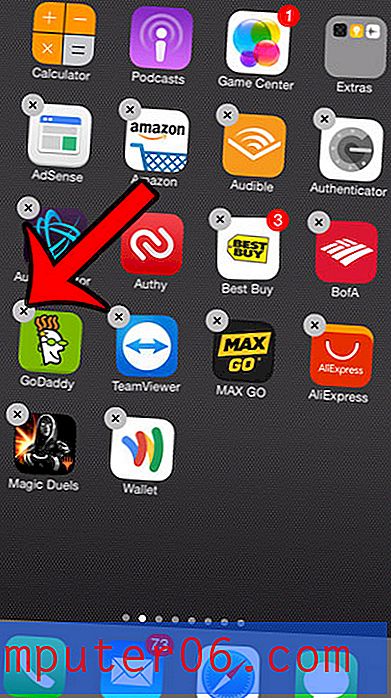
4 단계 : 삭제 버튼을 눌러 앱과 모든 데이터 삭제를 확인합니다. 완료되면 화면 아래에있는 홈 버튼을 눌러 앱의 흔들림을 중지하고 왼쪽 상단에서 x를 제거하십시오.
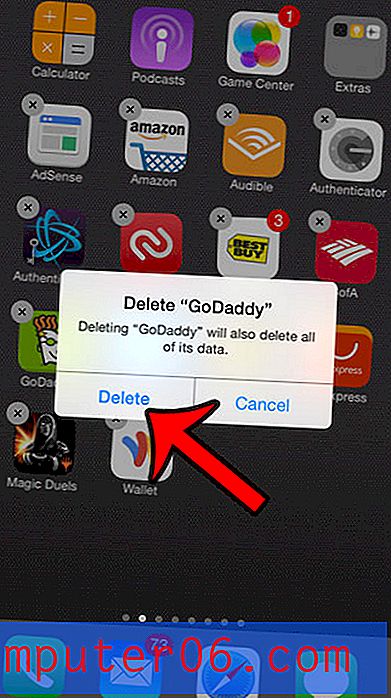
위 단계에서 삭제를 누르면 장치에서 앱이 제거됩니다. 그러나 iPhone 8에 앱을 다시 설치하려면 언제든지 App Store로 돌아가서 앱을 검색 한 다음 옆에있는 클라우드 아이콘을 누를 수 있습니다.
iPhone 및 iPad 앱 삭제 – 방법 2
이 섹션에서 설명하는 앱을 제거하는 방법은 홈 화면에서 앱을 찾을 수없는 경우 가장 좋습니다. 이 방법은 일부 최신 버전의 iOS에서는 약간 다릅니다. 이 기사의 추가 정보 섹션에서 그 차이점에 대해 자세히 설명합니다.
1 단계 : 설정 아이콘을 누릅니다.
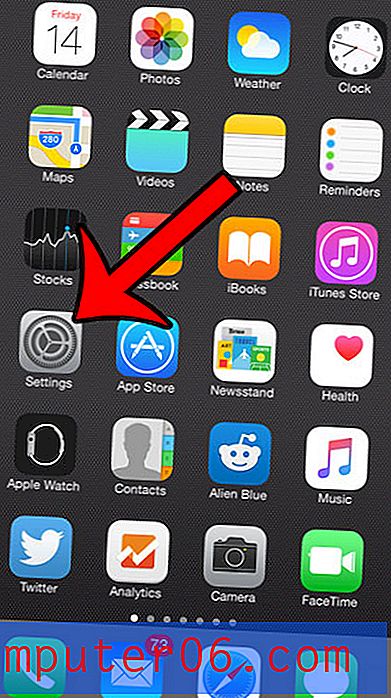
2 단계 : 일반 옵션을 선택하십시오.
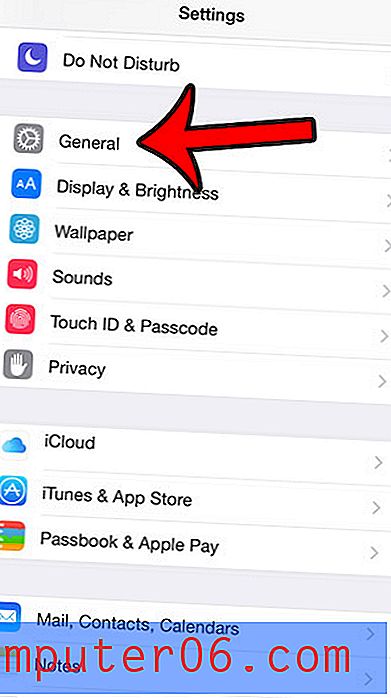
3 단계 : 사용 옵션을 선택하십시오.

4 단계 : 스토리지 섹션에서 스토리지 관리 옵션을 누릅니다.
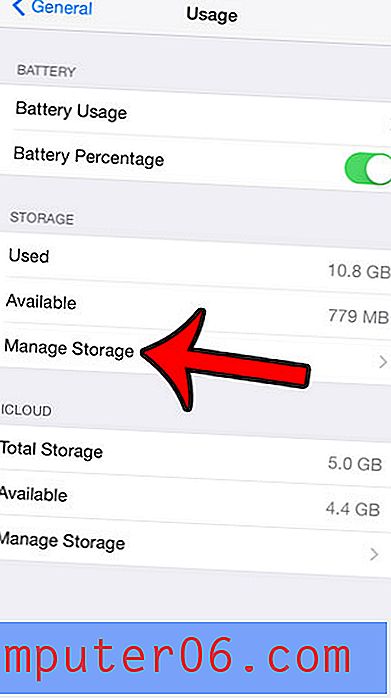
5 단계 : 삭제하려는 앱을 선택합니다. 아래 이미지에서 BuzzFeed 앱을 삭제하겠습니다.
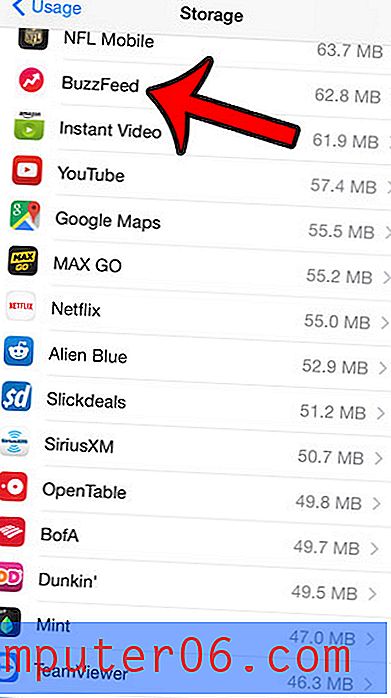
6 단계 : 앱 삭제 버튼을 누릅니다.
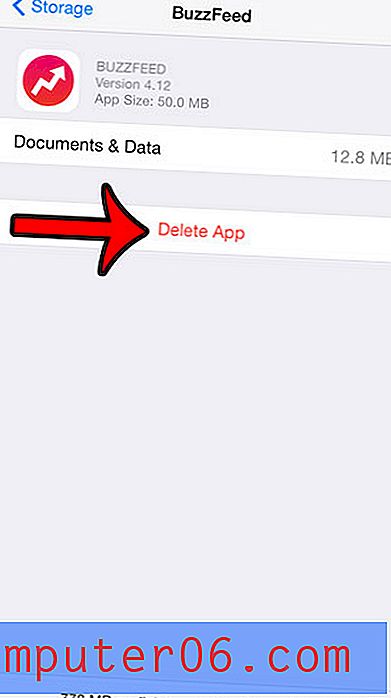
7 단계 : 화면 하단에있는 앱 삭제 버튼을 눌러 앱과 해당 문서 및 데이터를 모두 삭제할지 확인합니다.
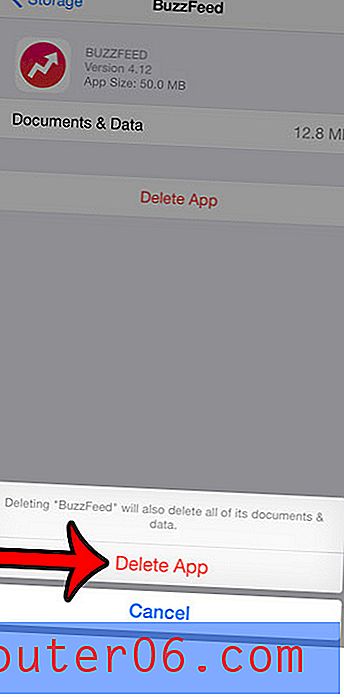
추가 사항
- 실수로 iPhone 8 (또는 iPhone 7 또는 iPhone X와 같은 다른 모델)에서 앱을 삭제하고 App Store에서 앱을 다시 설치할 수없는 경우에도 앱을 다시 설치할 수 없습니다 iTunes 또는 iCloud에 백업이 저장되어 있습니다. 일부 타사 앱은이 상황에서 앱을 복원 할 수 있다고 주장하지만 앱을 테스트하지 않았으므로이 상황에서 자신을 발견하면 도움이 될지 여부를 확인할 수 없습니다.
- iOS 12에서는 위의 방법 2에서 설명한 단계가 약간 다릅니다. 설정> 일반> iPhone 저장소 로 이동 한 다음 아래로 스크롤하여 삭제하려는 경우 표시된 앱 목록에서 앱을 열어야합니다.
- iOS 12 및 방법 2에 대한 또 다른 참고 사항은 앱 오프로드 옵션입니다. 이렇게하면 나중에 iCloud에서 앱을 다시 설치하려는 경우 중요한 앱 데이터를 유지하면서 iPhone 8에서 앱을 제거 할 수 있습니다.
- Apple Watch에서 응용 프로그램을 삭제하려는 경우 iOS 10 또는 iOS 11에서 iPhone에서 응용 프로그램을 제거하는 방법과 매우 유사합니다. Apple Watch 측면의 용두를 한 번만 누르면됩니다. 앱 메뉴로 이동 한 다음 앱을 길게 터치하여 흔들릴 때까지 삭제합니다. 작은 x 팝업이 보이면 탭하여 삭제할 수 있습니다.
- 설정> iTunes & App Store 메뉴로 이동하면 하단으로 스크롤하여 사용하지 않는 앱 오프로드 옵션을 켤 수 있습니다. 이를 통해 장치는 한동안 열지 않은 사용하지 않는 앱을 오프로드하여 앱 삭제를 자동으로 관리 할 수 있습니다.
- 앱을 흔들리는 삭제 방법을 사용하는 데 문제가있는 경우 장치의 3D 터치 설정 때문일 수 있습니다. 해당 설정이 마음에 들지 않으면이 안내서를 읽고 3D Touch를 끄십시오.
저장 공간이 부족하여 iPhone에서 응용 프로그램을 삭제하는 경우 공간을 확보하기 위해 추가로 사용할 수있는 장소가 있습니다. iPhone에서 항목을 삭제하는 데 도움이되는 완벽한 가이드는 저장 공간을 불필요하게 소비 할 수있는 항목을 제거하는 간단한 옵션과 방법을 제공합니다.