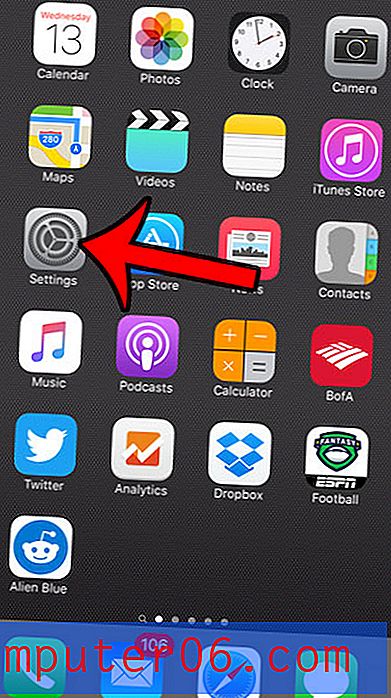iPhone 5에서 스크린 샷을 찍고 그림 메시지로 보내는 방법
최종 업데이트 : 2017 년 1 월 23 일
iPhone 5에서 스크린 샷을 찍는 방법을 알아야하는 데는 여러 가지 이유가 있습니다. 일반 카메라 앱은 기기에서 발생하는 일을 캡처하는 데 유용하지만 통신이 기기에서 발생하는 일과 관련하여 훨씬 더 효과적 일 수 있습니다 당신의 연락처는 같은 것을 볼 수 있습니다.
휴대 전화, 태블릿 또는 컴퓨터에서 스크린 샷을 찍는 것은 방법을 아는 데 매우 도움이됩니다. 나중에 해당 장치에서보고있는 이미지를 저장하여 나중에 보거나 다른 사람과 공유 할 수 있습니다. 설명하기 어려운 장치에 문제가 있거나 단어를 쉽게 넣을 수없는 일을 다른 사람에게 보여줄 필요가있는 경우에도 유용합니다. 다행히도 iPhone 5에서 스크린 샷을 만들고 메시지를 보내는 프로세스는 비교적 간단합니다.
iPhone 5에서 스크린 샷을 찍고 그림 메시지로 보내는 방법
iPhone 5에서 스크린 샷을 사용하는 장점은 카메라로 찍은 사진과 마찬가지로 휴대 전화가 자동으로 사진을 카메라 롤에 저장한다는 것입니다. 이전에 웹 사이트에서 카메라 롤로 사진을 저장하는 방법에 대해 설명했습니다. 이는 iPhone 5에서 이미지를 저장하고 저장할 수있는 많은 방법 중 하나입니다. 일단 iPhone 5에서 스크린 샷을 찍는 방법을 알고 있다면 사진 메시지를 보내는 방법을 알고 있으면 휴대 전화에서 이미지를 쉽게 만들고 저장하고 공유 할 수 있습니다.
1 단계 : 화면의 이미지가 보내려는 이미지가되도록 iPhone 5를 설정하십시오.
2 단계 : 휴대 전화 하단의 홈 버튼을 길게 누른 다음 휴대 전화 상단의 전원 버튼을 빠르게 눌러 스크린 샷을 만듭니다. 이 순서를 비교적 빠르게 수행해야하므로 두 손을 사용하는 것이 가장 좋습니다.

홈 버튼을 누른 다음 전원 버튼을 누릅니다
2 단계 : 사진 아이콘을 누릅니다.

사진 앱을 엽니 다
3 단계 : 카메라 롤 옵션을 선택합니다.
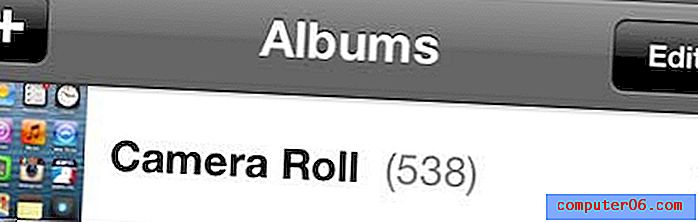
카메라 롤 옵션을 선택하십시오
4 단계 : 갤러리에서 스크린 샷 미리보기 이미지를 누릅니다.
5 단계 : 화면 왼쪽 하단에서 공유 버튼을 누릅니다.

공유 옵션을 선택하십시오
6 단계 : 메시지 옵션을 선택하십시오.

메시지 옵션을 선택하십시오
7 단계 : 사진을 보내려는 사람의 이름 또는 전화 번호를 화면 상단의받는 사람 필드에 입력 한 다음 보내기 버튼을 누릅니다.
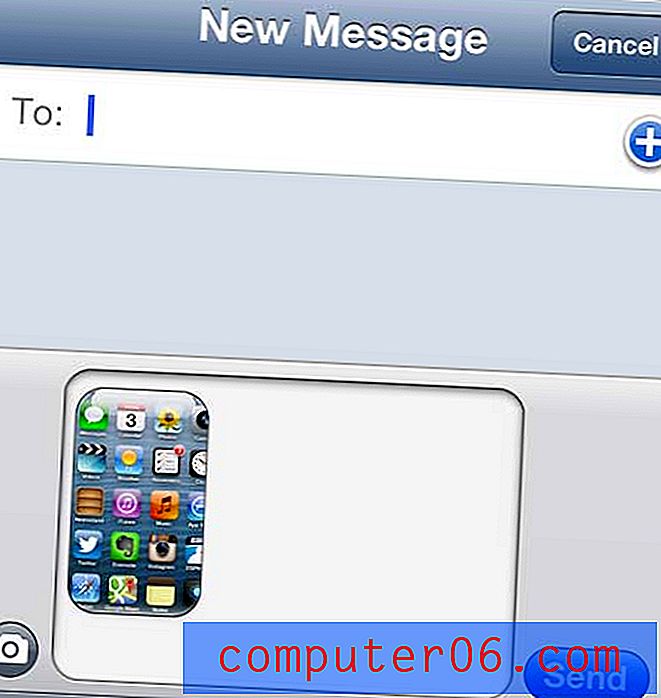
연락처 이름을 입력 한 다음 보내기를 탭하십시오.
메시지 앱에서 대화를 연 다음 메시지 필드 왼쪽에있는 카메라 아이콘을 눌러 다른 사람에게 스크린 샷을 보낼 수도 있습니다. 그러면 스크린 샷을 선택할 수있는 카메라 롤에 액세스 할 수 있습니다.
연락처 이미지 설정을 포함하여 iPhone 5에서 사진을 사용하는 방법에는 여러 가지가 있습니다. 그러면 누가 전화하고 있는지 빠르게 확인할 수있는 추가 방법이 만들어집니다.