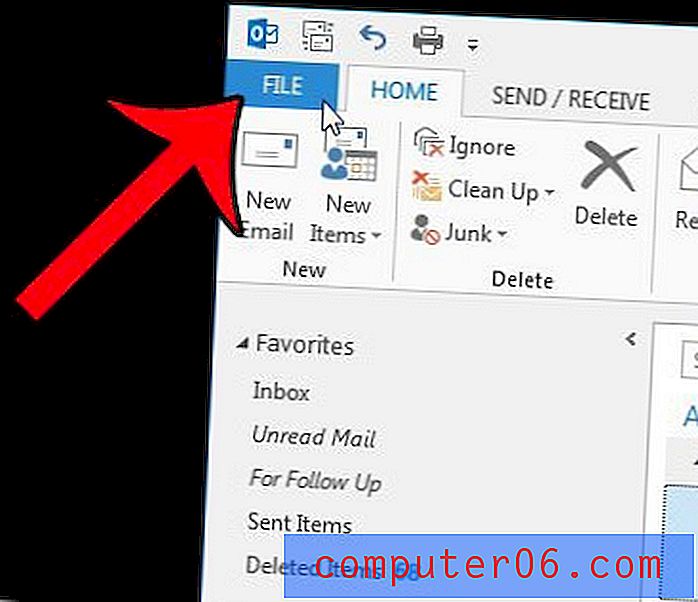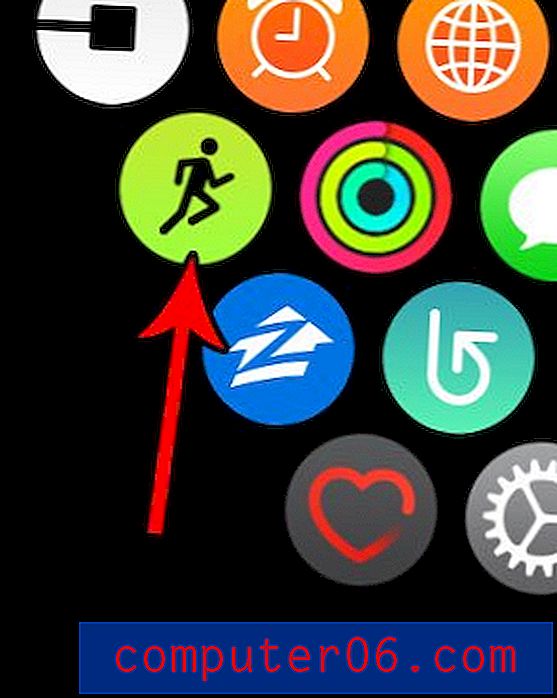아이폰에서 문자 메시지를 이메일로 보내는 방법
iPhone에는 다른 사람들과 정보를 공유 할 수있는 다양한 방법이 있습니다. 전화를 걸거나 문자 메시지를 보내거나 전자 메일을 쓰거나 화상 통화를하든 이러한 모든 작업을 장치에서 쉽게 수행 할 수 있습니다.
그러나 전자 메일로 문자 메시지를 보내는 것과 같이 한 매체에서 다른 매체로 정보를 전송하려는 경우 그렇게하는 방법이 항상 명백하지는 않습니다. 다행히도 iPhone에서 문자 메시지를 이메일로 보낼 수있는 몇 가지 옵션이 있습니다.
iOS 7의 iPhone에서 이메일을 통해 문자 메시지 공유
기본 iPhone에서 사용할 수있는 도구를 사용하여 실제로이를 수행하는 세 가지 방법이 있습니다. 귀하에게 가장 적합한 옵션은 상황에 따라 다릅니다. 아래 세 가지 옵션을 모두 볼 수 있습니다. 마지막 두 가지 방법은 iPhone에 이미 이메일 계정이 설정되어 있다고 가정합니다. 그렇지 않은 경우이 문서의 지침에 따라 장치에 전자 메일 주소를 추가 할 수 있습니다.
문자 메시지를 문자 파일로 이메일로 보내기
1 단계 : 메시지 앱을 엽니 다.
2 단계 : 이메일로 보낼 문자 메시지를 길게 누른 다음 더보기 옵션을 터치합니다.
3 단계 : 화면 오른쪽 하단에있는 전달 아이콘을 터치합니다.
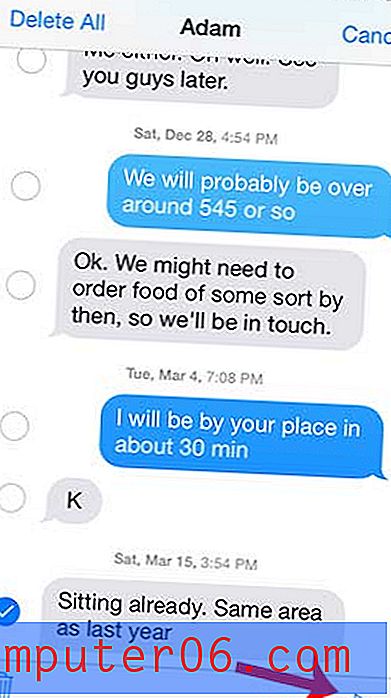
4 단계 : 화면 상단의 입력란에 이메일 주소를 입력 한 다음 키보드 위의 보내기 를 터치합니다.
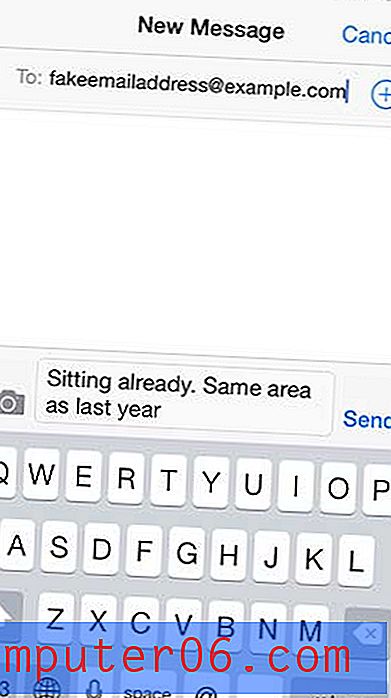
문자 메시지를 복사하여 이메일에 붙여 넣기
1 단계 : 메시지 앱을 엽니 다.
2 단계 : 공유하려는 문자 메시지를 길게 누른 다음 복사 옵션을 터치합니다.
3 단계 : iPhone 화면에서 홈 버튼을 누른 다음 Mail 앱을 시작하고 이메일을 보낼 이메일 계정을 선택하십시오.
4 단계 : 화면 오른쪽 하단에서 편지 쓰기 아이콘을 터치합니다.
5 단계 : 화면 상단의받는 사람 입력란에 이메일 주소를 입력하고 본문 입력란을 길게 누른 다음 붙여 넣기 옵션을 선택합니다. 그런 다음 제목을 입력하고 이메일을 보낼 수 있습니다.
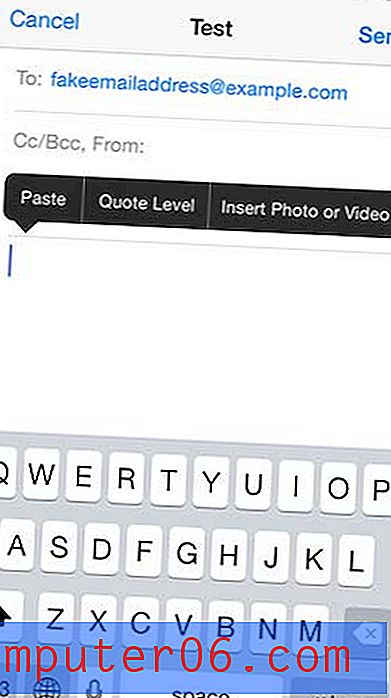
문자 메시지의 스크린 샷을 찍어 이메일로 보내기
1 단계 : 메시지 앱을 엽니 다.
2 단계 : 이메일로 보낼 문자 메시지를 찾습니다.
3 단계 : 화면 아래에서 홈 버튼을 길게 누른 다음 홈 버튼을 누른 상태에서 장치 상단의 전원 버튼을 누릅니다. 홈 버튼을 누른 후 전원 버튼을 빠르게 눌러야합니다. 그렇지 않으면 Siri가 시작됩니다. 스크린 샷이 찍 혔음을 나타내는 흰색 플래시가 나타납니다.
4 단계 : 화면 아래에있는 홈 버튼을 눌러 홈 화면으로 돌아간 다음 Mail 앱을 시작합니다.
5 단계 : 메시지를 보내려는 이메일 계정을 연 다음 화면 오른쪽 하단에있는 작성 아이콘을 터치합니다.
6 단계 :받는 사람 필드에 이메일 주소를 입력하고 이메일 제목을 입력 한 다음 이메일 메시지 본문을 길게 누르고 사진 또는 비디오 삽입 옵션을 선택합니다.
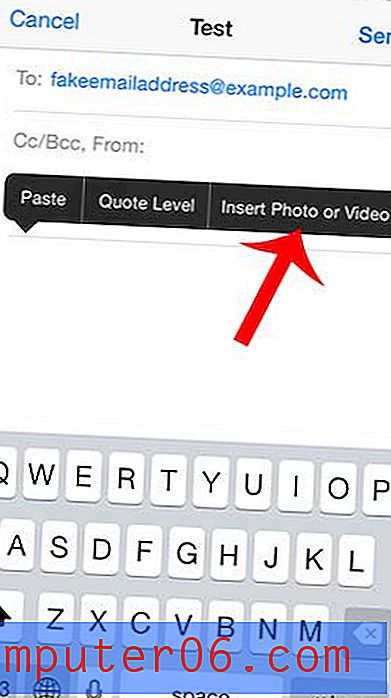
7 단계 : 카메라 롤을 선택합니다.

8 단계 : 방금 만든 스크린 샷 이미지를 선택한 다음 화면 오른쪽 하단의 선택 버튼을 터치합니다.
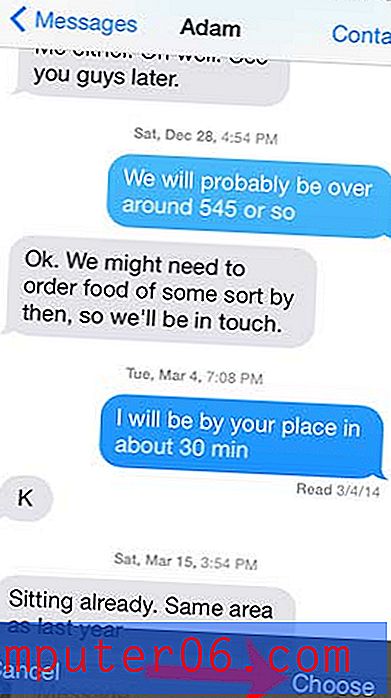
9 단계 : 화면 오른쪽 상단에있는 보내기 버튼을 터치하여 스크린 샷 이미지와 함께 이메일 주소를 보냅니다.
다른 사람과 문자 메시지를 공유하는 쉬운 방법을 원하십니까? iPhone에서 문자 메시지를 전달하는 방법에 대해 알아 봅니다.