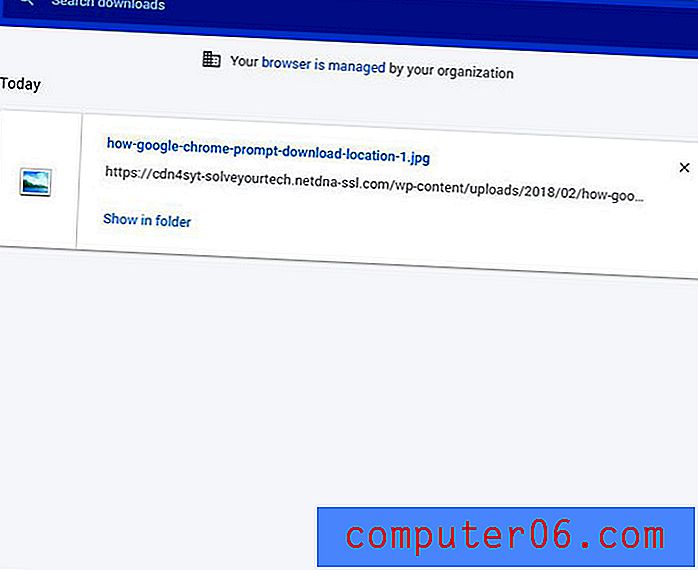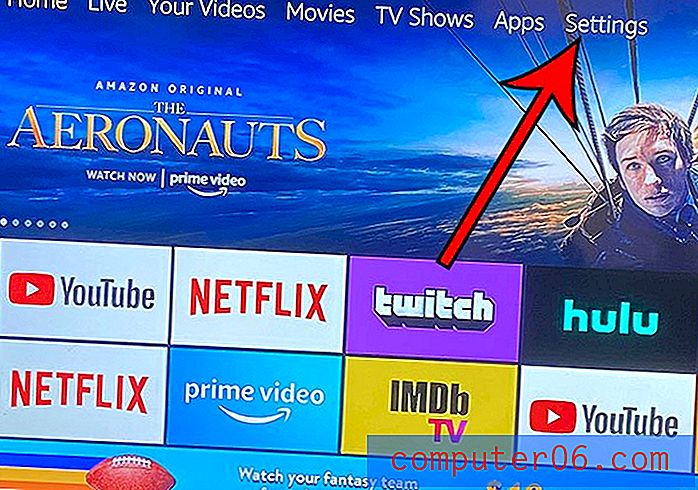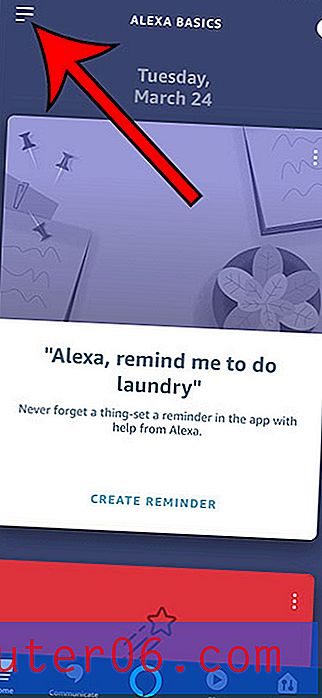iPhone 5에서 사진 인쇄
iPhone 5로 다운로드하여 일부 기능을 향상시킬 수있는 전용 인쇄 응용 프로그램이 많이 있지만 원하는대로 항상 작동하지는 않으며 많은 응용 프로그램에서 특정 프린터. iPhone 5에서 같은 네트워크에있는 무선 프린터로 사진을 보내는 간단한 방법을 찾고 있다면 AirPrint라는 것을 사용해야합니다. 드라이버 나 소프트웨어를 설치하지 않고도 iOS 장치에서 AirPlay 지원 프린터로 직접 인쇄 할 수있는 Apple의 기술입니다. AirPrint 가능 프린터와 iPhone 5를 동일한 네트워크에 연결하면 프로세스가 비교적 수월해집니다.
iPhone 5에서 호환되는 프린터로 AirPrint 사용하기
이 기능은 사진 인쇄에만 국한되지 않습니다. 많은 응용 프로그램은 Airprint를 지원하므로 최소한의 설정으로 더 많은 항목을 무선 프린터로 직접 인쇄 할 수 있습니다. 따라서 시작하기 전에 다음 항목이 올바르게 설정되어 있는지 확인하는 것이 중요합니다.
1. 무선 네트워크에 연결된 iPhone 5
2. iPhone 5와 동일한 네트워크에 연결된 AirPrint 가능 프린터
Apple 웹 사이트의이 링크에서 AirPrint 프린터 목록을 볼 수 있습니다. AirPrint 프린터가 네트워크에 연결되어 있어야합니다. USB를 통해 네트워크의 컴퓨터에 연결된 AirPrint 프린터로이 작업을 시도했지만 AirPrint 기능이 작동하지 않았습니다. 프린터가 올바르게 네트워크에 연결되고 iPhone 5가 동일한 네트워크에 연결되면 아래 단계를 수행 할 수 있습니다.
1 단계 : 사진 아이콘을 누릅니다.
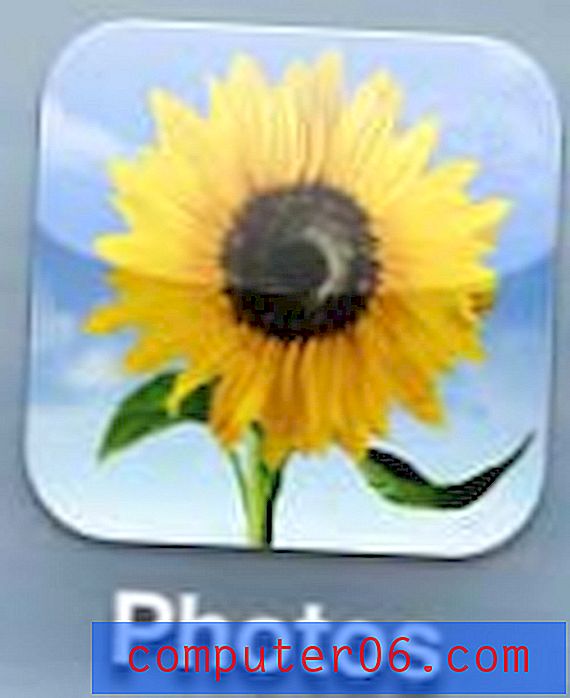
사진 앱을 엽니 다
2 단계 : 인쇄 할 이미지가 포함 된 앨범을 선택하거나 화면 하단에서 사진 스트림 또는 장소 옵션을 선택하십시오.
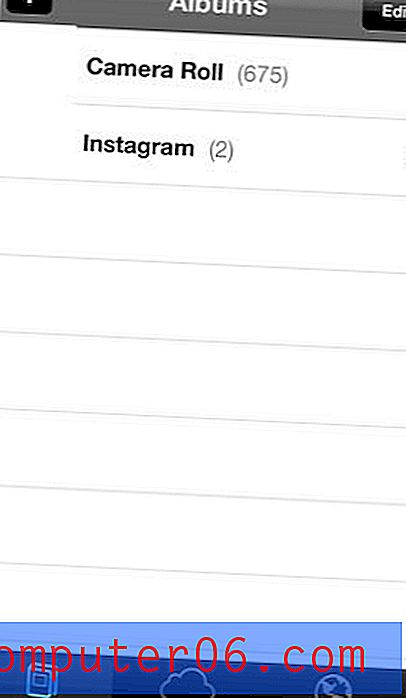
사진의 앨범 또는 위치를 선택하십시오
3 단계 : 인쇄하려는 사진의 축소판 이미지를 누릅니다.
4 단계 : 화면 하단에서 공유 아이콘을 터치합니다.

공유 버튼을 탭하십시오
5 단계 : 인쇄 아이콘을 누릅니다.
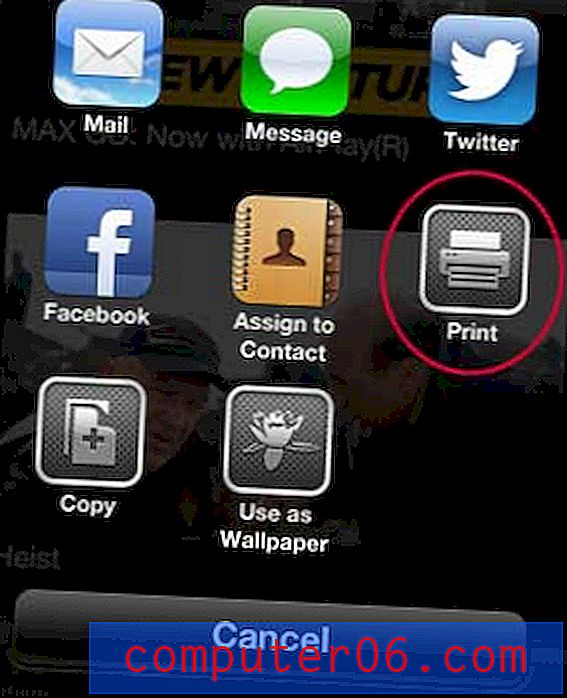
인쇄 옵션을 선택하십시오
6 단계 : 프린터 필드에 AirPrint 프린터 이름이 입력되어 있지 않은 경우 프린터 버튼을 누른 다음 목록에서 프린터를 선택하십시오. 이 목록에 프린터가 표시되지 않으면 네트워크에 문제가 있거나 두 장치 (전화기와 프린터)가 모두 연결되어 있지 않은 것입니다. 이 문제를 해결하고 프린터가 목록에 표시되면 다음 단계로 진행할 수 있습니다.
|
프린터를 선택하십시오 |
7 단계 : 인쇄 버튼을 눌러 사진을 프린터로 보냅니다.
인쇄 버튼을 누릅니다
여전히 iPhone 5에서 인쇄하는 데 문제가있는 경우 사진을 이메일로 보낸 다음 랩톱 또는 데스크탑 컴퓨터에서 인쇄하는 옵션도 있습니다. 이 기사의 지시 사항에 따라 iPhone 5의 이메일에 사진을 삽입 할 수 있습니다.
HP 6700 및 HP 6600을 포함하여 Amazon에서 여러 가지 저렴한 AirPrint 프린터를 구입할 수 있습니다. 위 이미지에서 볼 수 있듯이 두 프린터 모두 문제없이 AirPrint를 사용할 수 있습니다.