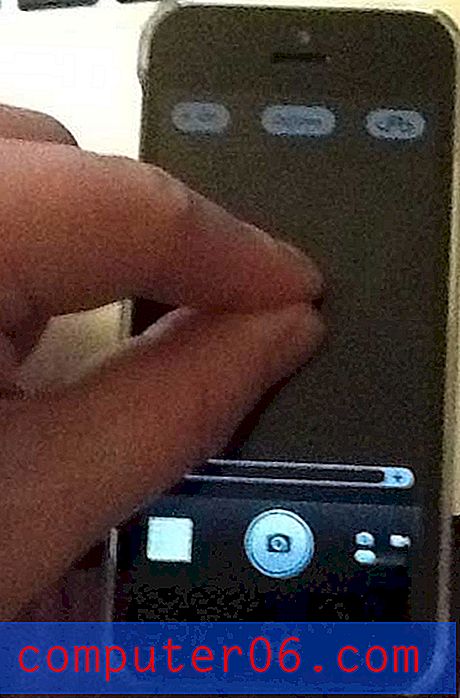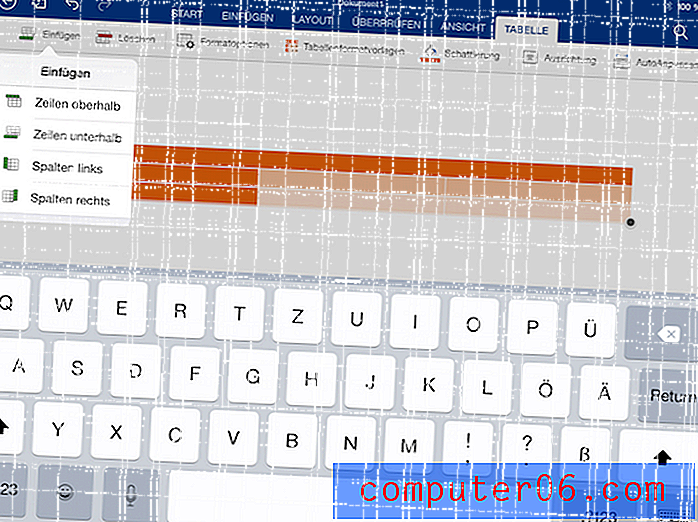iPhone 5에서 Outlook.com 이메일 주소 설정
Microsoft는 Outlook.com 전자 메일 주소를 제공하는 새로운 무료 메일 옵션을 제공합니다. 훌륭하고 무료 이메일 서비스를 찾고있는 많은 사용자에게 어필 할 수있는 간단하고 깨끗한 인터페이스입니다. 아직 Outlook.com 전자 메일 주소를 청구하지 않은 경우 www.outlook.com으로 이동하여 계정을 설정하면됩니다. 그러나 Outlook.com 전자 메일 주소를 만든 후에는 iPhone 5에서이를 설정하는 방법이 궁금 할 것입니다. 해당 유형의 전자 메일 주소에 대한 전용 옵션이 없으므로 약간 혼란 스러울 수 있습니다. 다행히도 Microsoft의 다른 이메일 옵션 인 Hotmail을 활용하여 설정 프로세스를 완료 할 수 있습니다.
iPhone 5에 Outlook.com 전자 메일 넣기
Outlook.com 전자 메일 계정을 적극적으로 사용하고 있고보다 효율적으로 액세스 할 수있는 방법을 찾고 있다면 iPhone 5에서 해당 계정을 설정하는 것이 가장 좋습니다. 휴대 전화에서 직접 메시지를주고받을 수 있으며 설정은 몇 분 정도 걸립니다.
1 단계 : iPhone에서 설정 아이콘을 누릅니다.
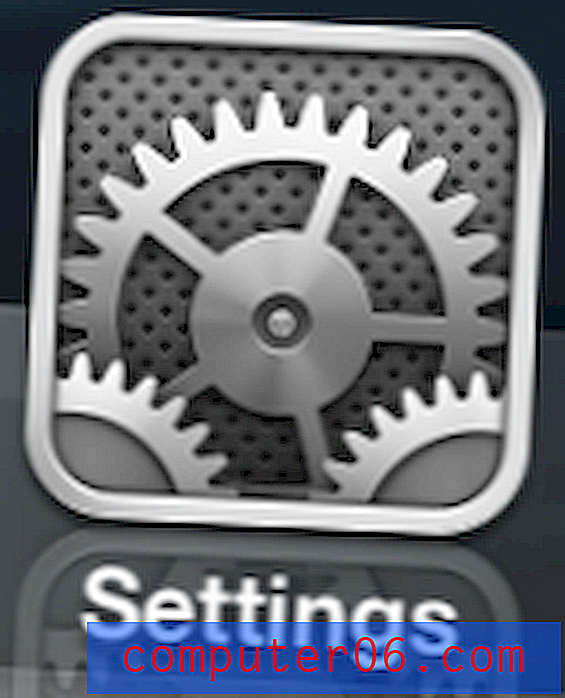
iPhone 5 설정 메뉴를 엽니 다
2 단계 : 메일, 연락처, 일정 관리 옵션으로 스크롤하여 선택하십시오.
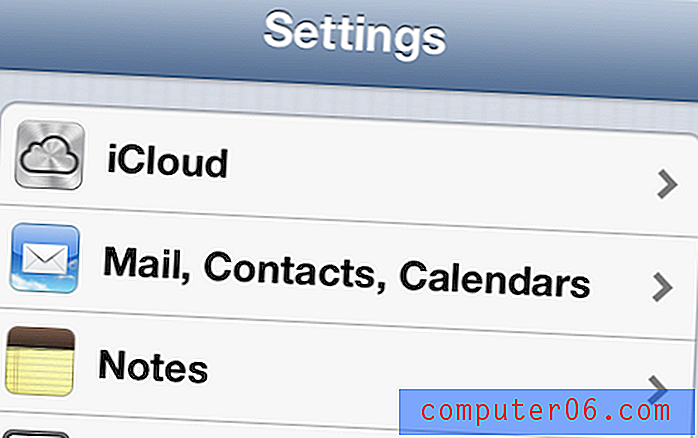
"Mail, 연락처, 캘린더"옵션을 선택하십시오
3 단계 : 계정 추가 옵션을 선택하면 iPhone 5에 설정된 다른 이메일 계정 아래에 있습니다.
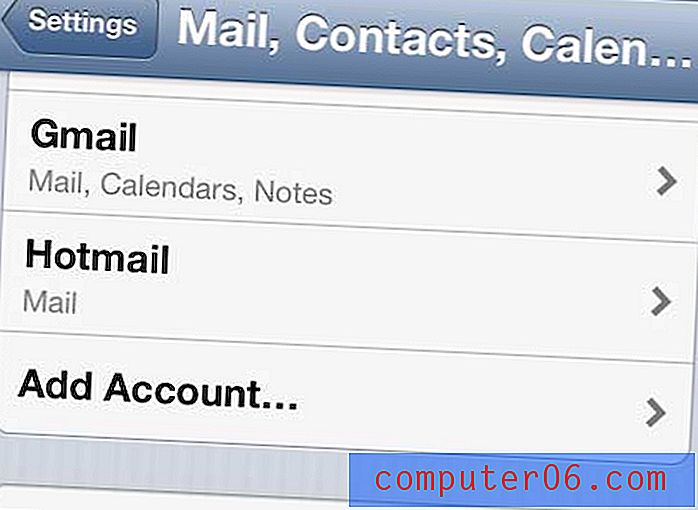
"계정 추가"옵션을 누릅니다
4 단계 : 화면 하단에서 Microsoft Hotmail 옵션을 선택하십시오.
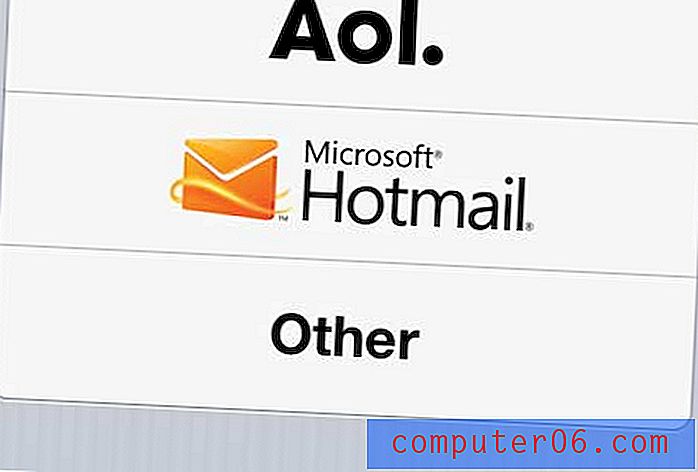
"Microsoft Hotmail"옵션을 선택하십시오
5 단계 : 전자 메일 필드에 Outlook.com 전자 메일 주소를 입력 한 다음 암호 필드에 암호를 입력하십시오. iPhone은 설명을 "Outlook"으로 자동 입력하지만 원하는 경우 다른 것으로 변경할 수 있습니다.
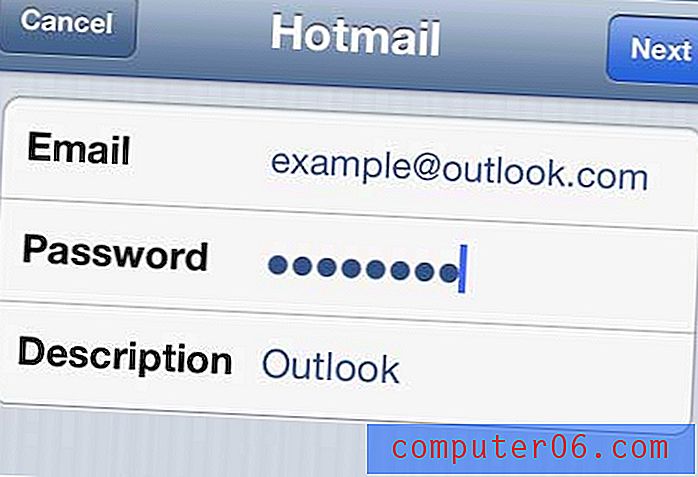
이메일 계정 정보를 입력하십시오
6 단계 : Outlook.com 이메일 계정에서 iPhone 5로 동기화하려는 옵션을 선택한 다음 화면 오른쪽 상단에있는 저장 버튼을 누릅니다.
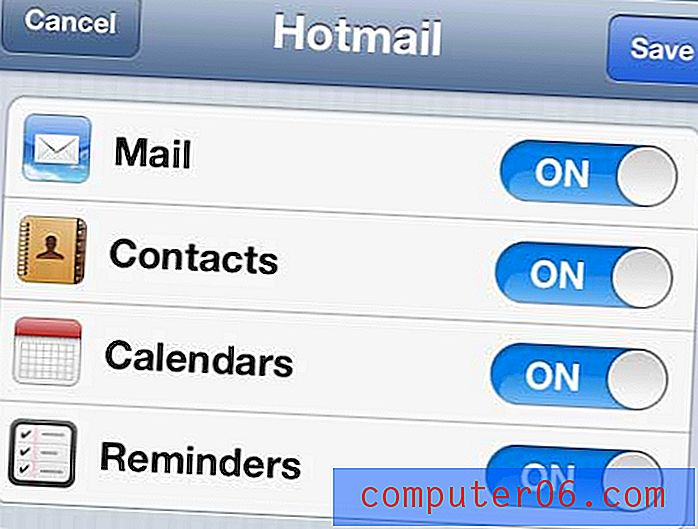
동기화하려는 옵션을 선택한 다음 "저장"을 살짝 누르십시오
나중에 Outlook.com 전자 메일 주소를 iPhone 5와 동기화하지 않기로 결정한 경우 여기의 지침에 따라 전자 메일 계정을 삭제할 수 있습니다.