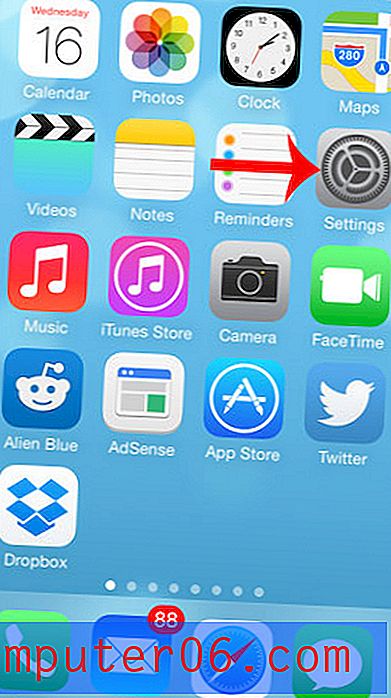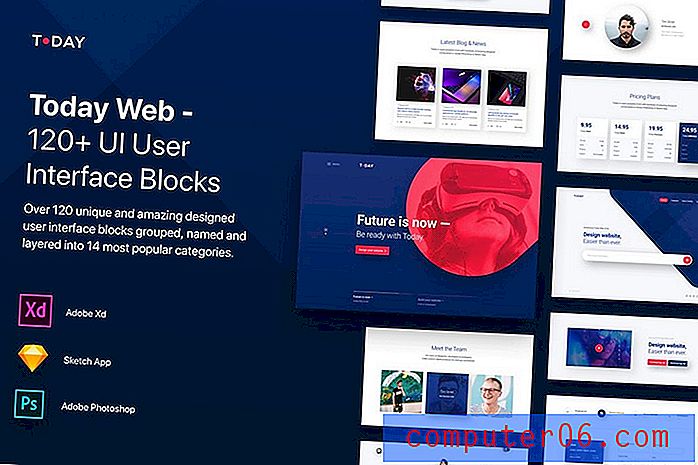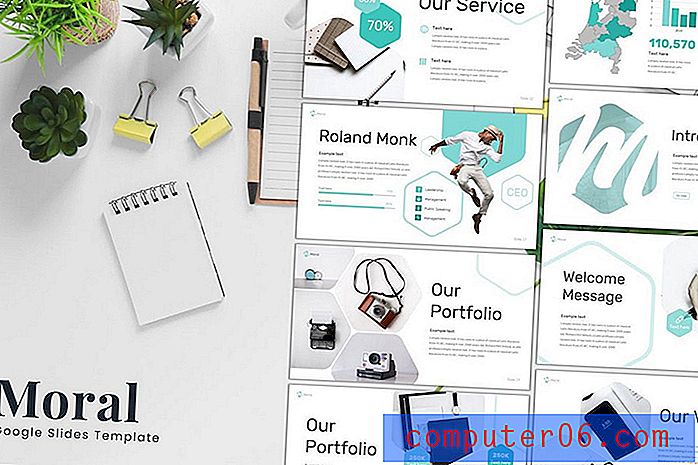Excel 2013에서 셀을 두 번 클릭하여 편집 할 수없는 이유는 무엇입니까?
셀을 선택하고 창 상단의 수식 입력 줄을 클릭하여 Excel 2013에서 셀을 편집하거나 셀을 두 번 클릭하고 셀에서 직접 데이터를 편집 할 수 있습니다. 그러나 데이터를 편집하기 위해 셀을 두 번 클릭해도 더 이상 작동하지 않으며 기존 데이터를 삭제하고 편집해야 할 경우 다시 입력 할 수 있습니다.
셀을 두 번 클릭하여 데이터를 편집하는 것은 많은 Excel 사용자에게 직관적 인 일이므로이 동작 변경은 문제가 될 수 있습니다. 다행히도 이것은 Excel 옵션 메뉴를 통해 조정할 수있는 설정입니다. 아래의 자습서는 셀에서 직접 편집을 시작할 수 있도록 필요한 설정을 찾는 데 도움이됩니다.
Excel 2013의 셀에서 직접 편집하는 방법
아래 단계는 Excel 2013의 설정을 변경합니다.이 설정을 조정하면이 메뉴로 돌아가서 설정을 다시 변경하지 않는 한이 동작은 Excel 2013에서 연 모든 파일에 적용됩니다.
1 단계 : Excel 2013을 엽니 다.
2 단계 : 창의 왼쪽 상단에있는 파일 탭을 클릭하십시오.
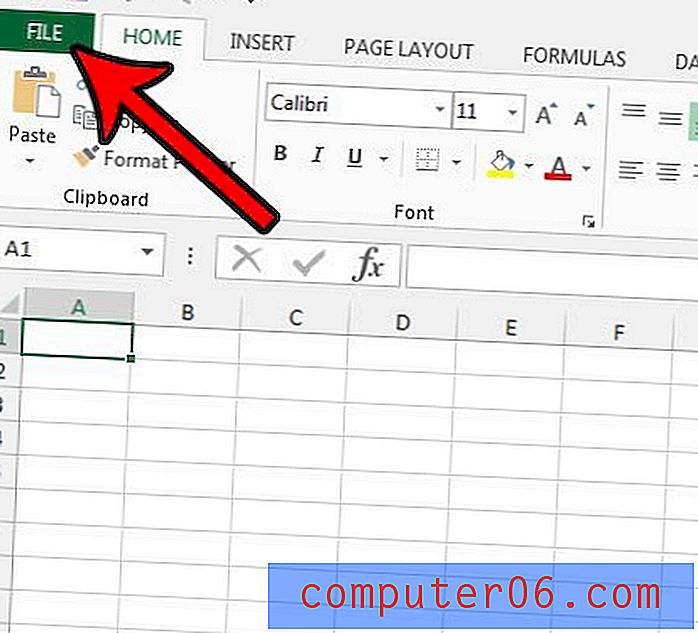
3 단계 : 왼쪽 열의 하단에있는 옵션 버튼을 클릭합니다.
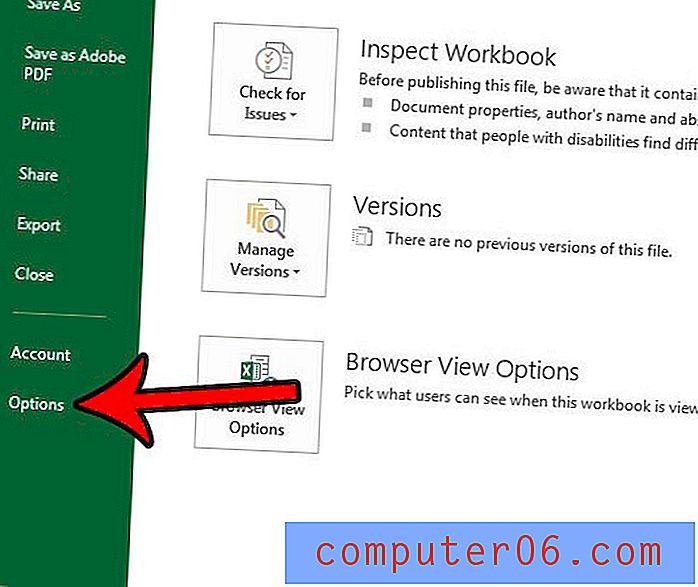
4 단계 : Excel 옵션 창의 왼쪽 열에서 고급 탭을 클릭하십시오.
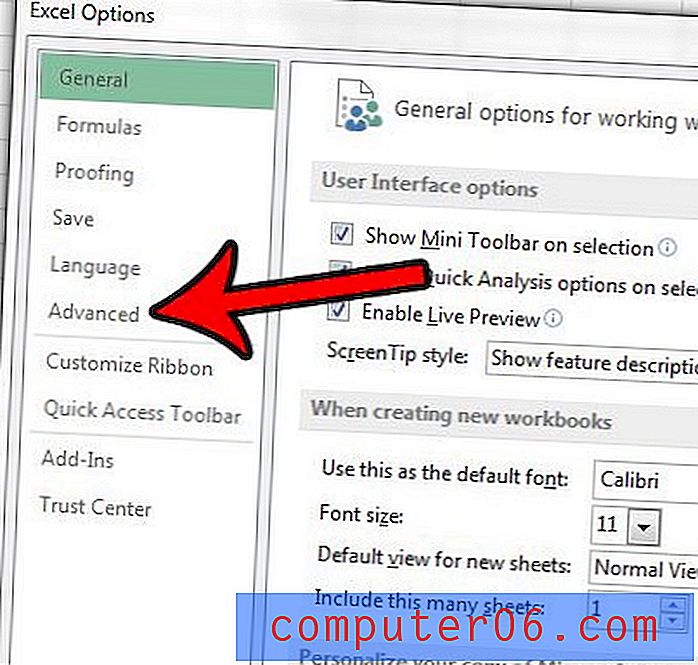
5 단계 : 셀 에서 직접 편집 허용 의 왼쪽에있는 상자를 선택한 다음 창 맨 아래에있는 확인 버튼을 클릭합니다.
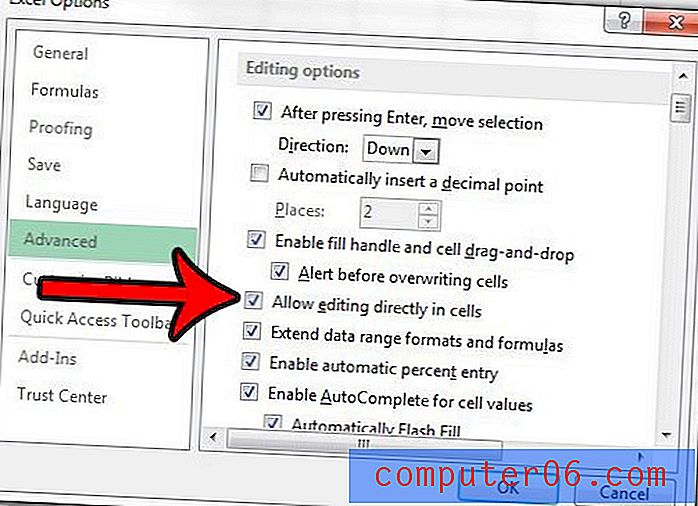
이제 스프레드 시트로 돌아가서 셀을 두 번 클릭하여 포함 된 데이터를 편집 할 수 있습니다.
앞에 0이 필요한 데이터가 있지만 Excel에서 계속 제거합니까? 0 자리가 필요할 수있는 우편 번호와 같은 작업을하는 경우 Excel 2013의 셀에서 데이터 앞에 선행 0을 유지하는 방법에 대해 알아 봅니다.