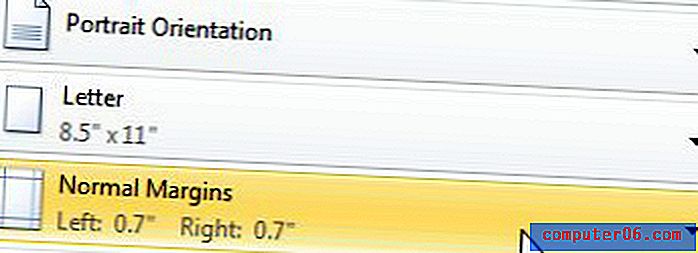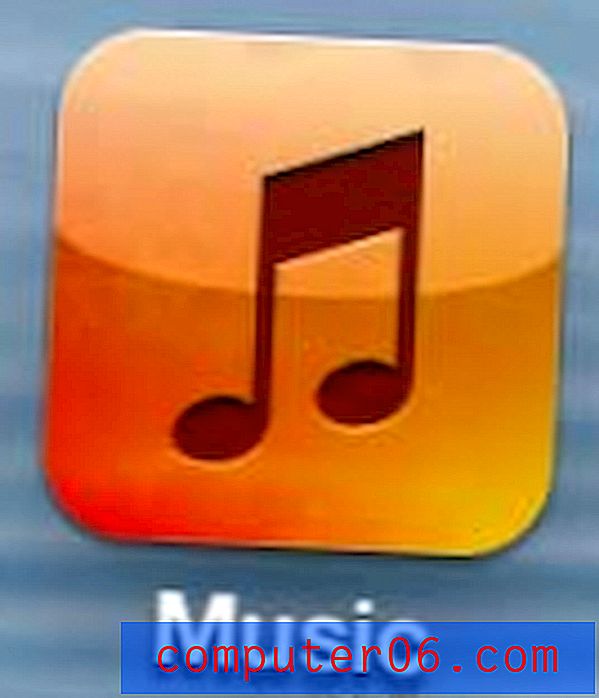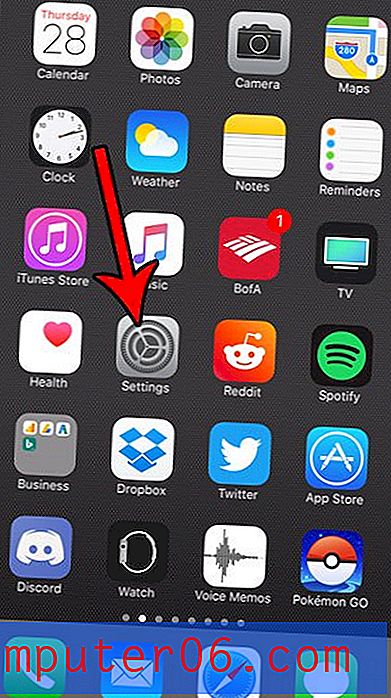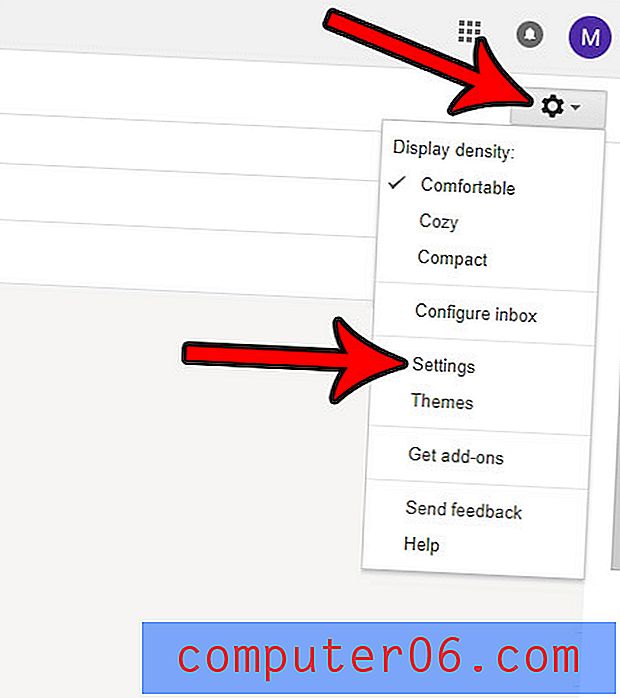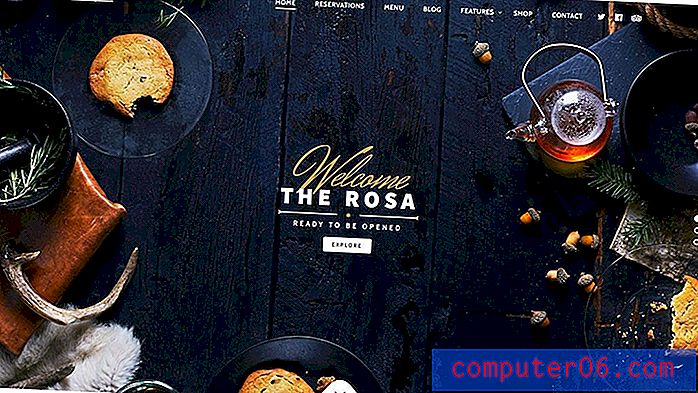한 페이지에 스프레드 시트 맞추기
Microsoft Excel 2010에서 큰 스프레드 시트를 사용하여 작업하면 모니터에서 전체 스프레드 시트를 한 번에 볼 수없는 경우 약간의 문제가 될 수 있습니다. 그러나 인쇄 할 때 Microsoft Excel 2010에서 한 페이지에 스프레드 시트를 맞추려고하면 훨씬 더 실망 스러울 수 있습니다.
Excel에서 규칙적으로 인쇄하는 경우 마지막 몇 페이지에 단일 열이나 두 열이 포함 된 다중 페이지 인쇄 작업을 보았을 수 있으며 이러한 페이지를 함께 테이프로 묶어 응집력있게 표시하려고 시도했을 수도 있습니다. 패션. 이 방법은 지루할 수 있으며 전문가가 아닌 것처럼 보입니다. 다행히도 한 페이지에 스프레드 시트에 맞게 인쇄 설정을 조정할 수 있습니다.
Excel 2010에서 한 페이지에 시트 맞추기
한 페이지에 맞추려는 스프레드 시트는 아래 이미지와 비슷할 것입니다. 한 장의 용지에 맞추기에는 약간 너무 크지 만 조금 축소해도 읽을 수 있습니다. 이는 인쇄용 Excel 스프레드 시트 크기를 조정하는 데 중요한 요소입니다. 데이터 크기를 줄이려면 결과 출력물을 여전히 읽을 수 있어야합니다. 스프레드 시트에 엄청난 양의 데이터가있는 경우 한 페이지에 맞추는 것이 현실적이지 않을 수 있습니다.
여러 열의 데이터를 결합하는 쉬운 방법을 찾고 계십니까? 연결 Excel 수식에 대해 알아보고 스프레드 시트 사용 환경을 개선 할 수 있는지 확인하십시오.
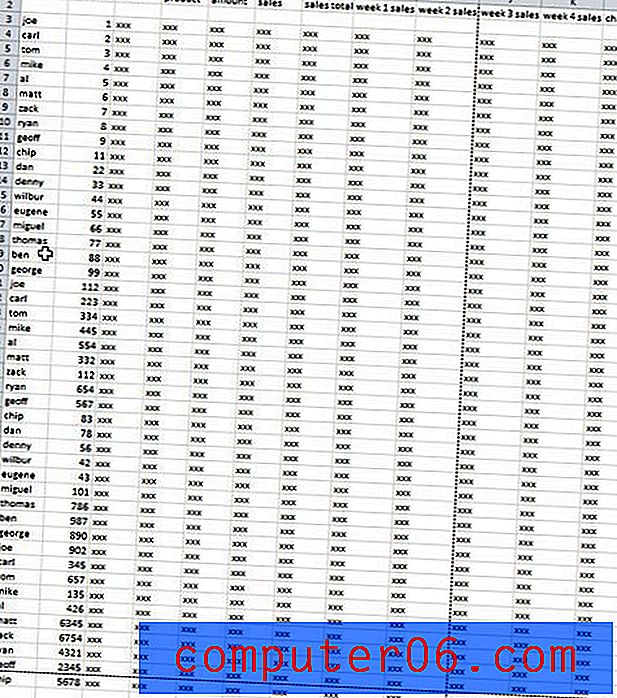
모든 데이터를 표시 할 수 있도록 보기 탭의 확대 / 축소 도구를 사용하여 약간 축소 해야했습니다. 일반 크기에서이 스프레드 시트는 실제로 4 페이지에 인쇄되므로 불필요하며 데이터 표시가 손상됩니다.
이와 같은 스프레드 시트의 인쇄 설정을 조정하여 한 페이지에 맞추려면 창의 왼쪽 상단에있는 파일 탭을 클릭 한 다음 왼쪽 열에서 인쇄 를 클릭해야합니다. 키보드에서 Ctrl + P 를 눌러이 인쇄 화면을 불러올 수도 있습니다.

창의 맨 아래에있는 스케일링 없음 드롭 다운 메뉴를 클릭 한 다음 한 페이지에 시트 맞추기 옵션을 클릭하십시오. 그러면 스프레드 시트를 한 페이지에 맞추도록 선택한 후 데이터가 어떻게 보일지를 표시하기 위해 창의 오른쪽에있는 인쇄 미리보기 섹션이 변경됩니다.
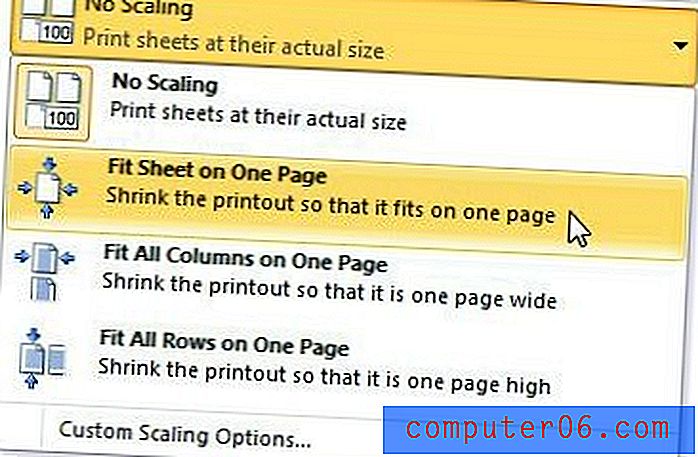
스프레드 시트 모양이 마음에 들면 창 상단의 인쇄 버튼을 클릭하여 스프레드 시트를 인쇄 할 수 있습니다. 그러나 데이터가 너무 많거나 Excel 인쇄 조정을위한 다른 옵션을 찾으려면 몇 가지 추가 옵션을 사용할 수 있습니다.
인쇄용 스프레드 시트 확장을위한 기타 옵션
스프레드 시트에 몇 개의 열만 넘쳐나고 수백 개의 행이있는 경우 모든 데이터를 한 페이지에 맞추는 것은 실용적이지 않습니다. 따라서 인쇄 페이지에서 배율 없음 드롭 다운 메뉴를 클릭하면 나타나는 한 페이지에 모든 열 맞추기 옵션을 사용해 볼 수 있습니다. 이렇게하면 모든 열이 한 페이지로 강제되지만 행을 수용하기 위해 추가 페이지가 축소되지는 않습니다.
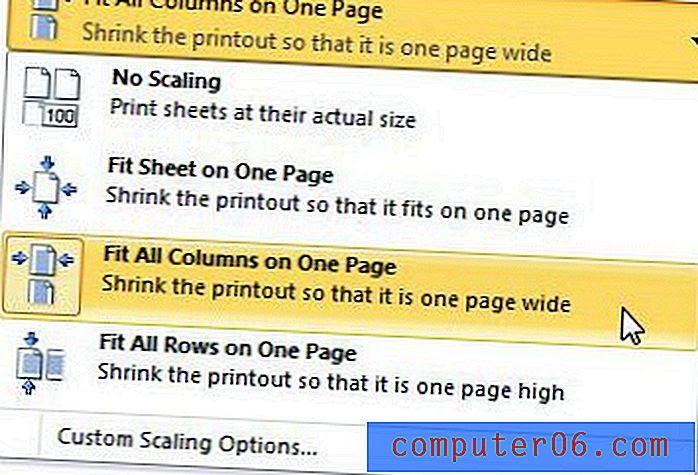
코인의 다른 쪽에서 행이 너무 많지만 열이 너무 많은 경우 스케일링 없음 드롭 다운 메뉴 에서 한 페이지에 모든 행 맞추기 옵션을 사용할 수 있습니다.
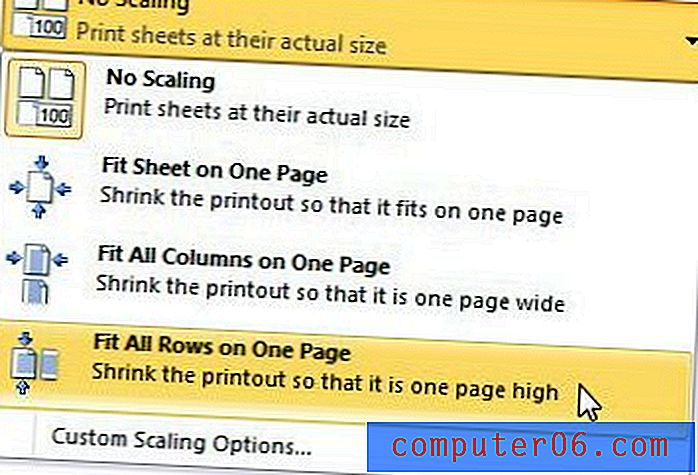
Excel 인쇄를 사용자 지정할 때 조정해야 할 마지막 항목은 Excel 인쇄 메뉴에도 있습니다. 방향 드롭 다운 메뉴를 클릭하여 세로 또는 가로 중에서 선택하거나 여백 드롭 다운 메뉴를 클릭하여 여백 의 크기를 줄입니다. 방향과 여백 조정의 조합을 사용하면 모든 Excel 데이터를보다 인쇄 가능한 형식으로 만드는 데 상당한 도움이 될 수 있습니다.