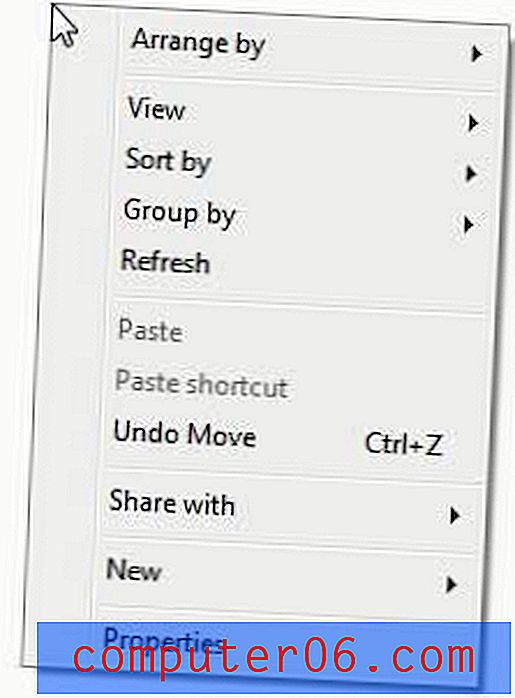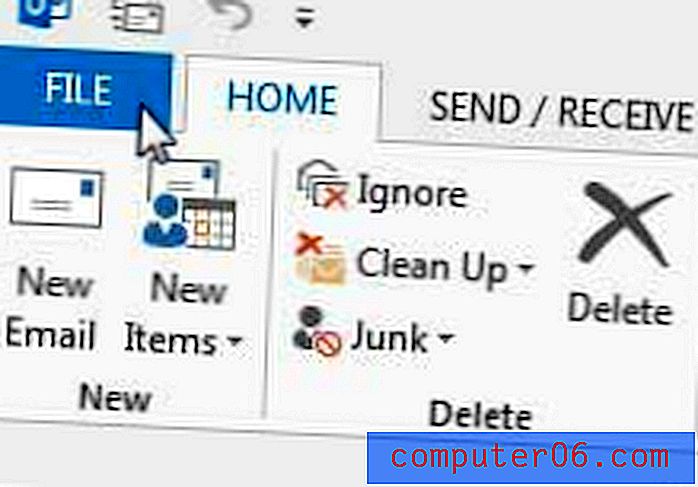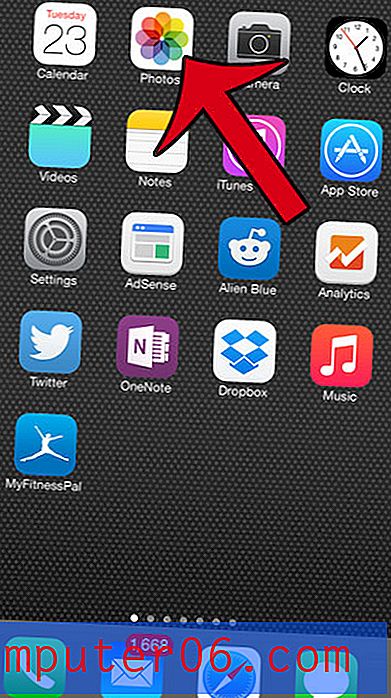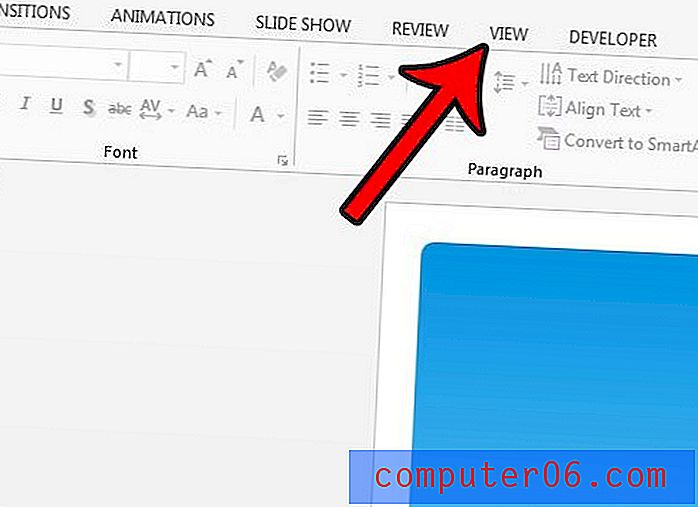Outlook 2010에서 전자 메일을 작성할 때 작은 텍스트 수정
우리 모두 실수로 키보드의 키 또는 키 조합을 쳤고 화면에서 무언가가 크게 바뀌는 상황에 처했습니다. 랩톱을 사용하는 경우 실수로 터치 패드에 손바닥을 올려 놓거나 실수로 손가락을 손가락으로 드래그하면이 문제가 더욱 악화 될 수 있습니다. 이 문제는 키보드에서 Ctrl + Z를 누르거나 문제를 닫았다가 다시 열어서 여러 번 해결할 수 있습니다. 그러나 때로는 찾기가 매우 어려운 변경 작업을 수행 할 수 있습니다. Outlook 2010에서 작성하는 전자 메일에 텍스트가 너무 작게 표시되는 경우가 여기에 해당합니다. 다른 프로그램 옵션을 모두 살펴본 후 글꼴 크기를보고 어떻게 올바른지 궁금해하는 경우 확인해야 할 다른 솔루션입니다.
Outlook 2010에서 확대 / 축소 수정
아마도 발생하는 문제는 실수로 Outlook 내에서보기를 축소했다는 것입니다. 이메일을 작성할 때 발생했을 가능성이 있으므로받은 편지함의 메시지가 여전히 올바른 크기 인 것처럼 보이지만 입력 한 모든 내용이 너무 작아 보입니다.
1 단계 : Outlook 2010을 엽니 다.
2 단계 : 창 상단에있는 홈 탭을 클릭 한 다음 창 상단에있는 리본의 새 섹션에서 새 이메일 버튼을 클릭하십시오. 새 이메일을 쓰려고 할 때 일반적으로 클릭하는 버튼입니다.
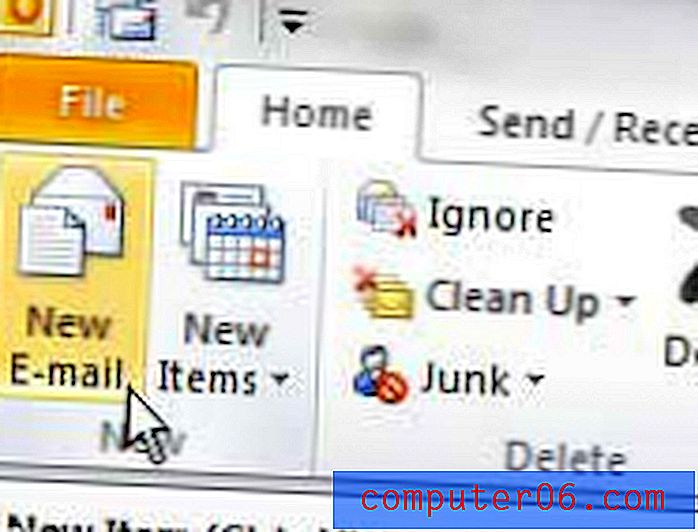
3 단계 : 메시지 본문 내부를 클릭합니다 (받는 사람 필드에있을 때는 확대 / 축소 도구가 활성화되어 있지 않습니다).
4 단계 : 창의 맨 위에있는 메시지 탭 (이미 선택되어 있어야 함)을 클릭 한 다음 리본의 확대 / 축소 섹션에서 확대 / 축소 버튼을 클릭하십시오.
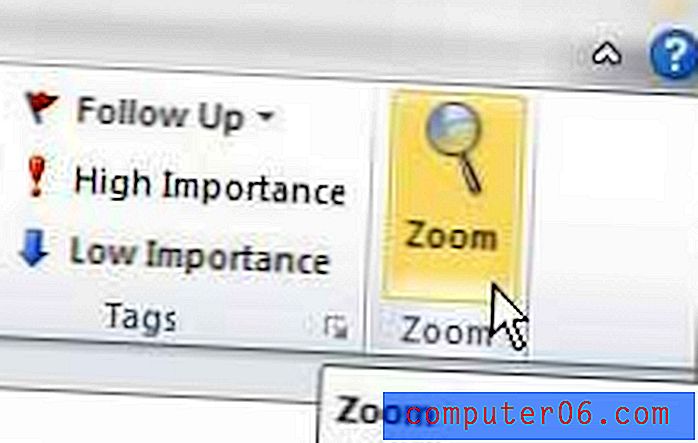
5 단계 : 확대 아래에서 100 % 옵션을 클릭 한 다음 창의 맨 아래에있는 확인 버튼을 클릭합니다.
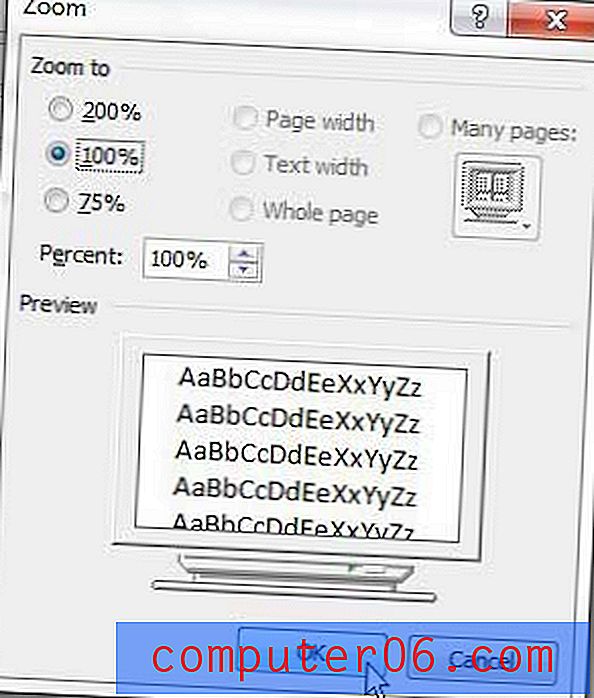
이제 텍스트가 원래 크기로 돌아와야합니다. 나중에 참조 할 수 있도록 키보드의 Ctrl 키를 누른 상태에서 마우스를 스크롤하여 확대 / 축소 수준을 조정했을 수 있습니다.