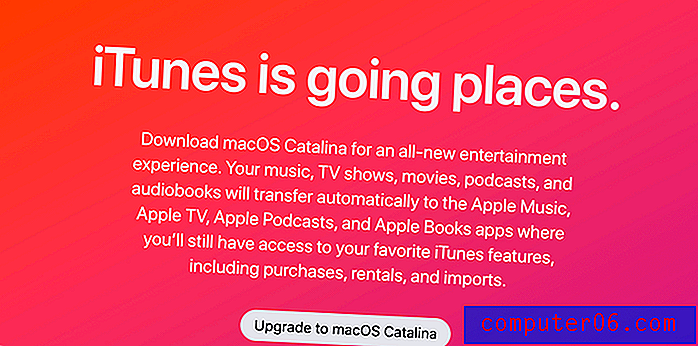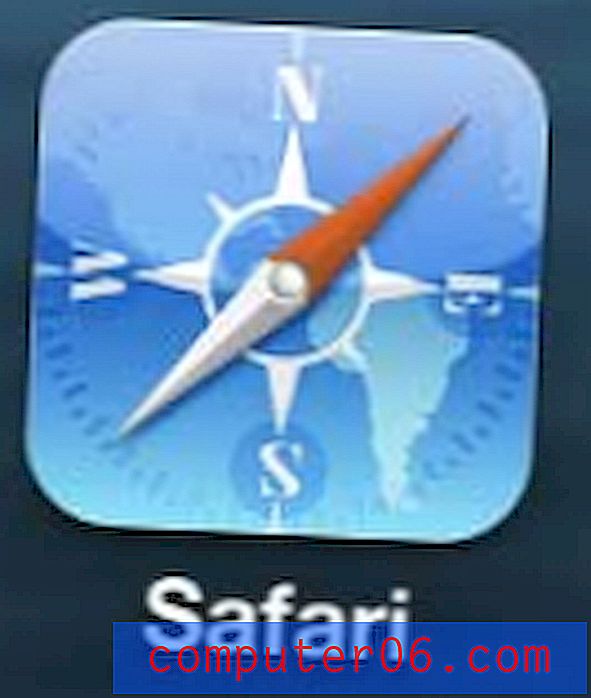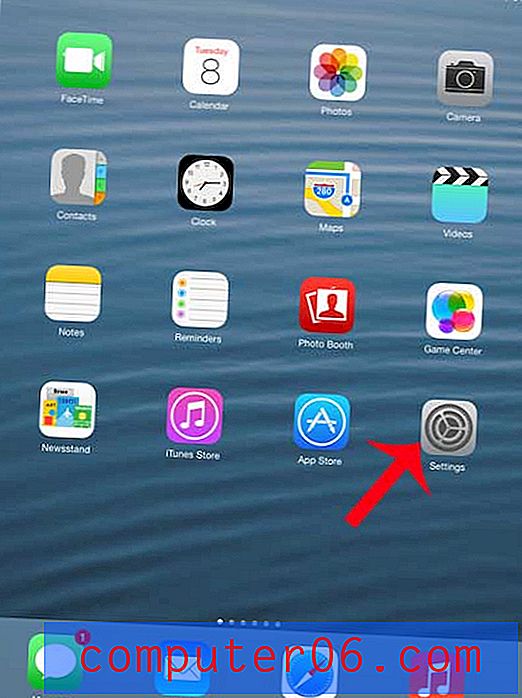Excel 2013에서 헤더에 파일 이름을 추가하는 방법
작업 영역 주위에 인쇄 된 스프레드 시트가 많이 있으면 스프레드 시트의 파일을 결정하기가 어려울 수 있습니다. 이 문제를 해결하는 한 가지 유용한 방법은 워크 시트의 헤더 섹션에 정보를 식별하는 것입니다.
이를 수행하는 효과적인 방법은 파일 이름을 헤더에 삽입하는 것입니다. 파일 이름은 Excel 2013의 "사용자 지정 헤더"창에서 수행 할 수 있습니다. 아래 자습서에서는이를 수행하는 방법을 보여줍니다.
Excel 2013에서 헤더에 파일 이름 추가
아래 가이드의 단계는 Excel 워크 시트의 머리글을 수정하여 워크 시트를 인쇄 할 때 파일 이름이 페이지 상단에 포함되도록하는 방법을 보여줍니다. 이 방법은 변수를 사용하여 파일 이름을 검색하므로 파일 이름을 바꾸면 그에 따라 조정됩니다.
Excel 2013에서 파일 이름을 헤더에 추가하는 방법은 다음과 같습니다.
- Excel 2013에서 워크 시트를 엽니 다.
- 창 상단에서 페이지 레이아웃 탭을 클릭하십시오.
- 리본에서 페이지 설정 섹션의 오른쪽 하단에있는 페이지 설정 버튼을 클릭하십시오.
- 창의 맨 위에있는 머리글 / 바닥 글 탭을 클릭하십시오.
- 사용자 정의 헤더 버튼을 클릭하십시오.
- 파일 이름을 표시 할 헤더 섹션을 선택한 다음 파일 이름 삽입 버튼을 클릭하십시오. 완료되면 확인 버튼을 클릭하십시오.
이 단계는 아래 그림과 함께 표시됩니다.
1 단계 : Excel 2013에서 워크 시트를 엽니 다.
2 단계 : 창 상단에서 페이지 레이아웃 탭을 클릭하십시오.
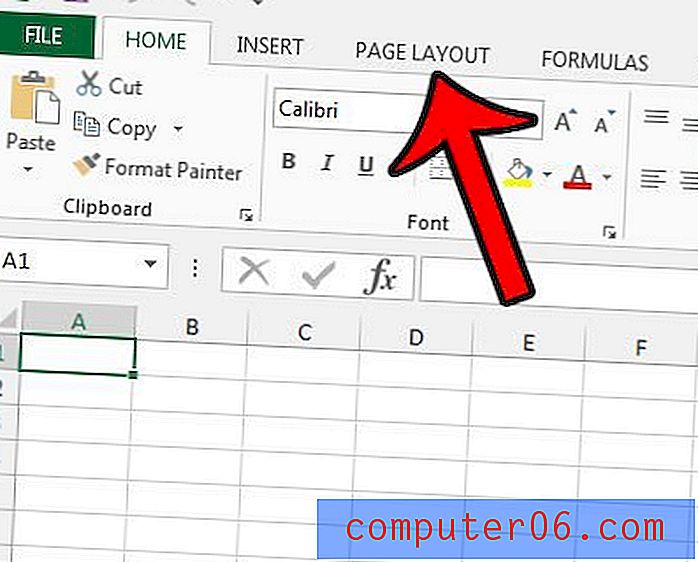
3 단계 : 리본 페이지 설정 섹션의 오른쪽 하단에있는 페이지 설정 버튼을 클릭합니다.
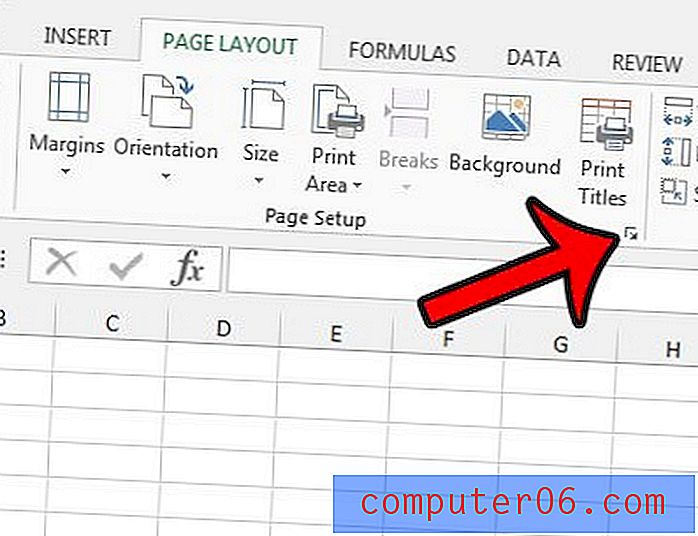
4 단계 : 창의 맨 위에있는 머리글 / 바닥 글 탭을 클릭하십시오.
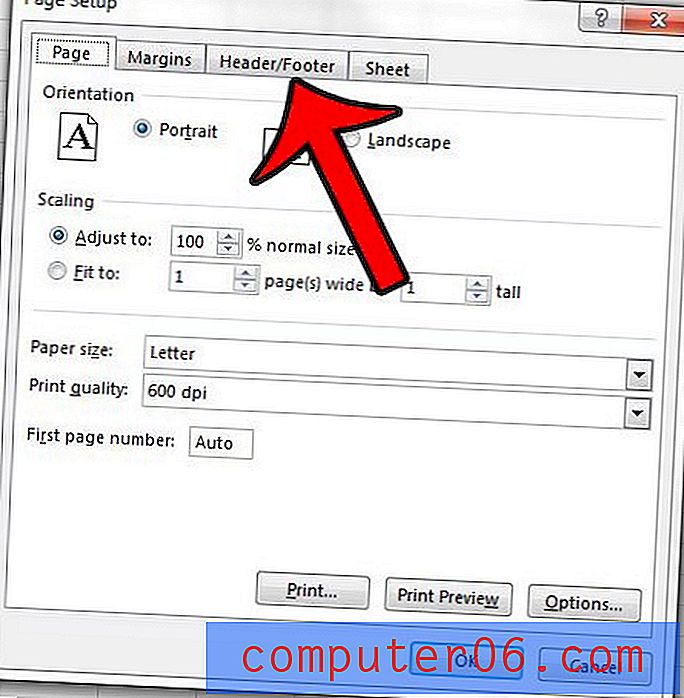
5 단계 : 창의 가운데에있는 Custom Header 버튼을 클릭하십시오.
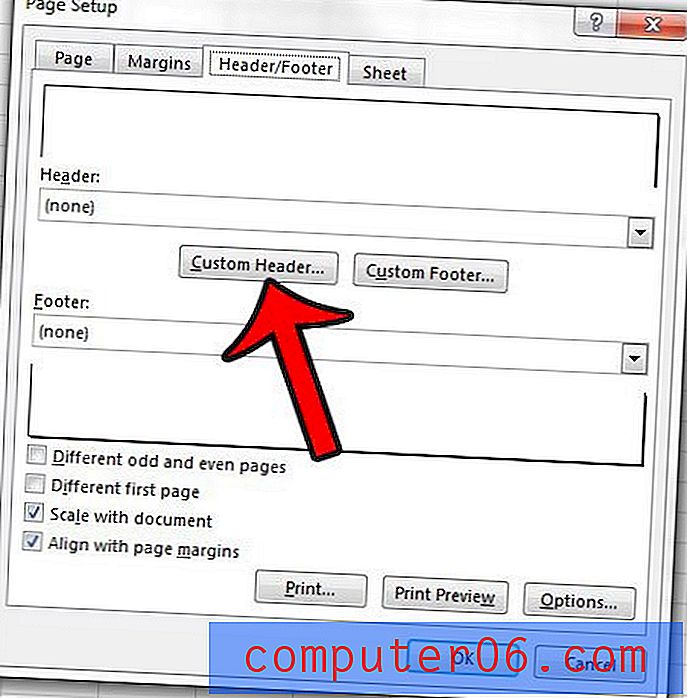
6 단계 : 파일 이름을 표시 할 헤더 섹션 내부를 클릭 한 다음 파일 이름 삽입 버튼을 클릭합니다. 헤더 섹션에 & [파일] 텍스트가 추가됩니다. 그런 다음 확인 버튼을 클릭하여 변경 사항을 저장하고 적용 할 수 있습니다.
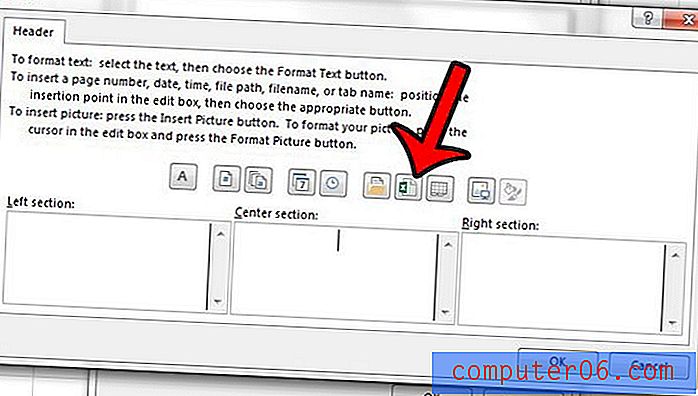
Excel 2013의 모든 페이지 상단에 동일한 행을 포함시키는 방법을 배우고 인쇄 된 여러 페이지 스프레드 시트를 이해하기 쉽게 만드십시오.