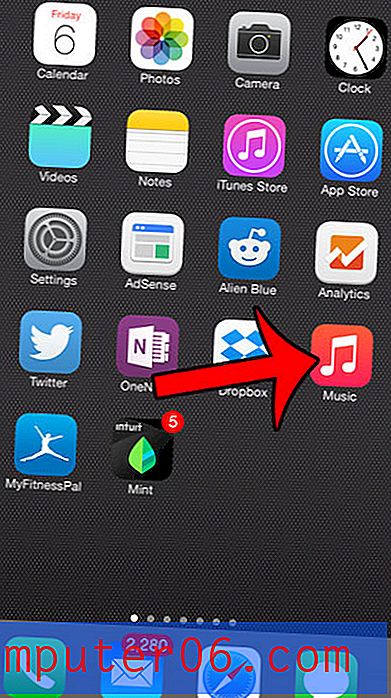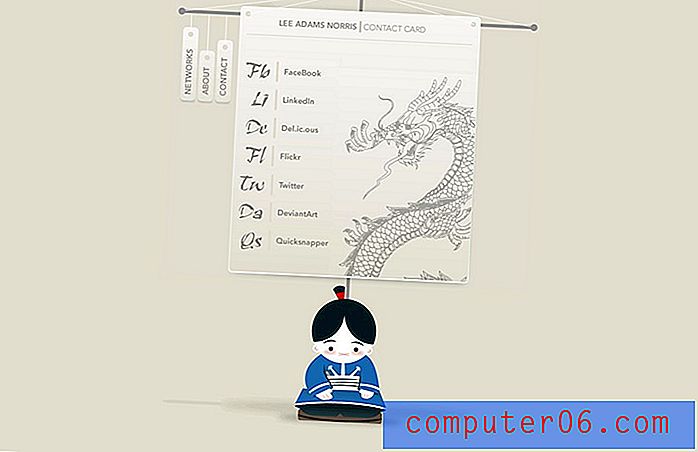Powerpoint 2010에서 다른 프레젠테이션에서 슬라이드를 삽입하는 방법
유사한 주제에 대해 많은 Powerpoint 프리젠 테이션을 작성해야하는 작업이있는 경우 다른 프리젠 테이션에 유용한 슬라이드 쇼 또는 단일 슬라이드를 이미 작성했을 수 있습니다. 그러나 특히 슬라이드에 많은 다른 요소가 포함 된 경우 해당 슬라이드를 다시 작성하면 번거로울 수 있습니다. Powerpoint 2010에는 다른 프레젠테이션의 슬라이드를 Powerpoint 2010 슬라이드 쇼 에 삽입 할 수있는 도구가 포함되어 있습니다. 이는 기존 프리젠 테이션에서 기존 정보를 가져 오기 때문에 작성 프로세스를 신속하게 처리합니다. Powerpoint 2010에서 비교 도구를 사용하면 기존 슬라이드를 프레젠테이션에 삽입하고 시간을 절약 할 수 있습니다.
Powerpoint 2010의 다른 슬라이드 쇼에서 슬라이드 추가
이 도구는 둘 이상의 프레젠테이션에서 중요한 정보 슬라이드가있는 경우 매우 유용합니다. 한 프레젠테이션에서 슬라이드가 올바른 경우 맞춤법 오류나 잘못된 정보에 대해 걱정하지 않고 새 슬라이드 쇼에 슬라이드를 계속 추가 할 수 있습니다. 또한 해당 슬라이드를 만들려면 복제하기 어려운 많은 레거시 작업이 필요한 경우 초기 프레젠테이션을 활용하면서 동시에 새로운 프레젠테이션을 개선 할 수 있습니다. Powerpoint 2010의 다른 프레젠테이션에서 슬라이드를 삽입하는 방법을 배우려면 계속 읽으십시오.
1 단계 : 기존 슬라이드를 삽입 할 Powerpoint 2010 프레젠테이션을 엽니 다.
2 단계 : 창 상단에서 검토 탭을 클릭하십시오.
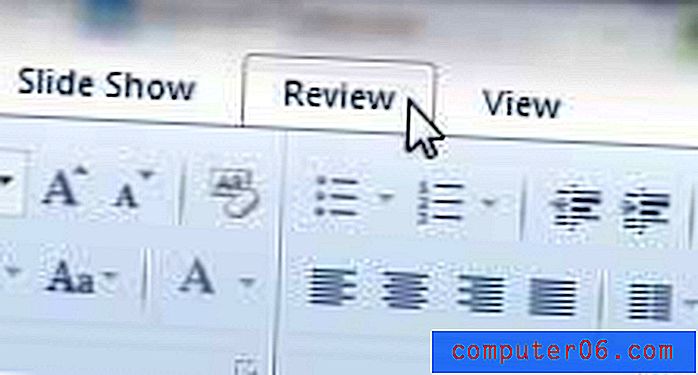
3 단계 : 창의 맨 위에있는 리본의 비교 섹션에서 비교 단추를 클릭하십시오.
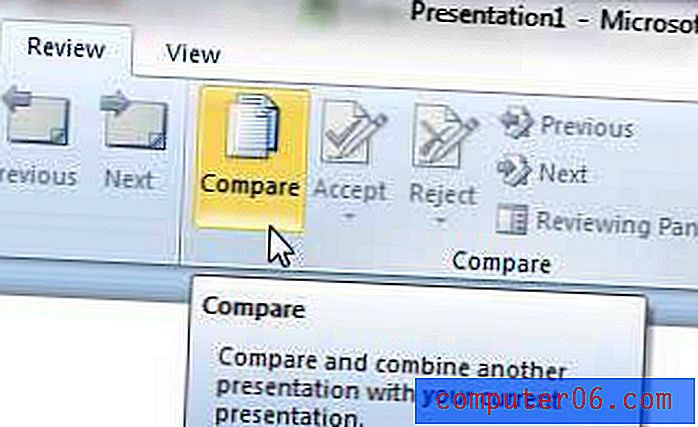
4 단계 : 새 프레젠테이션에 삽입 할 슬라이드가 포함 된 슬라이드 쇼를 찾은 다음 파일을 두 번 클릭하여 엽니 다. 원하는 경우 프레젠테이션에서 모든 슬라이드를 삽입하도록 선택할 수도 있습니다.
5 단계 : 새 슬라이드 쇼에 삽입하려는 각 슬라이드의 왼쪽에있는 상자를 선택하십시오. 모든 슬라이드를 삽입 하려면 목록 상단 의이 위치에 삽입 된 모든 슬라이드 왼쪽의 확인란을 선택하십시오.
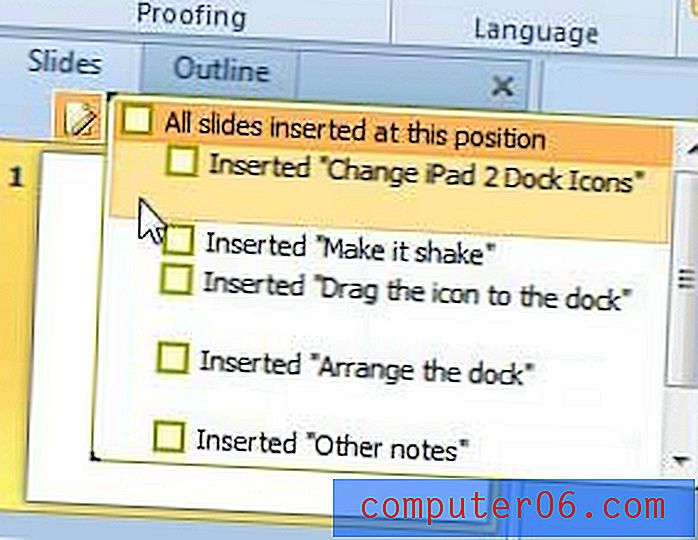
6 단계 : 필요한 경우 창의 왼쪽에있는 미리보기 열에서 슬라이드를 클릭 한 다음 원하는 위치로 끌어 슬라이드 순서를 조정합니다. 모든 변경을 완료 한 후에는 파일의 변경 사항을 저장하십시오.
Powerpoint에는 슬라이드 쇼에서 개별 슬라이드를 복제 할 수있는 유용한 유틸리티도 있습니다. 해당 조치를 수행하는 방법에 대해 자세히 알아 보려면 여기를 읽으십시오.