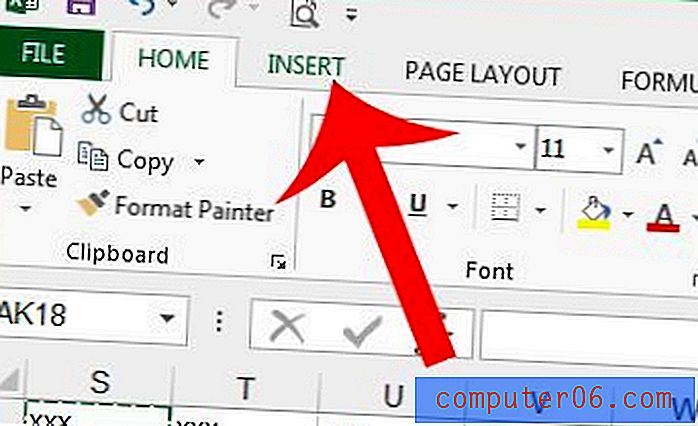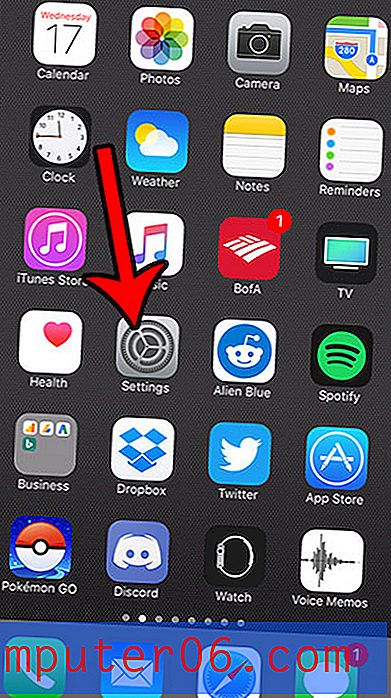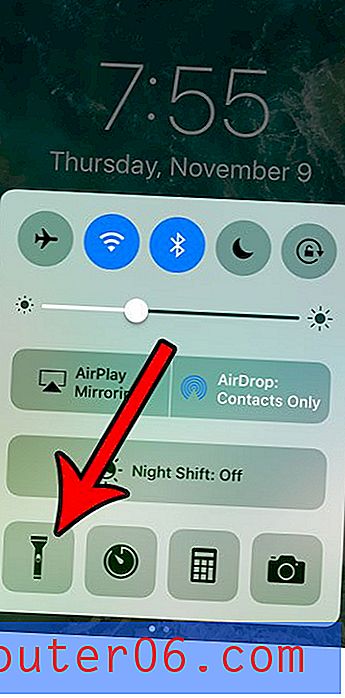Google 캘린더 동기화 Outlook 2010
정기적으로 Google 캘린더와 Microsoft Outlook 2010을 사용하는 경우 서로 자동으로 동기화되도록 두 캘린더를 구성하는 방법이 궁금 할 것입니다. Google은 Google 캘린더 동기화라는 프로그램을 배포하며 Outlook 2010에서 Google 캘린더 동기화 를 달성하려는 경우 완벽한 솔루션입니다. 프로그램을 컴퓨터로 다운로드하고 설치를 완료하면 Google 캘린더와 Microsoft Outlook 2010간에 원하는 동기화를 수행 할 수 있도록 유틸리티를 구성하기가 매우 쉽습니다.
Outlook 2010과 Google 캘린더 동기화
Microsoft Outlook 2010 용 Google 캘린더 동기화는 세 가지 방법으로 구성 할 수 있습니다. 양방향 동기화 옵션을 사용하면 Google 캘린더 또는 Microsoft Outlook 캘린더에서 직접 변경 한 내용이 서로 동기화됩니다. 두 달력 사이에 완전한 대칭을 원한다면 이것이 가장 적합한 옵션 일 것입니다.
단방향 : Google 캘린더에서 Microsoft Outlook으로 캘린더 동기화를 사용하면 Google 캘린더를 변경 한 다음 Microsoft Outlook 캘린더에 반영됩니다. 그러나 Microsoft Outlook 2010 캘린더에서 변경 한 내용은 Google 캘린더에 적용되지 않습니다.
마지막 옵션은 단방향 : Microsoft Outlook 캘린더와 Google 캘린더 동기화이며, Microsoft Outlook 2010 캘린더의 변경 사항을 Google 캘린더에 적용합니다. 그러나 Google 캘린더에서 변경 한 내용은 Microsoft Outlook 캘린더에 적용되지 않습니다.
상황에 가장 적합한 옵션을 결정했으면 학습서를 따라 프로그램을 획득하고 동기화를 설정할 수 있습니다.
1 단계 : 웹 브라우저 창을 열고 Google 캘린더 동기화 다운로드 페이지로 이동합니다.
2 단계 : 창 상단에서 http://dl.google.com/dl/googlecalendarsync/googlecalendarsync_installer.exe 링크를 클릭 한 다음 파일을 컴퓨터에 저장합니다.
3 단계 : 다운로드 한 파일을 두 번 클릭하고 실행 을 클릭 한 다음 Google 캘린더 동기화 라이센스 계약 창에서 동의 함 버튼을 클릭합니다.

4 단계 : 설치하지 않으려는 바로 가기 옵션 중 하나에서 확인란을 지우고 다음 버튼을 클릭합니다. 상단 상자를 선택된 상태로 두어야합니다.
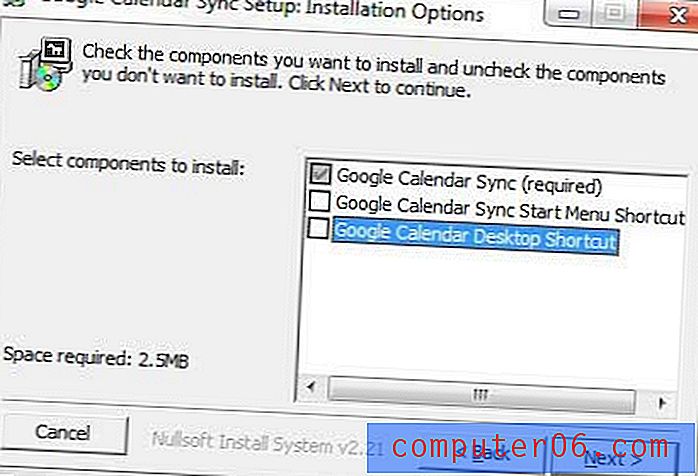
5 단계 : 설치 버튼을 클릭하여 프로그램을 설치합니다.
6 단계 : Microsoft Outlook과 동기화하려는 Google 캘린더 계정의 이메일 주소와 비밀번호를 입력합니다.
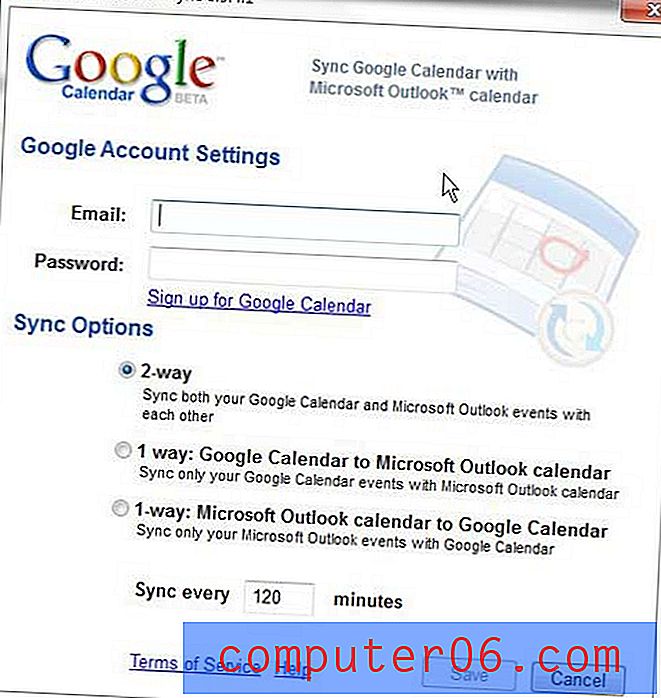
7 단계 : 만들려는 동기화 유형을 선택하고 유틸리티에서 일정 변경을 확인할 빈도를 선택한 다음 저장 버튼을 클릭합니다.
화면 오른쪽 하단의 시스템 트레이에서 캘린더 아이콘을 마우스 오른쪽 버튼으로 클릭하여 언제든지 Google 캘린더 동기화 설정을 조정할 수 있습니다.
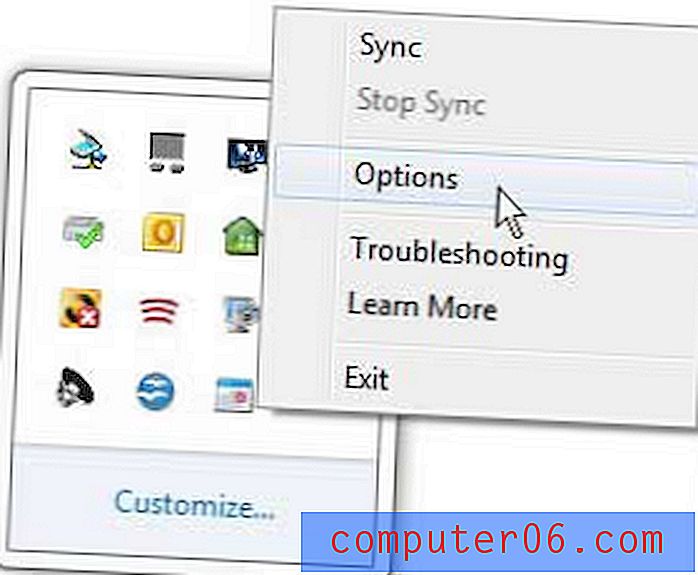
이 바로 가기 메뉴에서 동기화 옵션을 클릭하여 두 캘린더를 강제로 동기화 할 수도 있습니다. 언제든지 프로그램을 제거하기로 결정한 경우 제어판 의 프로그램 제거 링크에서 다른 프로그램과 동일한 방식으로 프로그램을 제거 할 수 있습니다.