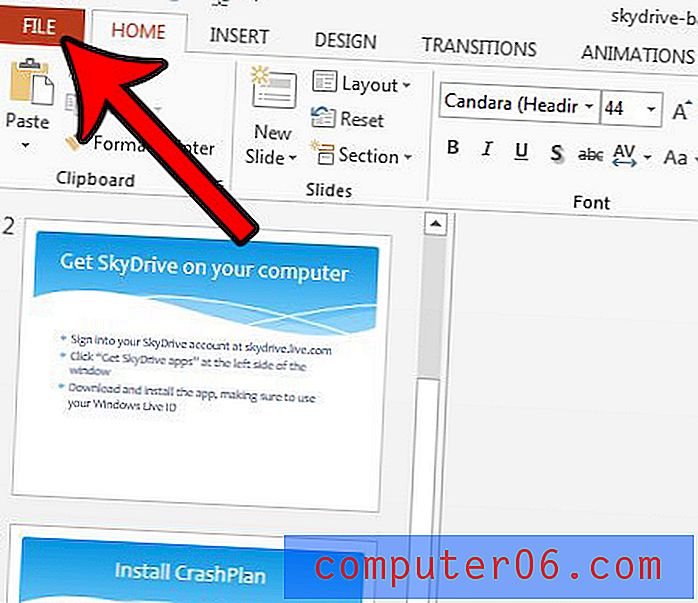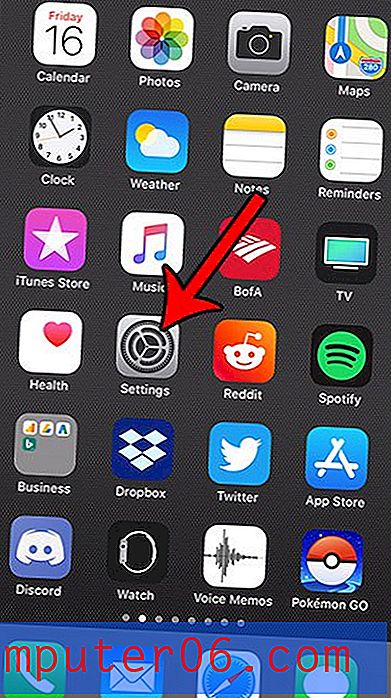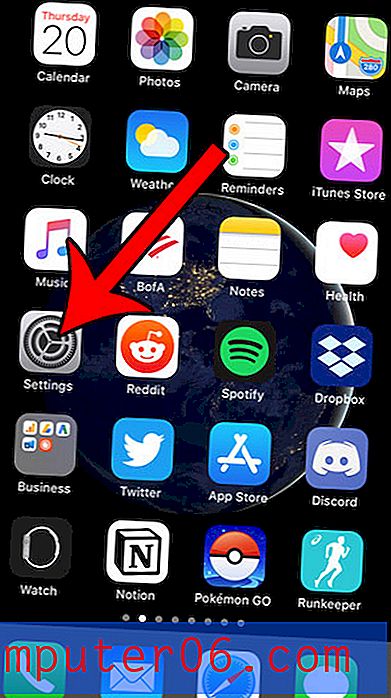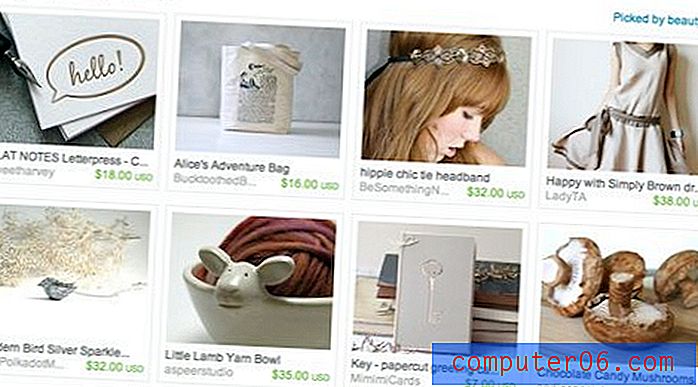Excel 2010에서 자동 하이퍼 링크를 해제하는 방법
Microsoft Excel은 기본 설정이 대부분의 사람들에게 최대한 유용한 시점에 도달했습니다. 그러나 여전히 많은 사용자를 자극하는 설정이 있습니다. 이러한 설정 중 하나는 Excel에서 웹 URL 또는 전자 메일 주소를 하이퍼 링크로 자동 전환하는 방법입니다. 이것은 때때로 도움이 될 수 있지만 정보 제공 목적으로 해당 주소를 기록하고 하이퍼 링크를 사용하지 않으려는 경우 매우 성 가실 수 있습니다. 다행히도이 동작을 변경하고 필요에 가장 적합한 방식으로 Excel을 작동시킬 수 있습니다.
Windows 8에 관심이 있습니까? 이 흥미 진진한 새 운영 체제에 대해 자세히 알아보고 원하는 운영 체제인지 확인하십시오.
Excel 2010에서 자동 하이퍼 링크 해제
이렇게 변경 한 후에도 기존 하이퍼 링크는 하이퍼 링크로 유지되며 원하는 경우 URL 또는 전자 메일 주소를 하이퍼 링크로 전환 할 수 있습니다. Excel 2010에서이 변경을 수행하면 동작이 반대로 바뀌므로 자동으로 수행하는 대신 무언가를 하이퍼 링크로 적극적으로 전환해야합니다.
1 단계 : Microsoft Excel 2010을 시작합니다.
2 단계 : 창의 맨 위에있는 파일 탭을 클릭하십시오.
3 단계 : 창의 왼쪽에있는 열 맨 아래에서 옵션 을 클릭하십시오.
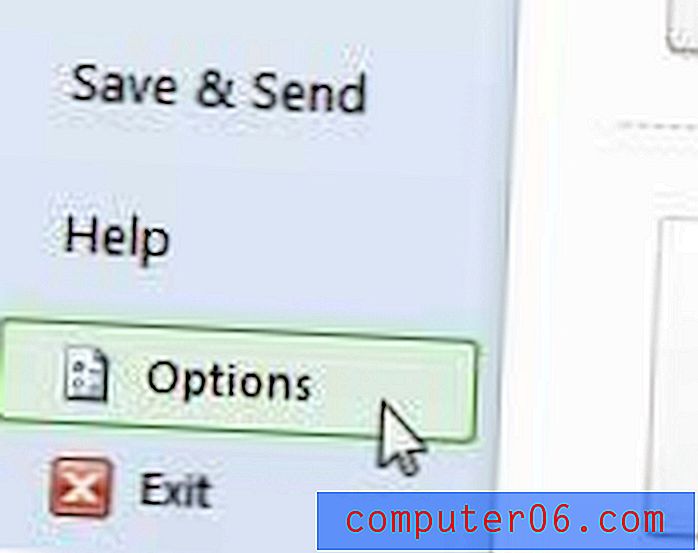
4 단계 : Excel 옵션 창의 왼쪽 열에서 교정 을 클릭합니다.
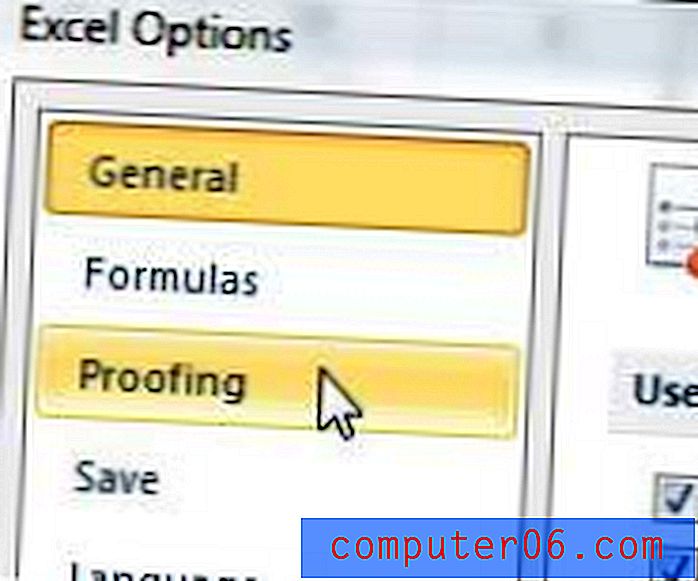
5 단계 : 창 상단에서 자동 고침 옵션 버튼을 클릭합니다.
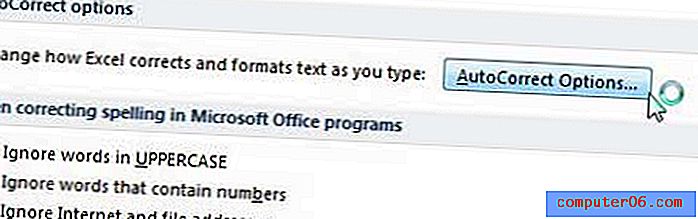
6 단계 : 창의 맨 위에있는 입력 할 때 자동 서식 탭을 클릭하십시오.
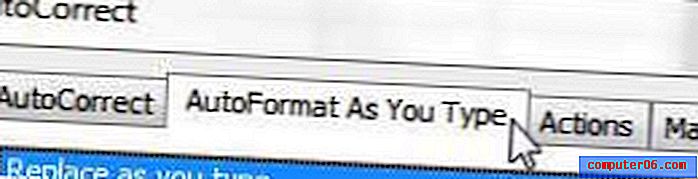
7 단계 : 인터넷 왼쪽의 상자 와 하이퍼 링크 가있는 네트워크 경로를 클릭하여 확인 표시를 제거합니다.
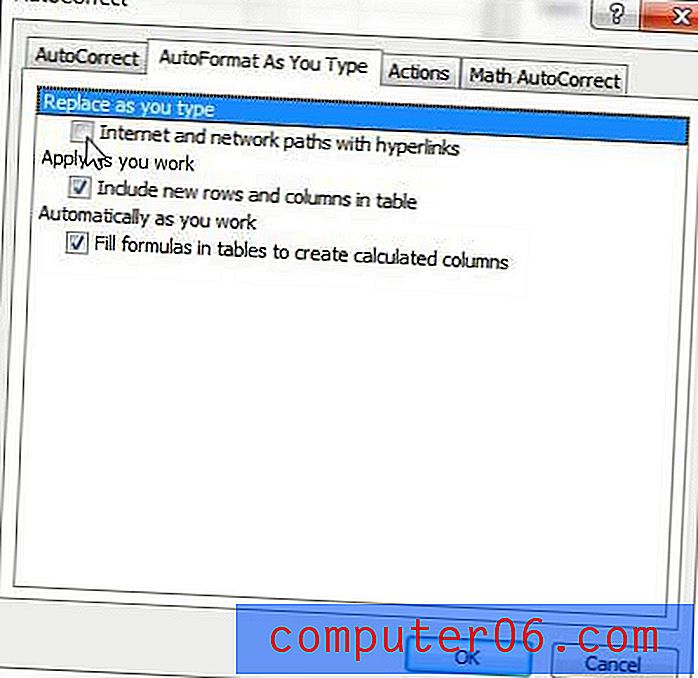
8 단계 : 창 하단에서 확인 버튼을 클릭합니다.
Excel에서 여러 열을 하나의 열로 결합하는 방법에 대해 궁금한 적이 있습니까? 예를 들어 이름에 대한 하나의 열과성에 대한 하나의 열이 있지만 두 개의 열이 모두있는 단일 열을 원하십니까? 이 기사를 읽고 Excel에서 열을 결합하는 방법을 배우십시오.