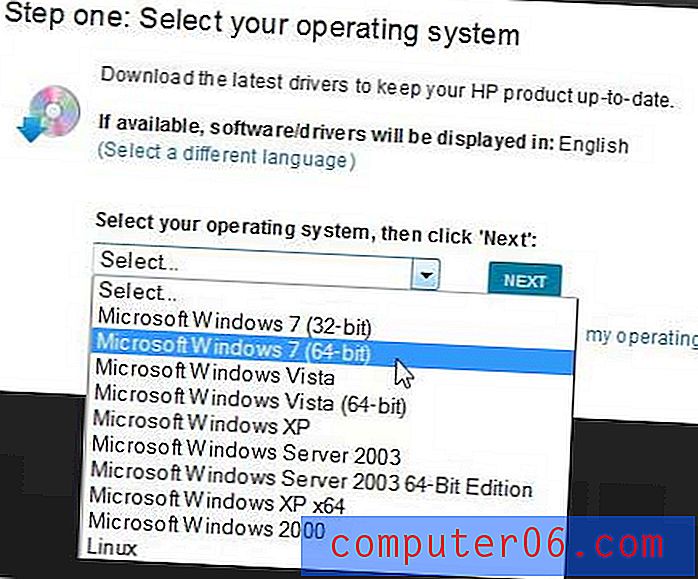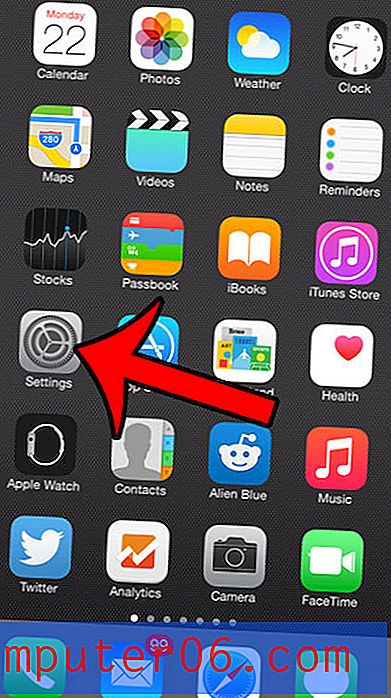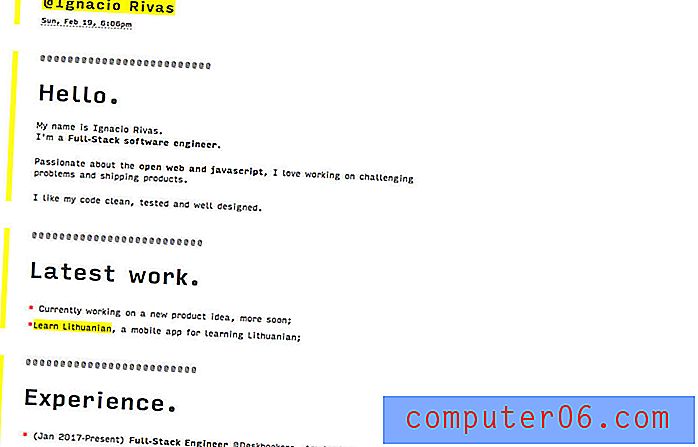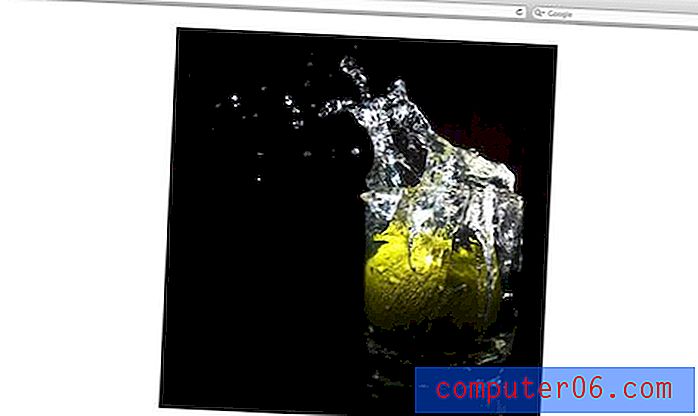Word 2013에서 배경 그림을 추가하는 방법
Microsoft Word 2013은 모든 기능을 갖춘 워드 프로세싱 프로그램으로, 상상할 수있는 거의 모든 방식으로 문서를 사용자 지정할 수 있습니다. 이 작업은 종종 문서 형식과 미디어 개체 포함을 통해 수행되지만 워터 마크를 사용하여 문서의 배경을 사용자 지정할 수도 있습니다. Word 2013에는 많은 상황에 적합한 몇 가지 기본 옵션이 있지만이 워터 마킹 기능을 사용하면 자신의 이미지 중 하나를 배경 그림으로 포함 할 수 있습니다.
Office 2013으로 전환하려고 생각하십니까? Amazon의 가격을 확인하여 가치있는 투자인지 확인할 수 있습니다.
Word 2013의 사용자 지정 워터 마크
아래 자습서에서 사용자 정의 워터 마크 메뉴에는 배경 이미지의 모양을 사용자 정의하는 데 사용할 수있는 몇 가지 옵션이 있습니다. 사진의 씻겨 진 사본을 삽입하는 방법을 보여주는 데 중점을 두겠습니다. 사진 위에 표시 될 수있는 정보를 어둡게하지 않고 사진을 표시 할 수 있습니다.
1 단계 : Word 2013 문서를 엽니 다.
2 단계 : 창의 맨 위에있는 디자인 탭을 클릭하십시오.

디자인 탭을 클릭하십시오
3 단계 : 창의 맨 위에있는 리본의 페이지 배경 섹션에서 워터 마크 옵션을 클릭하면 드롭 다운 메뉴가 확장됩니다.
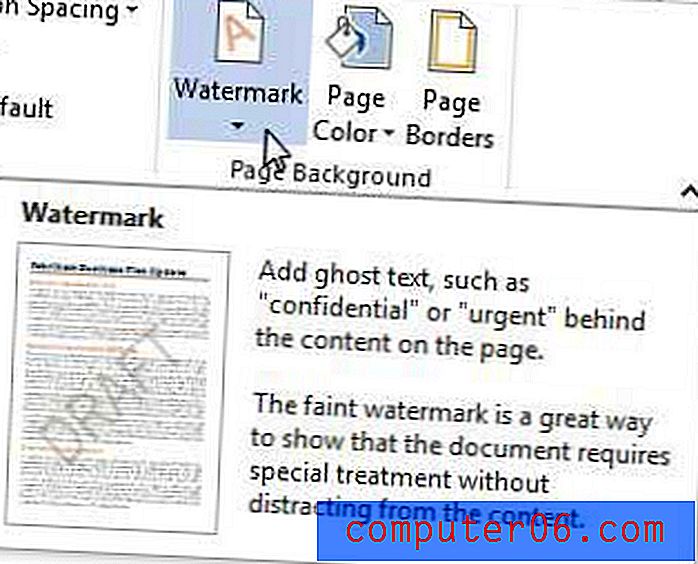
워터 마크 옵션을 클릭하십시오
4 단계 : 메뉴 하단에서 사용자 정의 워터 마크 옵션을 클릭합니다.
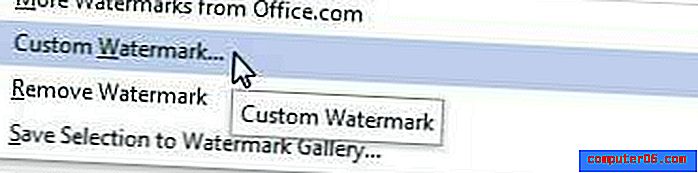
사용자 정의 워터 마크 옵션을 선택하십시오.
5 단계 : 그림 워터 마크 옵션을 클릭 한 다음 그 아래에있는 그림 선택 버튼을 클릭합니다.
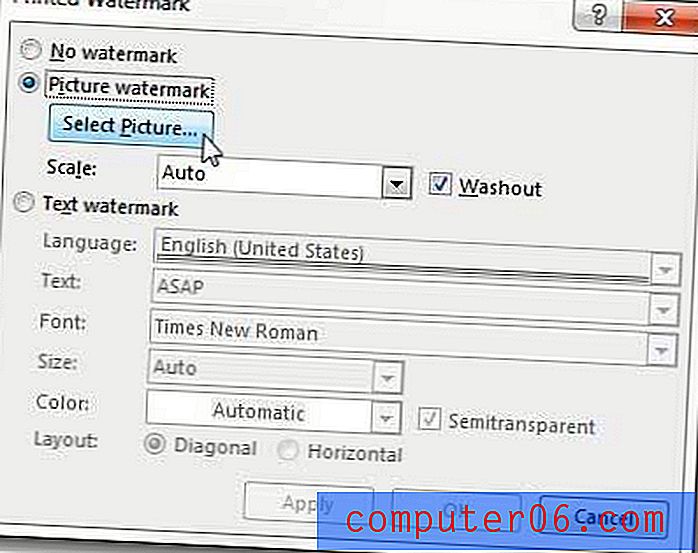
그림 워터 마크 설정
6 단계 : 이미지 소스 옵션 중 하나를 선택한 다음 배경 그림으로 사용할 이미지를 선택하십시오.
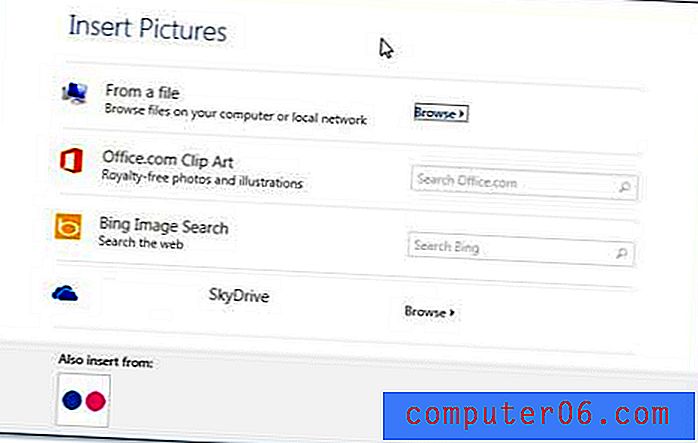
사용하려는 이미지의 위치를 선택하십시오
7 단계 : 배율 오른쪽에있는 드롭 다운 메뉴를 클릭하여 사진을 만들 크기 를 선택하고 적용 버튼을 클릭 한 다음 확인 을 클릭합니다.
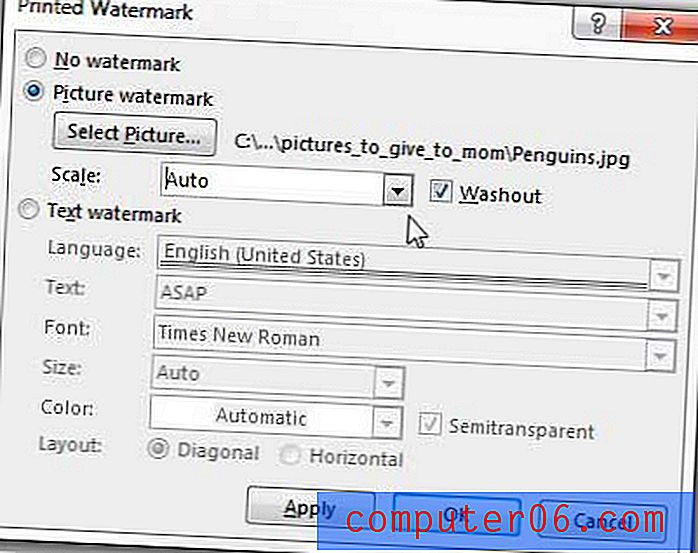
배경 그림 구성 및 적용
Scale 드롭 다운 메뉴 오른쪽에 Washout 상자가 있습니다. 이미지의 명확한 버전을 표시하려면이 확인란을 선택 해제 할 수 있지만 배경 그림 위에있는 정보를 읽거나보기가 어려울 수 있습니다.
Outlook 2013도 사용중인 경우 일정에서 날씨를 제거하는 방법이 궁금 할 수 있습니다. 이 정보가 도움이 될 수 있지만주의가 산만해질 수 있습니다.