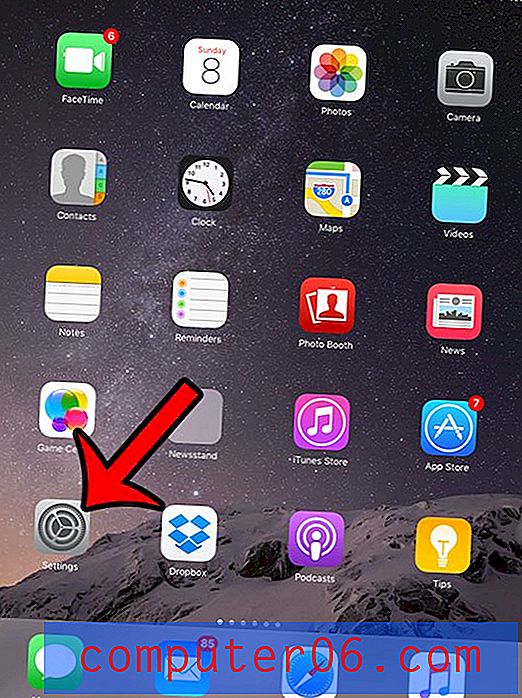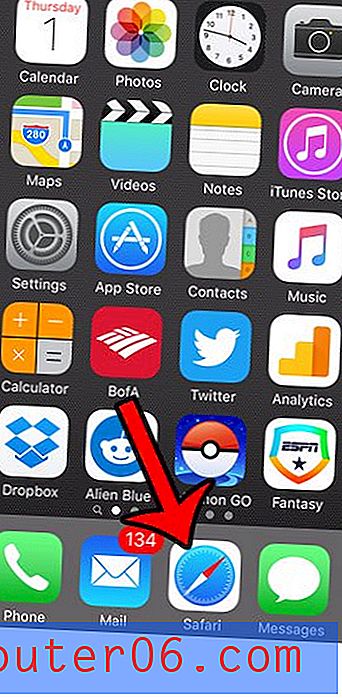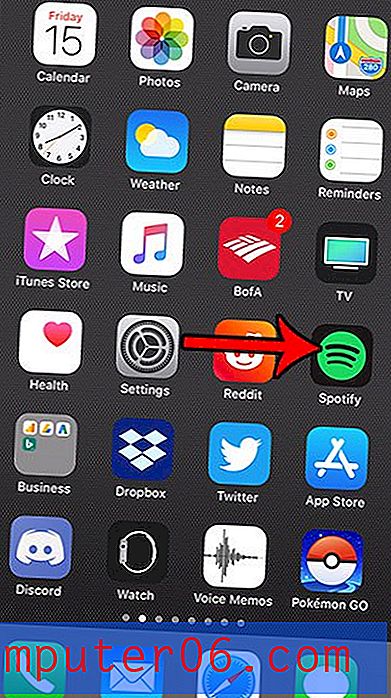Word 2013에서 테이블에 캡션을 추가하는 방법
큰 문서는 탐색하기 어려울 수 있습니다. 페이지가 함께 실행될 수 있으며 유사한 섹션을 서로 구분하기 어려울 수 있습니다. 문서에 많은 테이블을 포함 할 때, 특히 비슷한 유형의 정보가 포함 된 경우 더욱 두드러 질 수 있습니다.
테이블을 식별하는 효과적인 방법 중 하나는 캡션을 사용하는 것입니다. Word에서는 테이블 캡션을 삽입 할 수 있으며 자동으로 번호를 매기므로 간단한 시스템으로 식별 할 수 있습니다. 아래의 가이드는 Word 2013 문서의 표에 캡션을 추가하는 방법을 보여줍니다.
Word 2013에서 테이블 캡션 삽입
이 기사의 단계에서는 이미 테이블이 포함 된 문서가 있고 해당 테이블에 캡션을 추가한다고 가정합니다. 그렇지 않은 경우이 기사에서는 Microsoft Word에서 테이블을 작성하는 방법을 보여줍니다.
1 단계 : 캡션하려는 테이블이있는 문서를 엽니 다.
2 단계 : 테이블 셀 중 하나를 클릭하십시오.
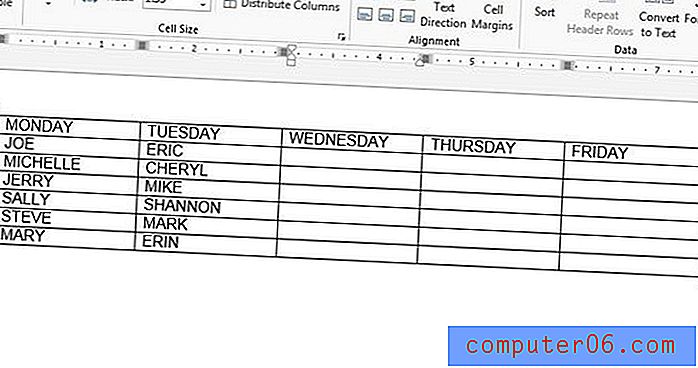
3 단계 : 표의 왼쪽 상단에서 네 방향 화살표가있는 아이콘을 마우스 오른쪽 버튼으로 클릭 한 다음 캡션 삽입 옵션을 클릭합니다.

4 단계 : 캡션 필드에 원하는 캡션을 입력 한 다음 캡션 형식을 원하는대로 변경합니다. 예를 들어, 기본 "표"문구를 표시하지 않으려는 경우 캡션에서 레이블 제외 옵션을 선택하거나 위치 드롭 다운 메뉴를 클릭하고 테이블 아래에 캡션을 배치하도록 선택할 수 있습니다. 완료되면 확인 버튼을 클릭하십시오.
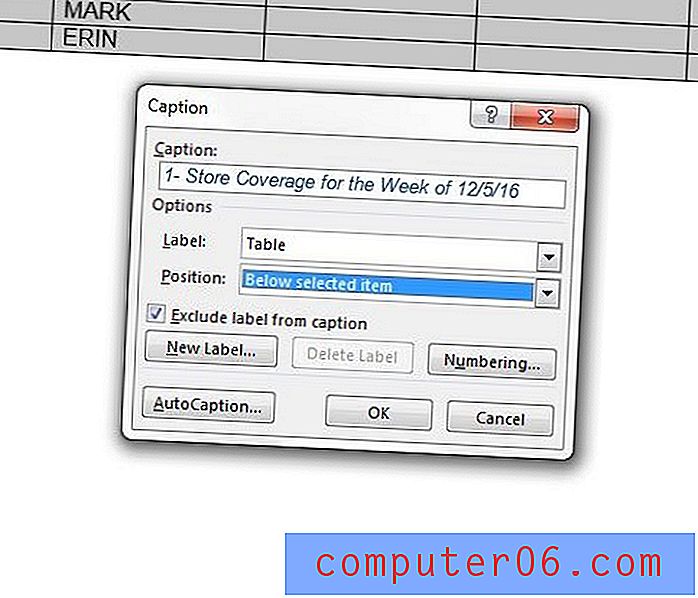
완성 된 캡션은 아래 그림과 같이 보입니다. Word 문서 내의 다른 텍스트에 사용할 글꼴 옵션을 사용하여 캡션 텍스트의 모양을 수정할 수 있습니다.
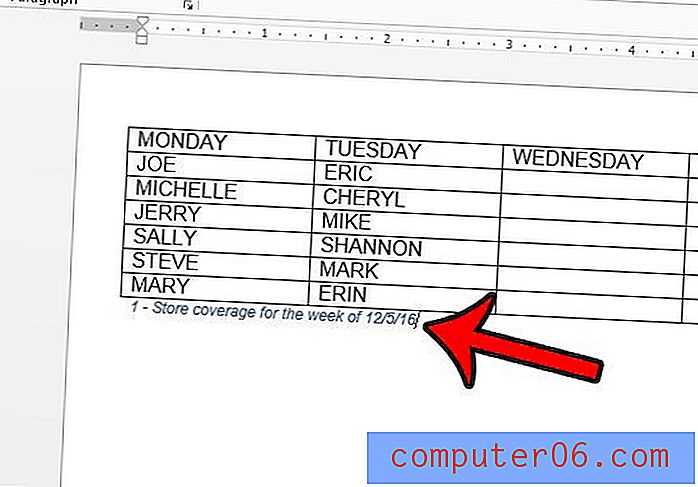
테이블 주위에 나타나는 테두리를 제거 하시겠습니까? 방법을 보려면 여기를 클릭하십시오.