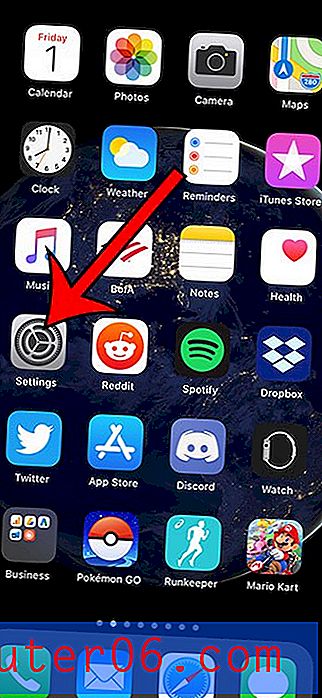Excel 2010에서 셀에 그림을 삽입하는 방법
Microsoft Excel은 일반적으로 텍스트와 숫자를 저장, 정렬 및 조작하는 방법으로 사용되지만 이미지와 해당 데이터를 저장하는 데 유용한 방법이기도합니다. 예를 들어, 고객에게 전송하는 제품 및 SKU 스프레드 시트가있을 수 있으며 제품 이미지와 함께 추가 데이터 열을 포함하면 모든 관련 정보를 한 곳에서 볼 수있는 간단한 방법을 제공합니다. 따라서 Excel 2010 스프레드 시트에서 셀에 그림을 삽입하는 방법을 찾고 있다면 아래의 자습서를 확인하십시오.
Excel 셀에 이미지를 추가하는 방법
아래 단계를 수행하기 전에 컴퓨터에 이미지가 있고 이미지의 위치를 알고 있어야합니다. 학습서에서 찾아보아야합니다.
1 단계 : Excel 2010에서 스프레드 시트를 엽니 다.
2 단계 : 그림을 붙여 넣을 셀을 선택하십시오.
3 단계 : 창의 맨 위에있는 삽입 탭을 클릭하십시오.

4 단계 : 창의 맨 위에있는 리본 그림 섹션에서 그림 단추를 클릭하십시오.
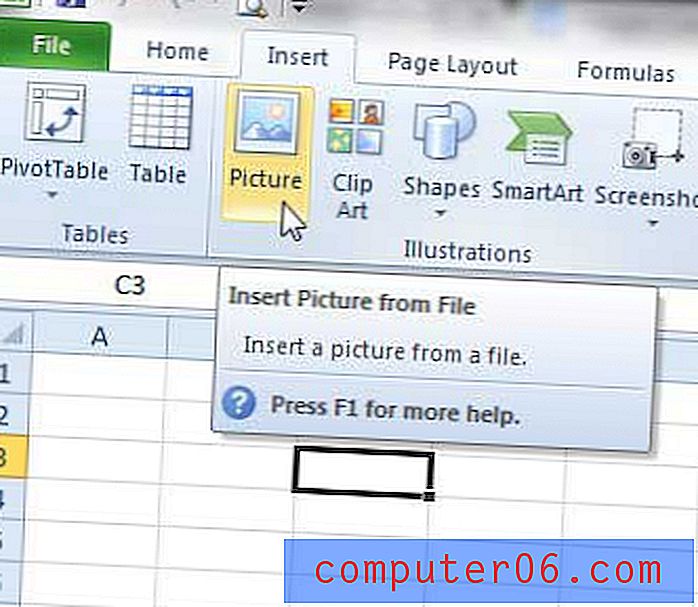
5 단계 : 스프레드 시트에 추가 할 사진을 찾아서 선택한 다음 삽입 버튼을 클릭합니다.
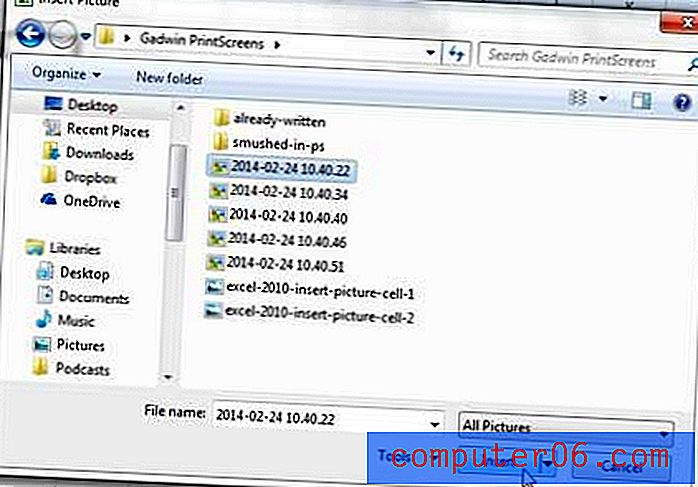
6 단계 (선택 사항) : 그림이 포함되도록 셀의 크기를 수동으로 조정합니다. 스프레드 시트 상단에있는 열 문자의 오른쪽 테두리를 클릭 한 다음 셀이 이미지에 맞게 충분히 넓도록 드래그하여이를 수행 할 수 있습니다. 그런 다음 행 번호로이를 반복 할 수 있습니다. 완성 된 셀과 이미지는 아래 이미지와 유사합니다.
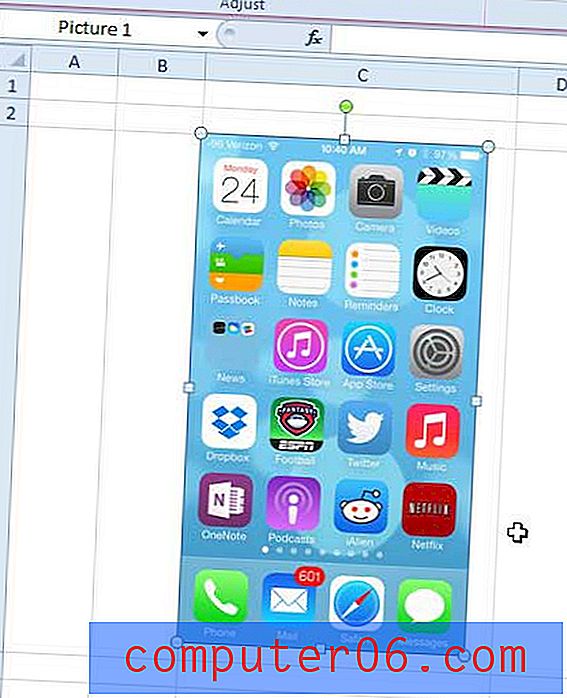
프로그램 사용에 대해 자세히 배울 수있는 훌륭한 Excel 리소스를 찾고 있습니까? Excel 2010 Bible은 Amazon에 대한 훌륭한 리뷰를 가지고 있으며 초보자부터 고급에 이르기까지 다양한 주제를 다룹니다.
Excel 2010에서 이미지를 셀에 고정 하려면 몇 가지 다른 단계를 수행해야합니다. 그러면 스프레드 시트에서 열을 잘라 붙여넣고 그림을 셀과 함께 포함시킬 수 있습니다.
1 단계 : 이미지가 셀 안에 완전히 포함되도록 이미지를 배치합니다.
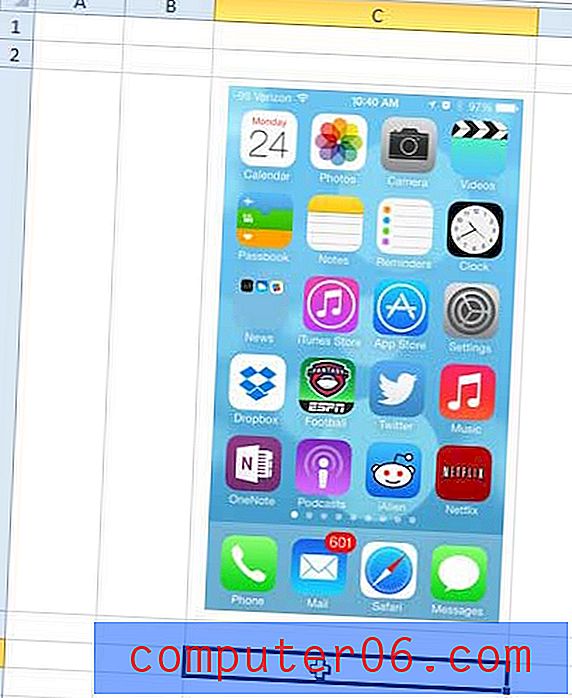
2 단계 : 이미지를 마우스 오른쪽 버튼으로 클릭 한 다음 크기 및 속성 을 클릭합니다.
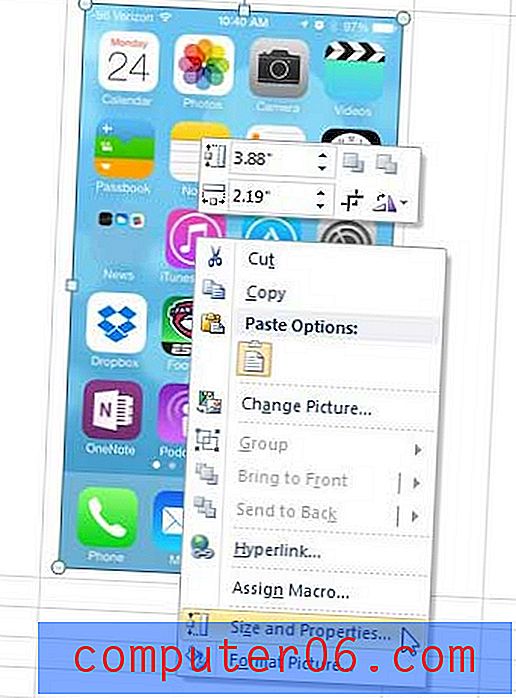
3 단계 : 그림 형식 창의 왼쪽 열에서 속성 을 클릭합니다.
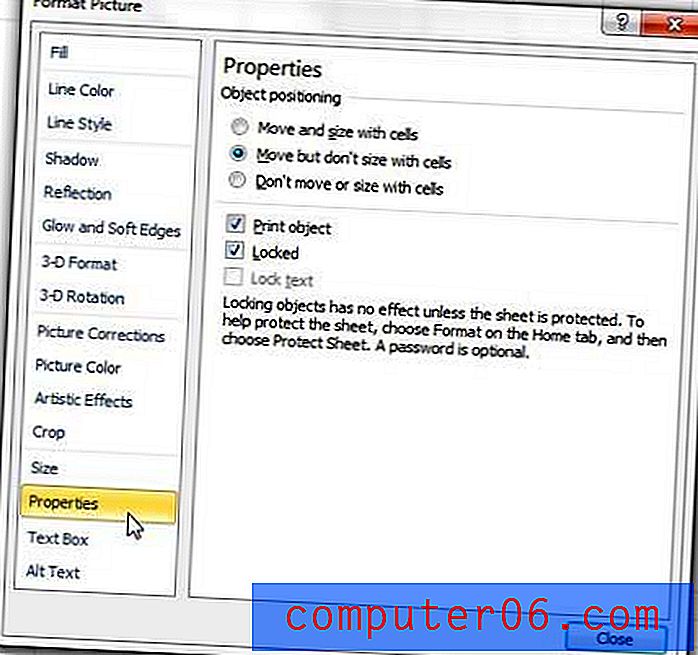
4 단계 : 셀로 이동 및 크기 왼쪽의 옵션을 확인한 다음 닫기 버튼을 클릭합니다.
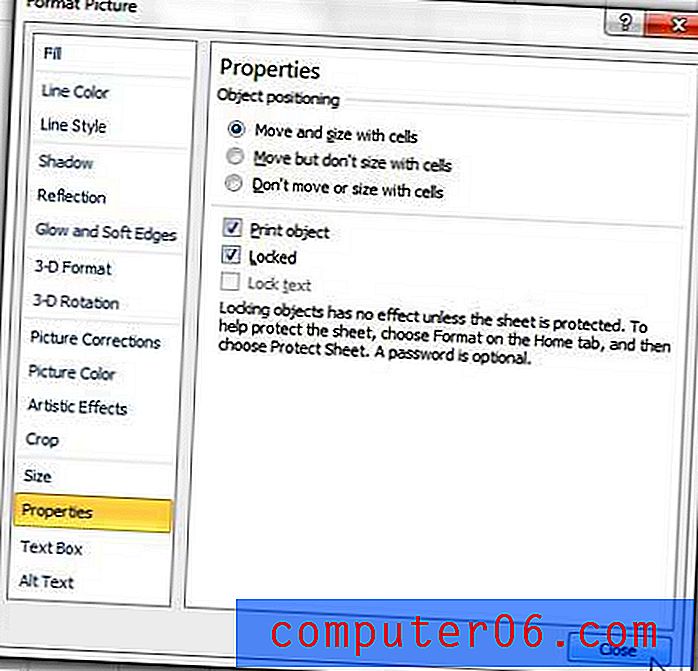
열에 연속 된 숫자를 추가해야합니까? Excel에서 열에 자동으로 번호를 매기면 시간과 좌절을 줄일 수 있습니다.