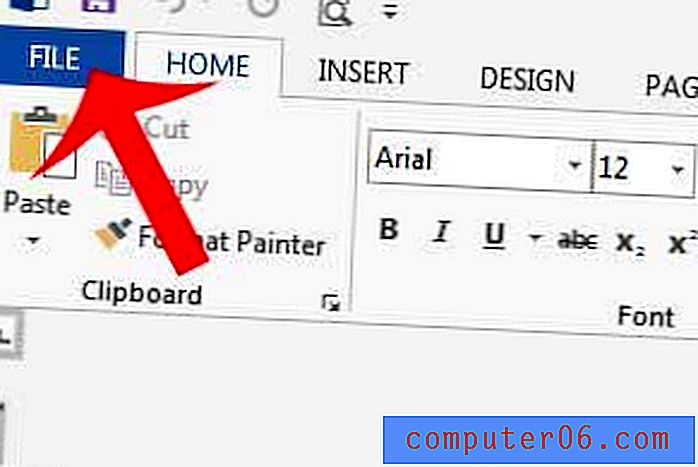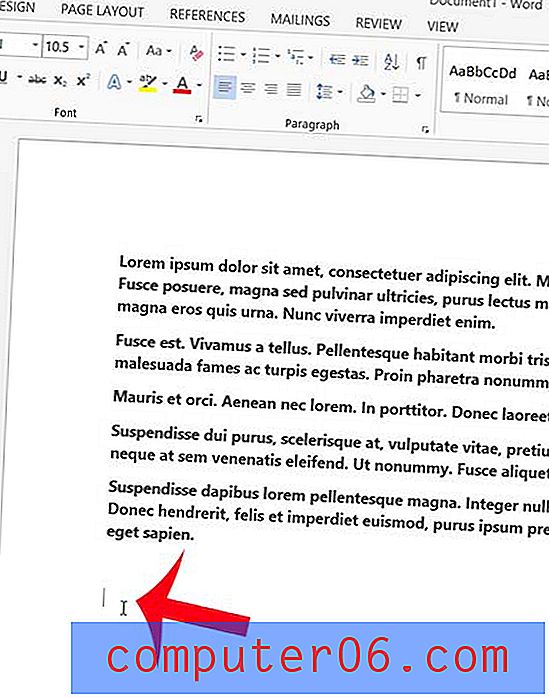Word 2010에서 그림에 그림자를 추가하는 방법
Word 2010 문서에 이미지를 추가하면 독자가 사용하는 흰색 배경의 일반적인 검은 색 텍스트를 시각적으로 멋지게 변경할 수 있습니다. 또한 이미지는 종종 단어로 정확하게 전달할 수없는 주제에 대한 유용한 정보를 제공 할 수 있습니다. 그러나 때로는 기본 설정으로 그림을 추가하는 간단한 방법으로는 충분하지 않을 수 있습니다. 문서의 필요에 따라 이미지를 좀 더 전문적으로 보이도록 약간 스타일을 지정할 수 있다면 더 많은 것을 얻을 수 있습니다. 그러나이 작업을 수행하는 트릭은 이미지의 내용을 제거하지 않고 이미지에 추가하는 것입니다. 이렇게하는 한 가지 방법 은 Word 2010에서 그림에 그림자를 추가하는 것 입니다. 이 효과는 이미지에 약간의 깊이를주고 그림자가 포함되지 않은 이미지보다 약간 더 완성 된 것처럼 보이게합니다.
Word 2010에서 이미지 주위에 그림자 추가
이미지의 일부 주위에 그림자가있는 문서에서 그림을 본 적이 있다면 그림자가 나타납니다. 이것은 실제 이미지 편집없이 이미지에 깊이와 스타일을 추가하기 때문에 이미지 편집 프로그램 및 워드 프로세싱 프로그램에서 널리 사용되는 효과입니다. Word 2010에서 이미지에 그림자를 추가하는 것은 실제로 간단한 과정이며 문서에 삽입 할 수있는 모든 이미지로 수행 할 수 있습니다.
1 단계 : 그림자를 추가 할 이미지가있는 문서를 엽니 다.
2 단계 : 이미지가 포함 된 페이지로 스크롤 한 다음 한 번 클릭하여 선택합니다.
3 단계 : 창의 맨 위에있는 그림 도구 – 형식 탭을 클릭하십시오. 이 탭은 문서의 이미지가 선택 될 때까지 표시되지 않습니다.
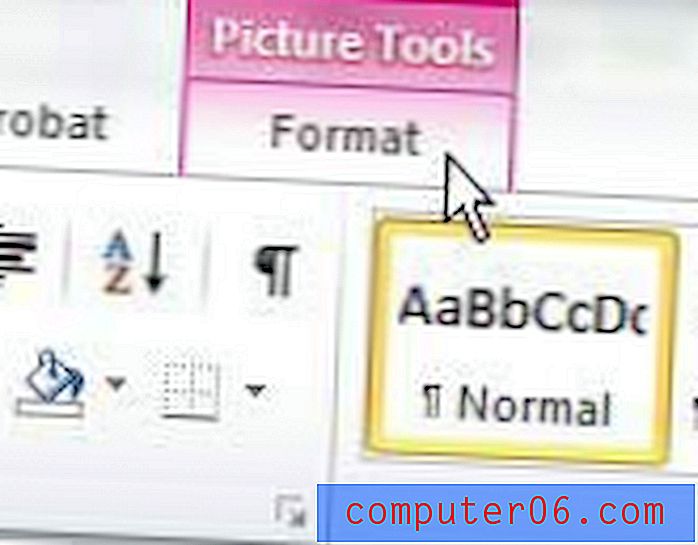
4 단계 : 창의 맨 위에있는 리본의 픽쳐 스타일 섹션에서 픽쳐 효과 드롭 다운 메뉴를 클릭합니다.
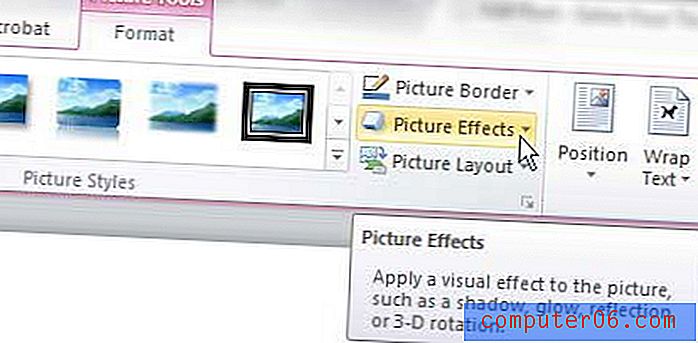
5 단계 : 그림자 옵션을 클릭 한 다음 이미지에 적용 할 그림자 유형을 선택하십시오. 사용 가능한 많은 옵션이 있으며 옵션 위에 마우스를 올려 놓으면 해당 그림자가 적용된 이미지가 어떻게 보이는지 확인할 수 있습니다.
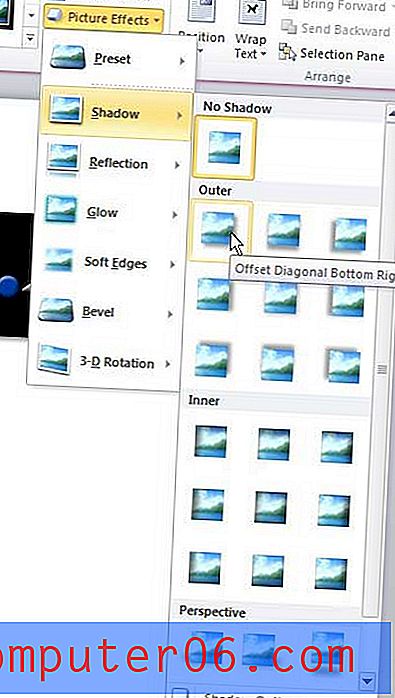
가장 적합한 옵션이 사용자의 요구에 맞지 않으면 그림자 메뉴 하단의 그림자 옵션 버튼을 클릭하십시오. 그림자 옵션 창의 옵션을 사용하여 모양에 만족할 때까지 그림자의 모든 측면을 구성 할 수 있습니다.