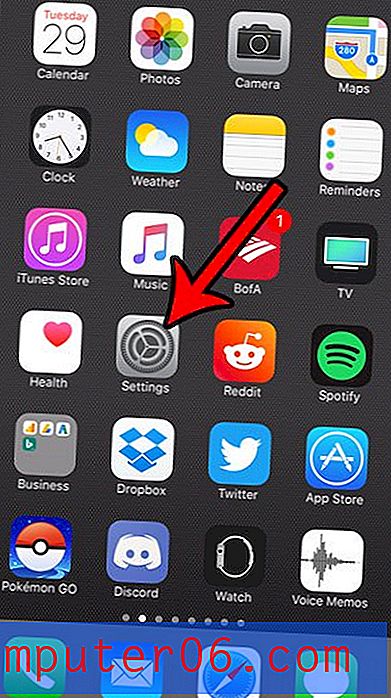Word 2013에서 라틴 텍스트를 빠르게 추가
최종 업데이트 : 2017 년 2 월 10 일
문서 구조를 보거나 다른 사람에게 템플릿 문서를 제공해야 할 때 Word 2013에서 문서에 라틴어 단락을 추가해야하지만 실제 콘텐츠를 만들 기회는 아직 없었습니다. 그것은 결국 당신의 라틴 문단을 대체 할 것입니다.
라틴 샘플 텍스트 생성기를 온라인에서 찾거나 해당 생성기에서 문서로 텍스트를 복사하여 붙여 넣은 텍스트까지도 찾을 수 있습니다. 그러나 이와 같은 샘플 문서를 만들려면 서식을 지정할 수있는 텍스트를 삽입해야 할 수 있으며 길이가 매우 긴 가짜 문서를 만드는 것이 항상 쉬운 것은 아닙니다. 운 좋게도 Word 2013에는 샘플 문서를 만드는 데 사용할 수있는“lorem ipsum”텍스트의 여러 라틴 단락을 생성 할 수있는 흥미로운 기능이 있습니다.
Word 2013에서 Lorem Ipsum 텍스트를 추가하는 방법
아래 단계는 문서에 lorem ipsum Latin 텍스트를 자동으로 추가하는 Word 문서에 추가 할 수있는 간단한 공식을 보여줍니다. 단락 당 단락 수와 문장 수를 지정할 수 있습니다. 예를 들어, 5 개의 문장으로 라틴 문단 하나를 추가해야하는 경우 다음 단계를 수행하면됩니다.
1 단계 : Word 2013을 시작하고 새 문서를 만들거나 라틴 텍스트를 추가 할 기존 문서를 엽니 다.
2 단계 : 라틴 텍스트를 삽입 할 지점에서 문서 내부를 클릭합니다.
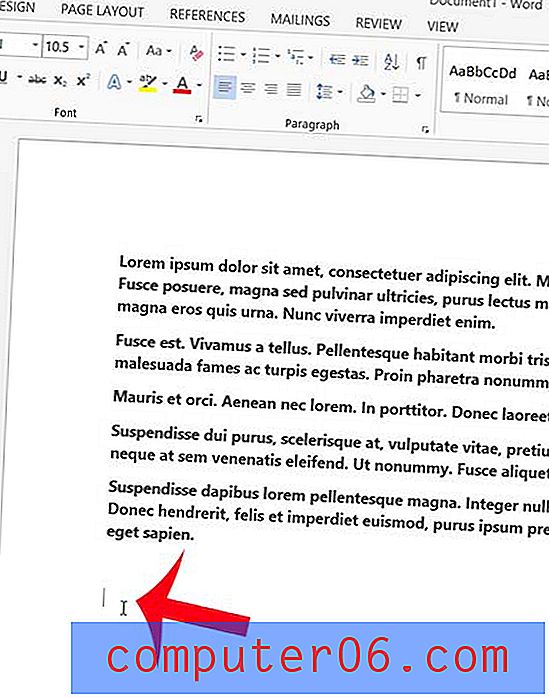
3 단계 : 수식 = lorem (X, Y)를 입력합니다. 여기서 X 는 삽입하려는 단락 수와 같고 Y 는 각 단락의 문장 수와 같습니다. 예를 들어 수식 = lorem (10, 5) 는 각 단락에 5 개의 문장으로 10 개의 라틴 텍스트 단락을 만듭니다. 수식을 입력 한 후 키보드에서 Enter 를 눌러 텍스트를 삽입하십시오.
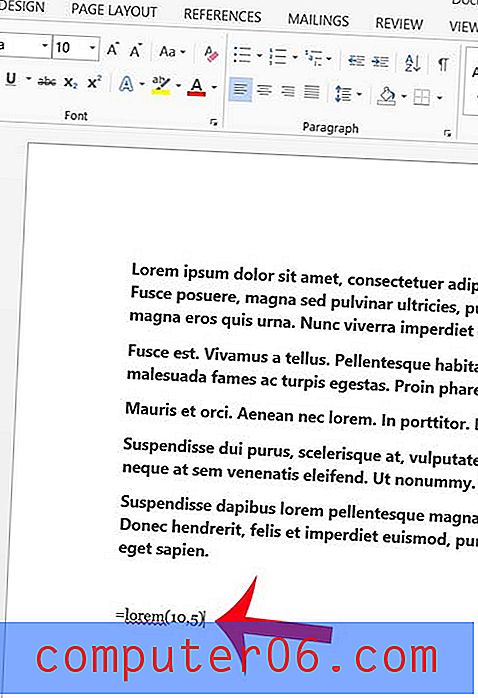
요약 – Word 2013 문서에 라틴 단락을 추가하는 방법
- Word 2013에서 문서를 엽니 다.
- 라틴 단락을 삽입 할 지점을 클릭하십시오.
- = LOREM (X, X)를 입력 하고 첫 번째 X 를 단락 수로 바꾸고 두 번째 X 를 단락 당 문장 수로 바꿉니다.
- = LOREM (X, X) 수식 다음에 Enter 를 눌러 라틴 단락을 생성하십시오.
문서의 텍스트가 두 줄 간격입니까? 그러나 한 줄 간격입니까? 이 문서에서는 기본적으로 텍스트를 두 번 띄우지 않도록 Word 2013을 변경하는 방법을 설명합니다.