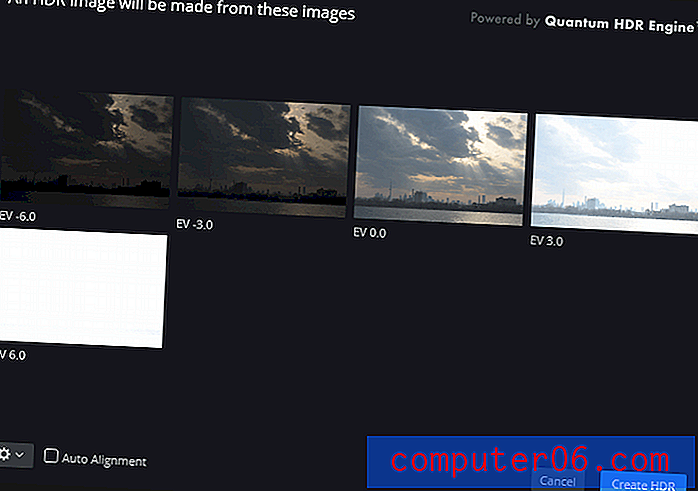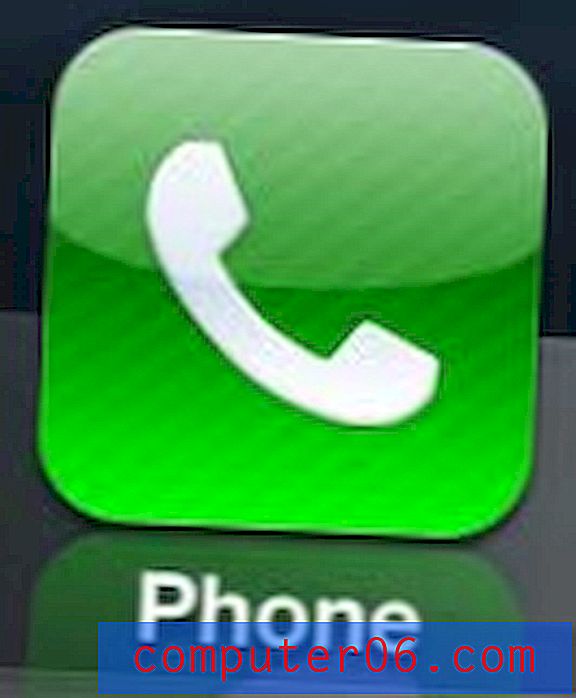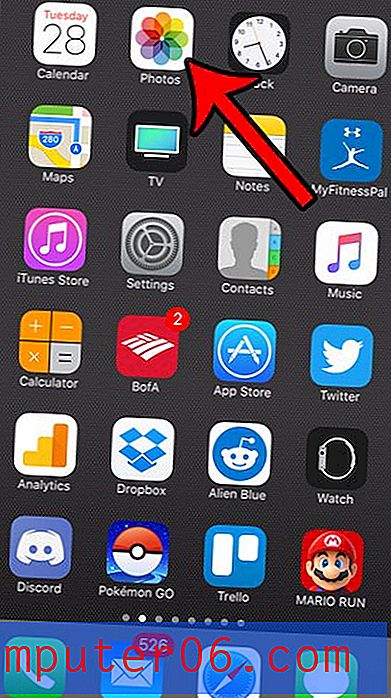Excel 2016에서 눈금 선을 추가하는 방법
이 기사의 단계는 스프레드 시트에서 눈금 선을 제어하는 표시 옵션 및 인쇄 옵션을 찾을 수있는 위치를 보여줍니다. 그런 다음 이러한 설정을 조정하여 필요한 용량에 관계없이 Excel 2016에서 눈금 선을 추가 할 수 있습니다.
- Excel에서 파일을 엽니 다.
- 창 상단에서 페이지 레이아웃 탭을 선택하십시오.
- 눈금 선 아래에서 보기 및 인쇄 왼쪽에있는 상자를 선택하십시오.
Microsoft Excel은 스프레드 시트의 업계 표준이었습니다. 그러나 Excel에서 스프레드 시트를 인쇄하려고 시도한 사람은 데이터를 인쇄 할 때 기본 설정에 눈금 선이 포함되지 않았을 가능성이 있습니다.
운 좋게도 Excel에서 다양한 방법으로 셀 서식을 지정할 수 있으며 이러한 옵션 중 하나를 사용하면 눈금 선이 화면과 인쇄 된 페이지에 표시되는지 여부를 제어 할 수 있습니다. 아래 가이드는 이러한 설정을 찾을 수있는 위치를 보여줍니다.
Excel 2016에서 눈금 선을 인쇄하거나 보는 방법
이 자습서의 단계는 Microsoft Excel for Office 365 버전의 응용 프로그램에서 수행되었지만 Excel 2010, Excel 2013 또는 Excel 2016과 같은 대부분의 다른 Excel 버전에서도 작동합니다.
1 단계 : 눈금 선을 보거나 인쇄 할 파일을 엽니 다.
2 단계 : 화면 상단의 페이지 레이아웃 탭을 클릭하십시오.
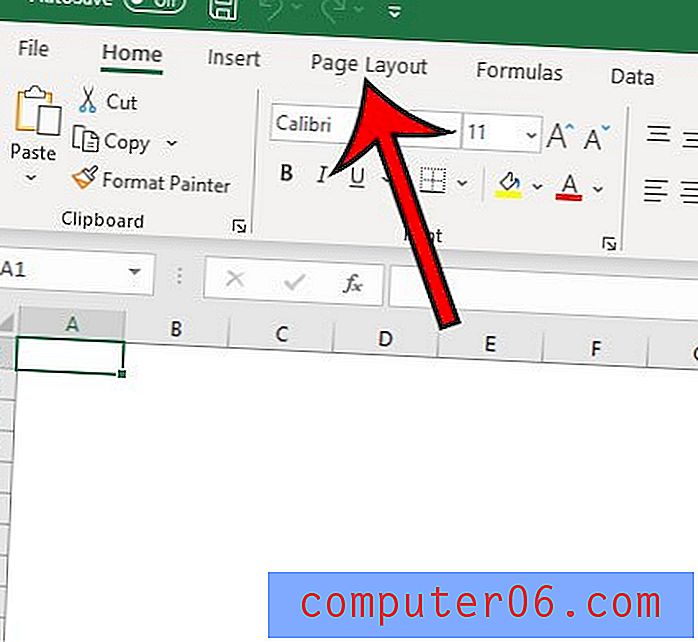
3 단계 : 리본 메뉴의 시트 옵션 그룹에서 눈금 선 섹션을 찾은 다음 사용하려는 각 옵션의 왼쪽에있는 확인란을 클릭합니다.
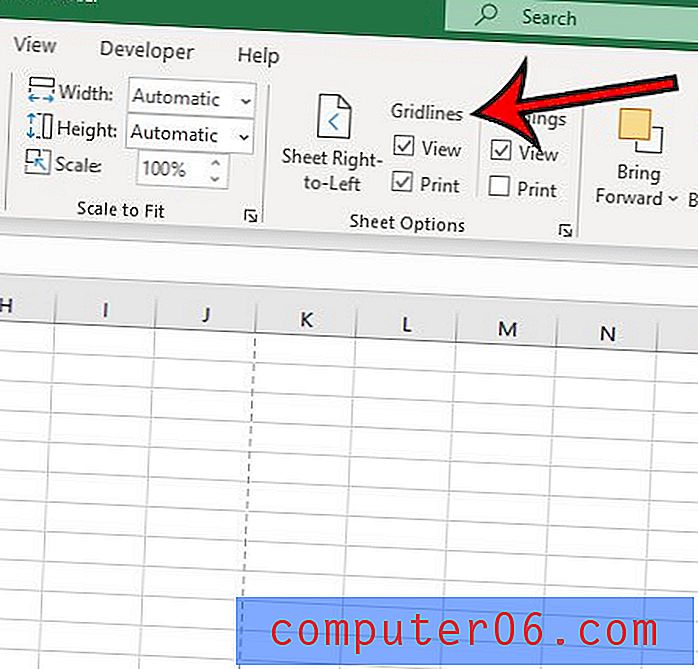
Excel 2016에서 눈금 선 추가에 대한 추가 정보
- Excel에서는 리본에서 눈금 선 색상을 변경하는 방법을 제공하지 않지만 Excel 옵션 메뉴를 통해 눈금 선 색상을 변경할 수 있습니다. 창의 왼쪽 상단에있는 파일 탭을 클릭 한 다음 왼쪽 열의 하단에있는 옵션 버튼을 클릭하십시오. 해당 창 왼쪽에서 고급 탭을 선택한 다음 아래로 스크롤 하여이 워크 시트 의 표시 옵션 섹션으로 이동하십시오. 눈금 선 색상 오른쪽에있는 단추를 클릭 한 다음 원하는 색상을 선택하십시오. 확인 버튼을 클릭하여 대화 상자를 닫고 변경 사항을 저장하십시오.
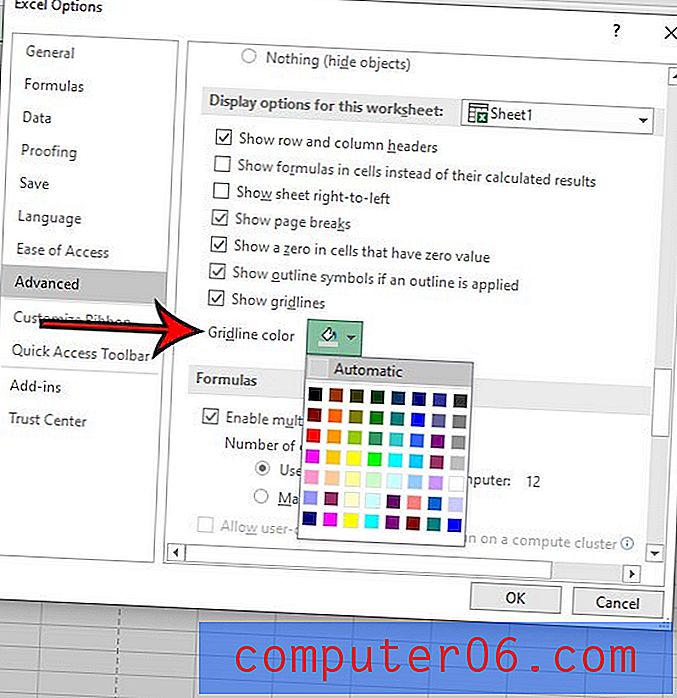
- 테두리라고하는 눈금 선과 유사한 것을 제공 할 수있는 다른 옵션이 있습니다. 먼저 테두리를 적용하려는 모든 셀을 선택하십시오. 그런 다음 창 상단의 홈 탭을 클릭하고 리본의 글꼴 섹션을 찾으십시오. 그런 다음 테두리 버튼 오른쪽에있는 화살표를 클릭하고 모든 테두리 옵션을 선택할 수 있습니다. 그런 다음 해당 메뉴를 다시 열고 선 색상 옵션을 선택하여 원하는 테두리 색상을 설정하면 다른 테두리 색상 또는 격자 선 색상이 표시됩니다.
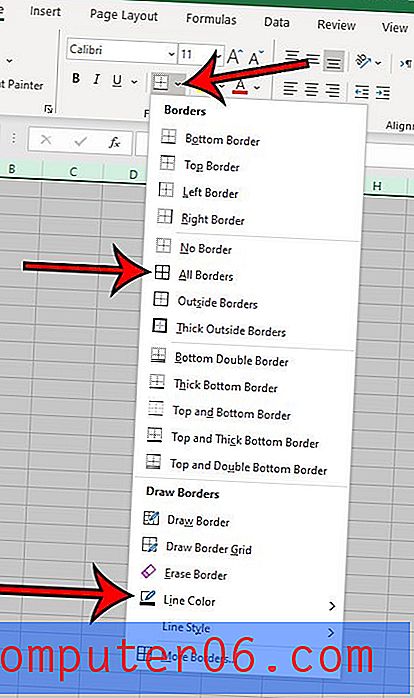
- 홈 탭의 테두리 옵션으로 이동하지 않고 선택한 셀을 마우스 오른쪽 버튼으로 클릭하고 테두리 메뉴에서 액세스 할 수도 있습니다. 마우스 오른쪽 버튼 클릭 옵션을 통해 액세스 할 수있는 메뉴에는 채우기 색상 과 같은 것이 포함되어 있으며, 셀에 채우기 색상을 원하지 않지만 현재 설정되어있는 경우 조정해야 할 수도 있습니다.
- 보기 탭에는 눈금 선을 표시하거나 숨길 수있는 옵션도 있습니다. 그러나이 옵션을 조정해도 눈금 선 인쇄 여부에는 영향을 미치지 않습니다.
- Excel 스프레드 시트에서 눈금 선을 인쇄하도록 선택하는 것은 인쇄 된 페이지에서 데이터의 모양을 향상시킬 수있는 많은 인쇄 설정 중 하나 일뿐입니다. 다른 옵션은 파일 탭에서 액세스 할 수있는 인쇄 메뉴에서 찾을 수 있습니다. 예를 들어, 해당 메뉴의 하단에있는 스케일링 없음 버튼을 클릭하면 모든 열, 모든 행 또는 전체 워크 시트를 한 페이지에 실행할 수 있습니다.
- Excel 눈금 선이 표시 될 때 Excel 워크 시트를 페이지에서 쉽게 읽거나 화면에서 볼 수있는 경우가 있지만 대신 눈금 선을 숨기려는 시나리오가 발생할 수 있습니다. 다행히 페이지 레이아웃 탭으로 돌아가서 숨기거나 비활성화하려는 옵션에 대한 눈금 선 확인란을 클릭하면됩니다. 데이터에 영향을주지 않고 원할 때마다 눈금 선을 제거하거나 눈금 선을 추가 할 수 있습니다.
- MS Excel 셀 경계는 눈금 선 위에 있으므로 혼동을 줄 수 있습니다. 또한 셀 배경색은 모눈 선 표시보다 우선합니다. 눈금 선이 보이지 않지만이를 활성화 한 경우 홈 탭의 글꼴 그룹 섹션으로 이동하여 경계선 설정을 조정하거나 눈금 선이 보이지 않으면 채우기 색상을 제거하는 것이 좋습니다. 흰색 채우기 색상은 채우기 없음 옵션과 다릅니다.
여러 개의 큰 Excel 워크 시트를 인쇄 할 때 사용하는 잉크 양이 걱정되는 경우 Excel에서 인쇄 품질을 변경하는 방법을 알아보십시오.