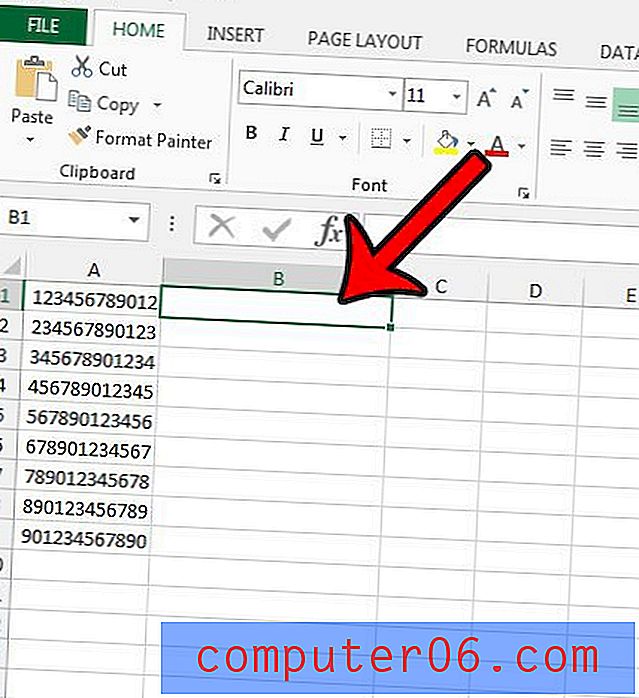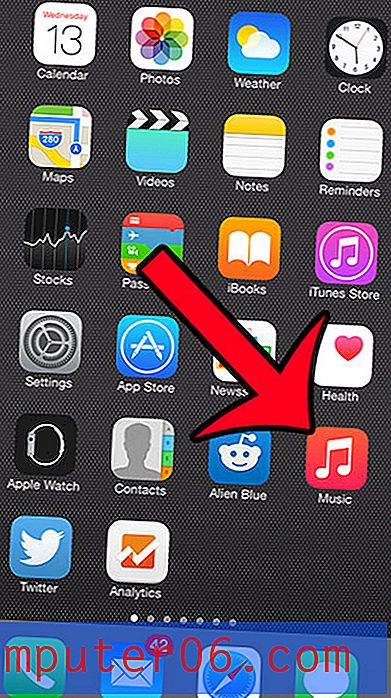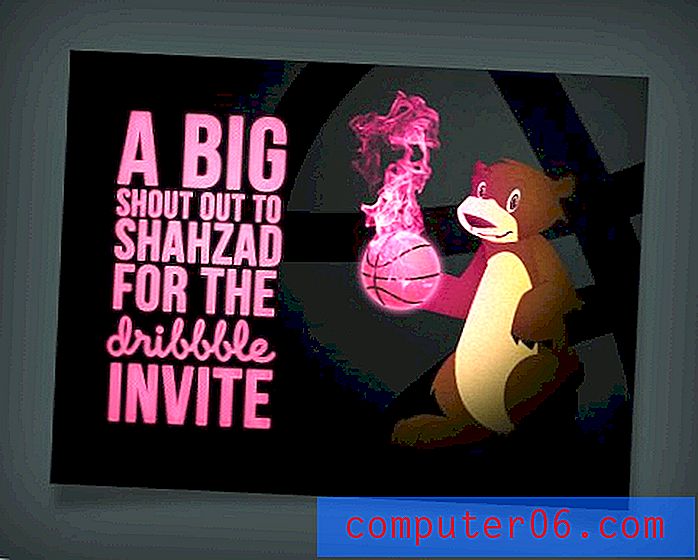Word 2010에서 이름과 페이지 번호를 추가하는 방법
최종 업데이트 : 2017 년 1 월 20 일
학교 나 조직 용 문서를 만들 때는 선호하는 형식 지정 방법이 있습니다. 여기에는 줄 간격 간격과 같은 설정이 포함되거나 페이지 번호에 대한 특정 요구 사항이 포함될 수 있습니다. 일반적인 서식 요구 사항은 독자가 문서를보다 쉽게 구성 할 수 있도록 Word 문서에 성 및 페이지 번호를 입력하는 것입니다. 다행히도 Microsoft Word 2010은 문서 서식을 지정할 때 유연성이 뛰어나며 여기에는 이름과 페이지 번호를 머리글에 추가하는 몇 가지 옵션이 포함됩니다.
인기있는 요청은 각 페이지 상단에 이름과 페이지 번호를 추가하는 것입니다. 이는 문서가 분리되어 올바른 순서로 되돌려 야 할 경우 개별 페이지를 식별하는 데 도움이 될 수 있습니다. 아래의 가이드는 기존 문서를 변경하는 방법을 보여줍니다.
Word 2010에서 성 및 페이지 번호를 추가하는 방법
아래 단계를 완료하면 Microsoft Word 2010 문서의 헤더 영역 오른쪽에 이름과 페이지 번호가 표시됩니다. 페이지 번호는 각 페이지마다 점차 증가합니다. 성 및 페이지 번호를 Word 문서의 다른 지점에 입력해야하는 경우 아래에 설명 된 옵션과 다른 위치를 선택할 수도 있습니다.
1 단계 : Word 2010에서 문서를 엽니 다.
2 단계 : 창의 맨 위에있는 삽입 탭을 클릭하십시오.
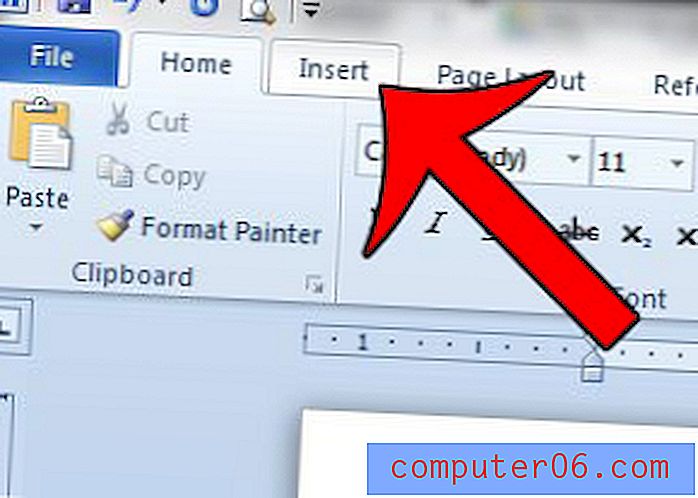
3 단계 : 탐색 리본의 머리글 및 바닥 글 섹션에서 페이지 번호 버튼을 클릭합니다.
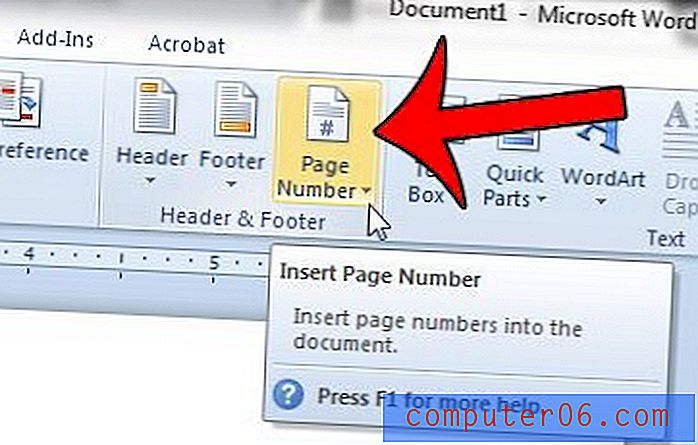
4 단계 : 페이지 상단 옵션을 클릭 한 다음 일반 번호 3 옵션을 클릭하십시오. 위에서 언급했듯이 문서 오른쪽 상단에 페이지 번호가 추가됩니다. 대신 페이지 번호를 다른 위치에 추가하려면 해당 위치를 대신 선택하십시오.
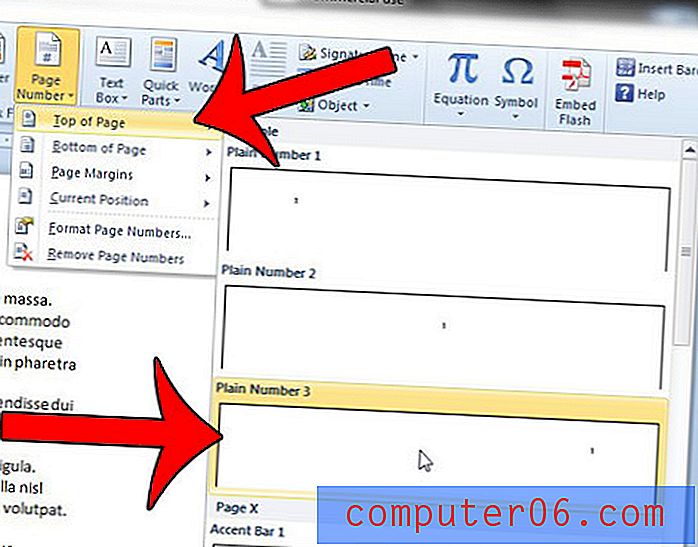
5 단계 : 문서에 추가 할 이름과 공백을 입력하십시오. 아래 이미지와 같이 보일 것입니다. 완료되면 탐색 리본에서 머리글 및 바닥 글 닫기 단추를 클릭하여 문서 편집으로 돌아갈 수 있습니다. 문서를 스크롤하면 추가 된 이름과 페이지 번호가 어떻게 표시되는지 확인할 수 있습니다.
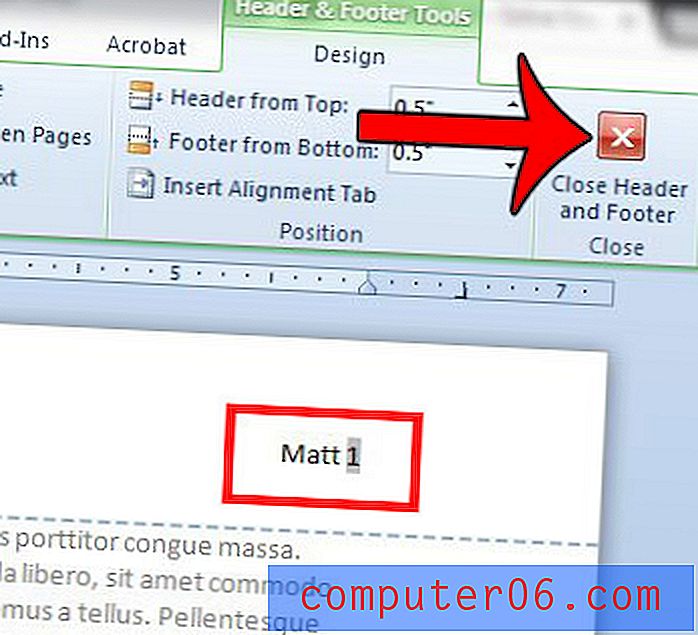
요약 – Word 문서에 성 및 페이지 번호를 넣는 방법
- 창 상단에서 삽입 탭을 클릭하십시오.
- 페이지 번호 버튼을 클릭하십시오.
- 성 및 페이지 번호에 원하는 위치를 선택하십시오.
- 성 뒤에 공백을 입력하십시오.
- 머리글 및 바닥 글 닫기 버튼을 클릭하여 문서 본문으로 돌아갑니다.
제목 페이지에 표시되지 않도록 페이지 번호를 수정해야합니까? Word 2010의 첫 페이지에서 페이지 번호를 제거하고 두 번째 페이지에서 원하는 번호로 페이지 번호를 시작하는 방법에 대해 알아 봅니다.