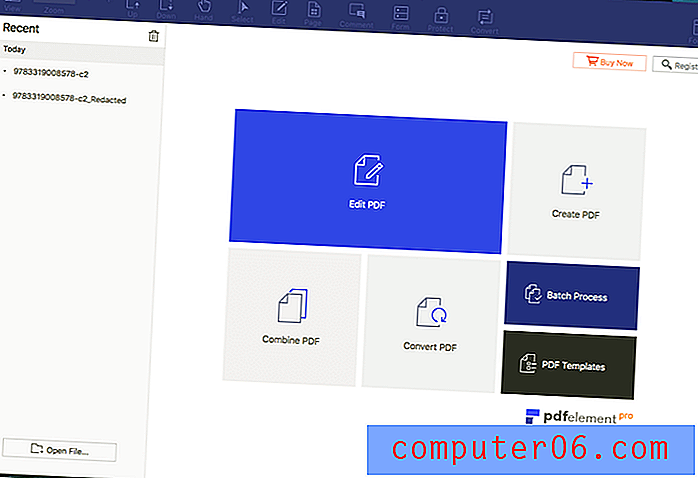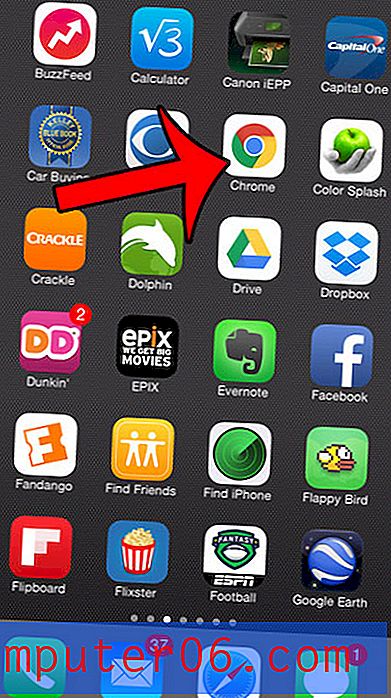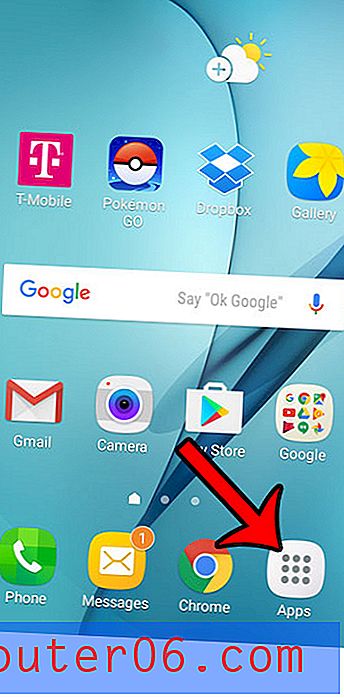Excel 2013에서 값으로 붙여 넣는 방법
최종 업데이트 : 2017 년 1 월 19 일
수식이 아닌 셀 값을 복사해야합니까? 값을 표시하는 수식이 아닌 Excel에서 셀 값만 복사하여 붙여 넣는 방법이 필요하다는 것을 알게되면 실망 스러울 수 있습니다. Excel 2013에서 수식을 사용하여 셀을 채우는 값을 계산하면 해당 값이 기술적으로 다른 셀을 참조하는 수식으로 저장됩니다.
이 방법은 원본 스프레드 시트에서 유용하지만 해당 셀을 다른 통합 문서, 워크 시트 또는 다른 유형의 문서에 붙여 넣으려고하면 복잡해집니다. 일반적으로 아래 그림과 같은 결과가 나타납니다.
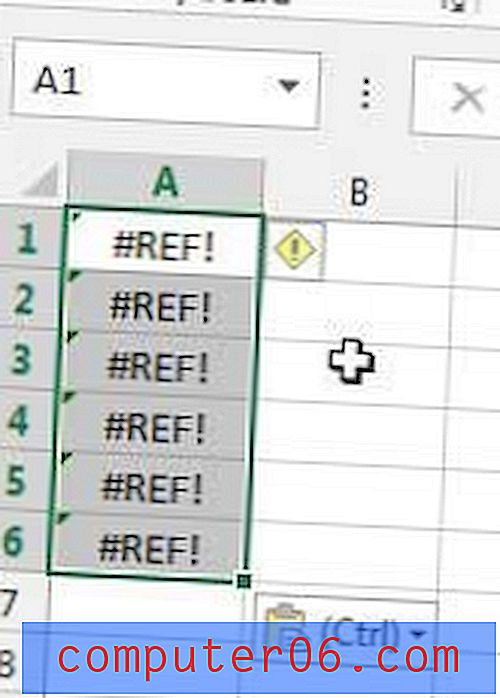
이 문제를 해결하는 간단한 방법 중 하나는 수식 값을 복사 한 다음 값과 동일한 셀에 다시 붙여 넣는 것입니다. 이 작업이 완료되면 셀 값은 단순히 숫자이며 필요한 위치에 쉽게 복사 할 수 있습니다. 그러나 원래 수식을 그대로 유지하려면 원래 셀을 복사 한 다음 복사 한 데이터를 별도의 셀 또는 별도의 워크 시트에 붙여 넣을 때 값 붙여 넣기 옵션을 사용할 수 있습니다.
Excel 2013에서 값으로 붙여 넣는 방법
이 방법을 사용하면 원래 수식을 복사 한 값으로 덮어 쓰거나 복사 한 셀 값을 붙여 넣을 다른 셀을 선택할 수있는 옵션이 제공됩니다.
1 단계 : Excel 2013에서 스프레드 시트를 엽니 다.
2 단계 : 마우스를 사용하여 다른 문서에 붙여 넣을 수식 값이 포함 된 셀을 선택하십시오. 수식 입력 줄에 셀 값이 아닌 수식이 표시됩니다.
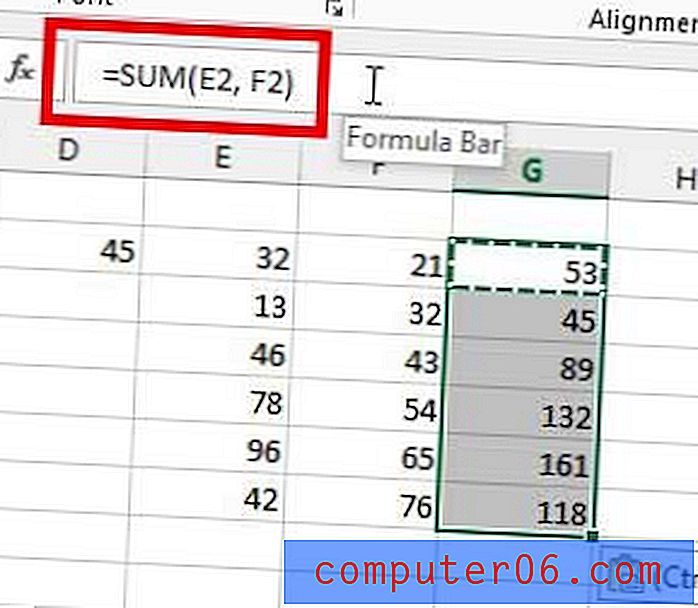
3 단계 : 키보드에서 Ctrl + C 를 눌러 선택한 셀을 복사합니다.
3b 단계 (선택 사항) : 수식 대신 셀 값을 붙여 넣을 셀을 선택하십시오. 여러 셀의 데이터를 복사 한 경우 Excel은 맨 위에 복사 한 셀을 선택한 셀에 붙여 넣은 다음 그 아래의 셀을 채 웁니다. 이 단계를 건너 뛰고 원래 복사 된 셀을 선택된 상태로두면이 가이드의 나머지 부분을 완료하면 원래 셀에 값이 붙여 넣어 원래 수식이 삭제됩니다.
4 단계 : 창의 맨 위에있는 홈 탭을 클릭하십시오.
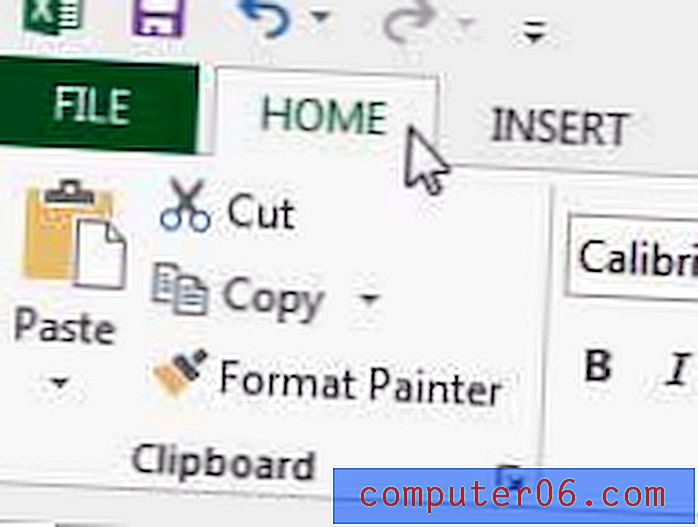
5 단계 : 리본의 클립 보드 섹션에서 붙여 넣기 를 클릭 한 다음 값 옵션을 클릭하십시오.
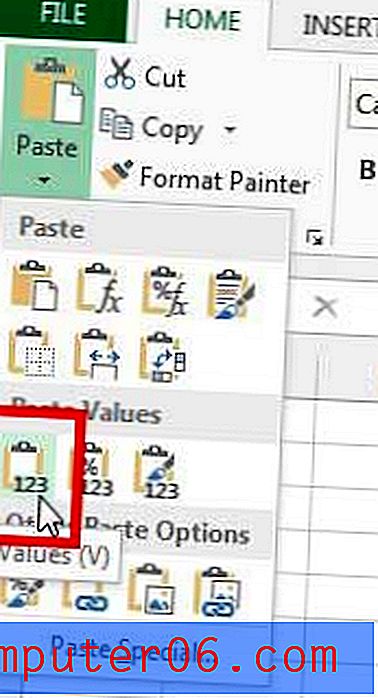
수식 입력 줄의 값에 수식 대신 숫자 값이 표시됩니다. 이 셀은 현재 위치에서 다른 문서로 자유롭게 복사하여 붙여 넣을 수 있습니다.
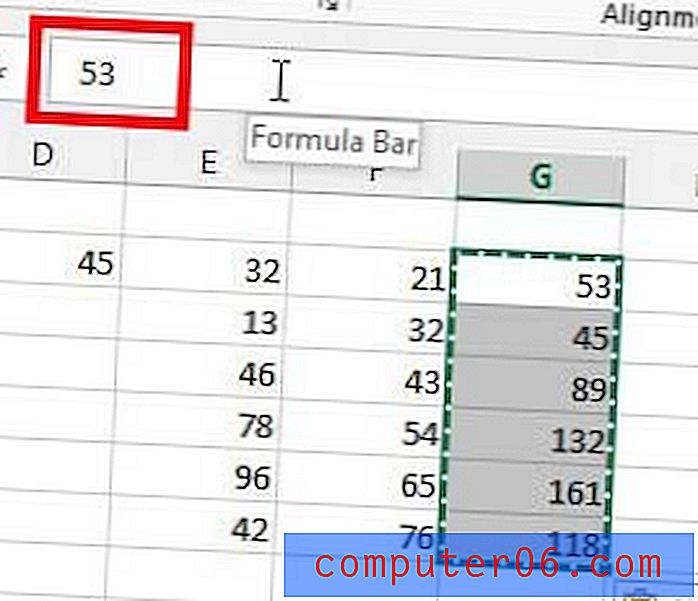
요약 – Excel 2013에서 값으로 붙여 넣는 방법
- 복사 할 셀을 선택하십시오.
- 키보드에서 Ctrl + C 를 눌러 셀을 복사하십시오.
- 값을 붙여 넣을 위치를 선택하십시오.
- 창 상단에서 홈 탭을 클릭하십시오.
- 붙여 넣기 아래의 화살표를 클릭 한 다음 값 옵션을 클릭하십시오.
Netflix, Hulu Plus 또는 Amazon Prime 구독이 있고 TV에서 이러한 비디오를 시청할 수있는 방법을 찾고 있습니까? Roku 3는이 작업을 수행 할 수있을뿐만 아니라 다른 많은 컨텐츠에 대한 액세스를 제공합니다. 가격과 리뷰는 아마존에서 확인하십시오.
인쇄 된 스프레드 시트를보다 쉽게 이해할 수 있도록 Excel 2013의 모든 페이지에서 맨 위 행을 인쇄하는 방법에 대해 알아 봅니다.