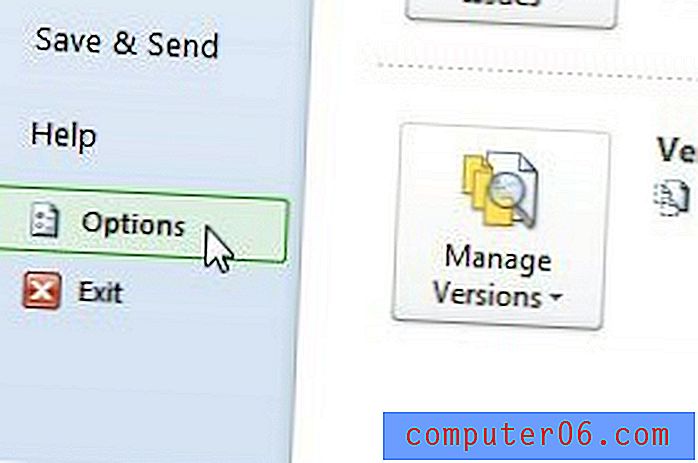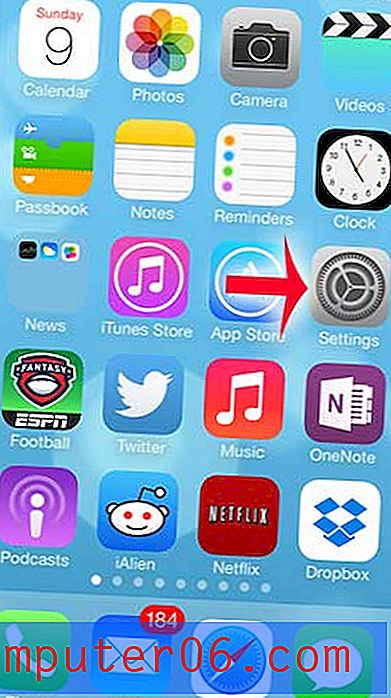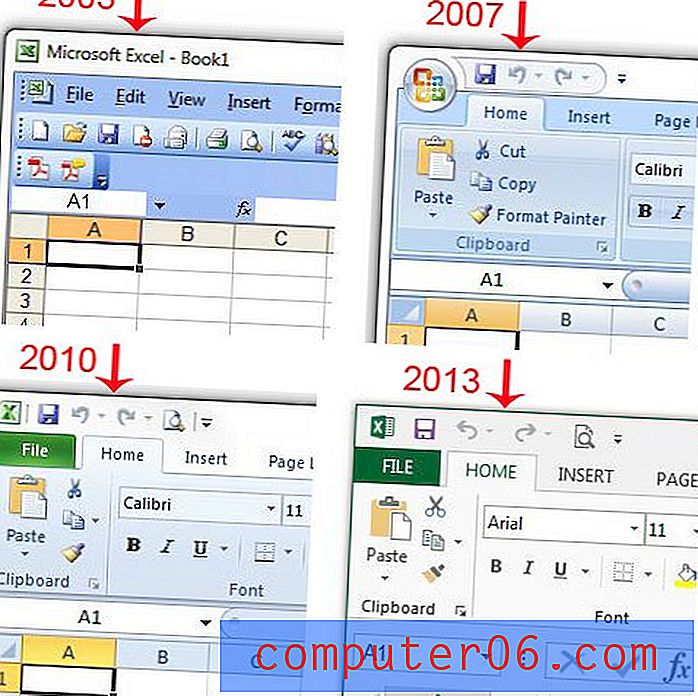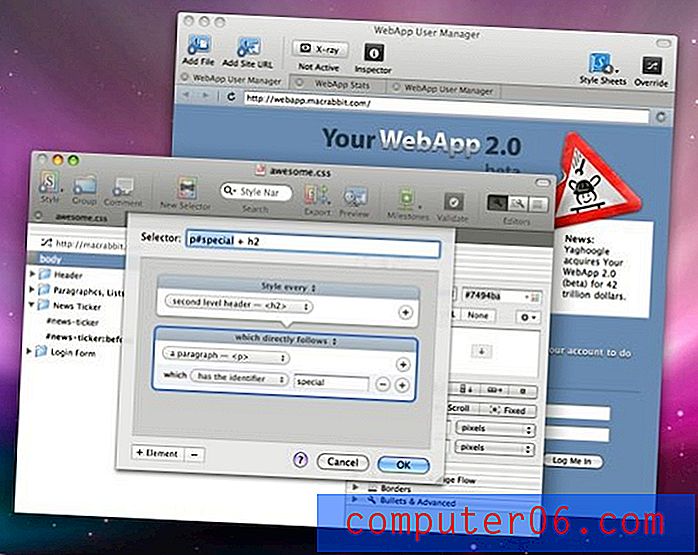Word 2010에서 텍스트에 반사 효과를 추가하는 방법
Microsoft Word 2010에서 만든 많은 문서는 시각적으로 창의적인 문서를 만드는 것보다 단순히 생각이나 의견을 표현하는 데 더 중점을 둘 수 있지만 창의적인 시각적 요소를 추가해야하는 경우가 있습니다. 다행히 Word 2010에는 독특하고 흥미로운 텍스트 변경을 허용하는 텍스트 효과 도구를 비롯하여 여러 가지 옵션이 있습니다. 특히 흥미로운 옵션 중 하나는 텍스트 반사입니다.이 옵션은 원래 텍스트 아래에 선택한 텍스트의 미러 이미지를 만듭니다. 아래 단계에 따라 사용 방법을 찾을 수 있습니다.
TV 애호가에게 좋은 선물이 필요하십니까? 저렴하고 유용한 정보를 찾으려면 여기를 클릭하십시오.
Word 2010에서 텍스트 반영 추가
Word 2010에서 텍스트 리플렉션 효과를 추가 할 때주의해야 할 중요한 점은 큰 텍스트에서 훨씬 더 잘 보입니다. 어떤 크기의 텍스트에도 사용할 수 있지만 더 큰 포인트 크기의 텍스트에는 시각적으로 더 인상적입니다. 다음 단계에 따라 문서에 텍스트 반사 효과를 추가 할 수 있습니다.
1 단계 : 편집하려는 텍스트가 포함 된 문서를 엽니 다.
2 단계 : 마우스를 사용하여 반사 효과를 추가 할 텍스트를 강조 표시합니다.
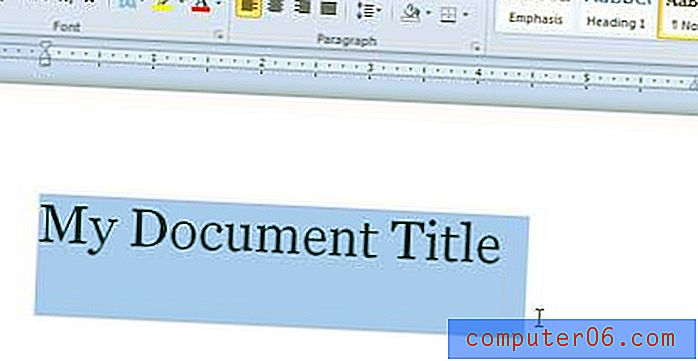
3 단계 : 창의 맨 위에있는 홈 탭을 클릭하십시오.
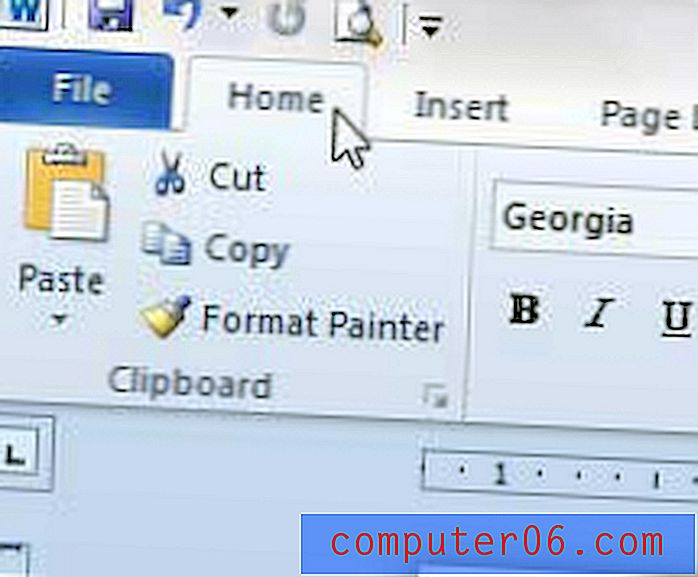
4 단계 : 텍스트 효과 버튼 오른쪽에있는 화살표를 클릭하여 드롭 다운 메뉴를 확장합니다.
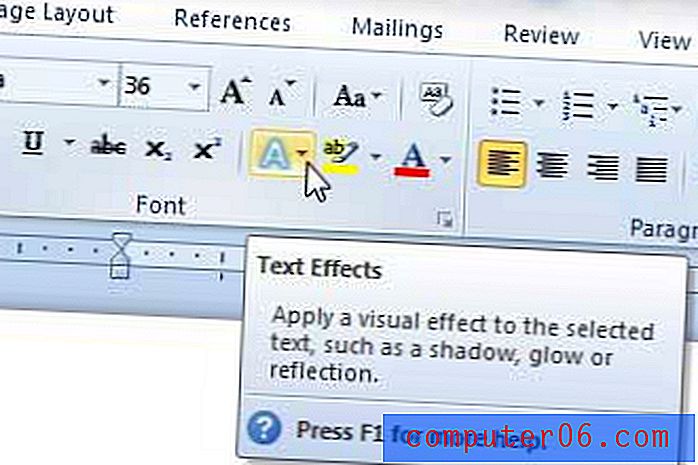
5 단계 : 반사 옵션을 클릭 한 후 반사 변형 섹션 아래에서 반사 옵션 중 하나를 선택합니다. 옵션 중 하나에 마우스를 올려 놓으면 선택한 효과가 어떻게 나타나는지 문서에서 미리 볼 수 있습니다.
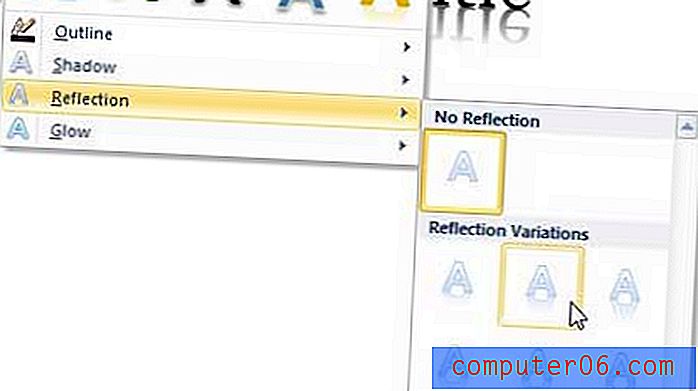
한 컴퓨터에서 다른 컴퓨터로 파일을 이동하거나 전송해야하는 경우 USB 플래시 드라이브가 필수입니다. 저렴한 것을 확인하십시오.
Word 2010에서 주소 레이블을 쉽게 인쇄하는 방법에 대해 알아 봅니다.